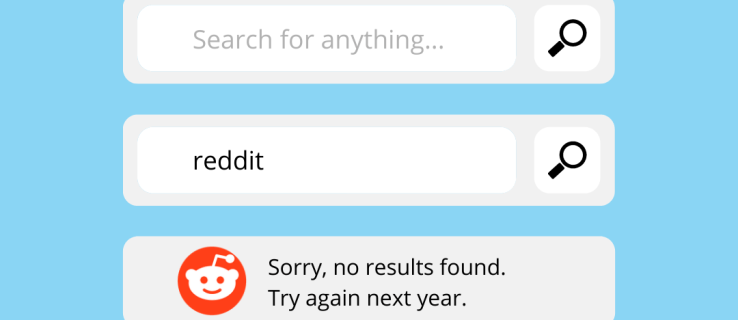Czy doświadczasz przerażającego jąkania podczas grania w Minecrafta w systemie Windows 10? Jeśli okaże się, że twoja gra nie działa tak, jak powinna, przyczyną może być twoja pamięć RAM, a raczej jej brak.

W tym artykule przyjrzymy się, jak dowiedzieć się, czy masz wystarczająco dużo pamięci RAM, aby uruchomić grę Minecraft w systemie Windows 10 i jak uzyskać więcej, jeśli jej potrzebujesz. Spraw, by zacinanie się obrazu i zamrożone ekrany stały się przeszłością, dając grze więcej pamięci RAM, z którą możesz pracować podczas gry.
Jak przydzielić więcej pamięci RAM do Minecrafta w systemie Windows 10?
Istnieje kilka sposobów na przydzielenie większej ilości pamięci RAM do gry Minecraft. Zanim zaczniesz, dobrze jest sprawdzić, ile pamięci RAM masz na swoim komputerze. Jeśli nie wiesz, jak to zrobić, wykonaj poniższe czynności:
- Przejdź do menu Start i wybierz menu Ustawienia lub wybierz ikonę koła zębatego.

- Wybierz przycisk System, a następnie wybierz Informacje z panelu po lewej stronie.

- W sekcji Specyfikacje urządzenia sprawdź zainstalowaną pamięć RAM.

Powinieneś zobaczyć dwie liczby w obszarze Zainstalowana pamięć RAM. Pierwszy rysunek pokazuje, co jest zainstalowane na twoim komputerze, a liczba w nawiasie to pamięć RAM dostępna do użycia.
Według Sklep Microsoft , potrzebujesz co najmniej 4 GB pamięci RAM, aby uruchomić grę Minecraft dla systemu Windows 10. Zalecana pamięć to 8 GB, aby zapewnić optymalne wrażenia w grach.
Jeśli masz system RTX, masz szczęście. Gra ma oficjalne wsparcie dla kart graficznych RTX, ale do jej uruchomienia potrzebujesz 8 GB pamięci RAM.
Jako ważna uwaga dodatkowa:
jak zrobić zrzut ekranu w historii snapchat bez ich wiedzy
Jeśli masz grę Minecraft dla systemu Windows 10 (tj. Bedrock Edition), automatycznie przydziela pamięć RAM zgodnie z wymaganiami gry. Wersje Java gry pozwalają na zmianę alokacji pamięci RAM. Oba mogą być odtwarzane w systemie Windows 10, więc może być trochę zagmatwane.
Spójrzmy więc na przeznaczenie większej ilości pamięci RAM dla Minecrafta…
Jeśli masz wersję Java gry Minecraft, zapoznaj się z poniższymi krokami, aby przydzielić pamięć RAM za pomocą programu uruchamiającego Minecraft:
- Uruchom program uruchamiający Minecraft.

- Przejdź do zakładki Instalacje gry.

- Znajdź opcję Najnowsza wersja lub utwórz nową instalację niestandardową.

- Wybierz trzy poziome kropki obok przycisku Odtwórz (jeśli używasz najnowszej wersji).

- Wybierz Edytuj z menu rozwijanego.

- W następnym oknie przejdź do Więcej opcji i poszukaj pola tekstowego Argumenty JVM u dołu.

- Szukasz części kodu, która mówi
Xmx[number]G. Jest to ilość przydzielonej pamięci RAM.
- Zmień numer w
Xmx[number]Gdo pamięci RAM, którą chcesz przydzielić. Na przykład, jeśli maszXmx4Goznacza to, że masz przydzielone do gry 4 GB pamięci RAM. Zmień to naXmx8Gjeśli zamiast tego chcesz 8 GB pamięci RAM.
- Naciśnij przycisk Zapisz i uruchom grę.

Zasadniczo nigdy nie chcesz przydzielać więcej niż połowy dostępnej pamięci RAM do Minecrafta. Tylko dlatego, że przydzielisz grze pewną ilość pamięci RAM, niekoniecznie oznacza to, że gra wykorzysta ją w całości do gry. Po prostu zwiększa dostępną pulę pamięci RAM, z której można korzystać.
Pamiętaj, że będziesz musiał powtórzyć te kroki dla każdej instalacji Minecrafta w swoim programie uruchamiającym, jeśli chcesz grać w różne wersje.
Jak przydzielić więcej pamięci RAM serwerom Minecraft w systemie Windows 10?
Dedykowanie większej ilości pamięci RAM serwerom Minecraft może wydawać się skomplikowanym procesem, ale możesz wprowadzić te zmiany w kilku prostych krokach. Aby rozpocząć, postępuj zgodnie z poniższymi instrukcjami:
- Przejdź do katalogu serwera Minecraft. Jest to folder zawierający plik Minecraft_server.exe. Jeśli nie możesz go znaleźć, wyszukaj serwer Minecraft na swoim komputerze.
- Naciśnij przycisk Strona główna, a następnie Nowa pozycja.
- Przejdź do dokumentu tekstowego. Celem jest utworzenie nowego dokumentu tekstowego w katalogu serwera.
- Wklej lub wpisz:
Java -Xmx##M -Xmx##M -exe Minecraft_Server.exe -o true
PAUSE
Zastąp # #s wartością, którą chcesz przydzielić w MB. Tak więc 2 GB pamięci RAM to 2048. - Przejdź do pliku i zapisz jako…
- Zmień typ pliku na Wszystkie pliki.
- Wprowadź nazwę pliku jako program uruchamiający serwer plików.
- Zmień typ rozszerzenia na .bat.
Nowy plik jest teraz twoim programem uruchamiającym serwer Minecraft. Aby uruchomić go z nową alokacją, wystarczy dwukrotnie kliknąć plik.
Jak przydzielić więcej pamięci RAM do Minecrafta 1.15.2
Przydzielanie większej ilości pamięci RAM różnym wersjom Minecrafta to prosty proces. Spójrz na poniższe kroki, aby zmienić alokację pamięci RAM dla 1.15.2 i innych wersji Minecrafta za pomocą programu uruchamiającego Minecraft.
- Uruchom Minecraft za pomocą ikony programu uruchamiającego.

- Przejdź do zakładki Instalacje.

- Wybierz wersję, którą chcesz zmienić.

- Wybierz trzy poziome kropki obok zielonego przycisku odtwarzania, aby otworzyć menu rozwijane.

- Wybierz Edytuj z menu.

- Poszukaj pola tekstowego o nazwie Argumenty JVM.

- Poszukaj fragmentu scenariusza, który mówi
-Xmx[number]G. Na przykład, jeśli masz przydzielone 2 GB pamięci RAM, wyświetli się-Xmx2G.
- Zmień numer na nową ilość pamięci RAM, której chcesz użyć.

- Zapisz zmiany i uruchom grę.

Jak wyczyścić pamięć RAM w systemie Windows 10?
Ponowne uruchomienie komputera to jeden z najprostszych sposobów na wyczyszczenie pamięci RAM w systemie Windows 10. Stare, przechowywane dane i programy/procesy działające w tle mogą zajmować pamięć RAM bez Twojej wiedzy. Ponowne uruchomienie komputera może zasadniczo wyczyścić tablicę.
jak dać komuś admin na niezgodę
Jak zoptymalizować pamięć RAM w systemie Windows 10
Istnieje kilka sposobów, aby upewnić się, że pamięć RAM jest zoptymalizowana w systemie Windows 10. Oto kilka rzeczy, które możesz wypróbować, jeśli zauważysz, że komputer działa nieco wolno:
1. Wyczyść pamięć podręczną
Czasami wystarczy trochę posprzątać swój komputer. Przechowywanie informacji z pamięci podręcznej może pomóc w szybszym przeładowaniu stron, ale zużywa również pamięć RAM do utrzymania. Jeśli okaże się, że Twój komputer nie działa z optymalną prędkością, możesz spróbować wyczyścić pamięć podręczną.
2. Aktualizacja oprogramowania
Starsze wersje aplikacji i oprogramowania mogą zajmować więcej pamięci do przetworzenia niż powinny. Upewnienie się, że całe oprogramowanie i aplikacje są aktualne, może zapewnić, że każde z nich działa z optymalną prędkością przy minimalnym wpływie na pamięć RAM.
3. Monitoruj i utrzymuj swoje procesy
Możesz nie zdawać sobie sprawy, ile pamięci RAM zajmują niektóre aplikacje, gdy działają w tle. Dobrym pomysłem jest regularne sprawdzanie, czy nie masz tych wampirów RAM wysysających życie z twojej pamięci.
Jeśli chcesz dowiedzieć się dokładnie, ile pamięci jest używane na twoim komputerze, otwórz Menedżera zadań, naciskając jednocześnie Ctrl + Alt + Delete i przejdź do karty Procesy. W kolumnie Pamięć będziesz mógł zidentyfikować winowajców pamięci RAM i usunąć je w razie potrzeby.
Jak uzyskać więcej pamięci wirtualnej w systemie Windows 10?
Czy otrzymałeś wiadomość z komputera z informacją, że kończy Ci się pamięć wirtualna? Jeśli tak, jednym z najłatwiejszych sposobów na uzyskanie większej ilości pamięci wirtualnej jest skorzystanie z menu Ustawienia.
- Przejdź do menu Ustawienia.

- Wybierz przycisk System, a następnie Informacje w lewym panelu.

- Kliknij Informacje o systemie w sekcji Ustawienia pokrewne.
- Wybierz Zaawansowane ustawienia systemu z opcji w lewym panelu.

- W nowym oknie przejdź do zakładki Zaawansowane i wybierz Ustawienia.

- Wybierz ponownie zakładkę Zaawansowane i przejdź do sekcji o nazwie Pamięć wirtualna.

- Wybierz przycisk Zmień.

- Usuń zaznaczenie pola wyboru Automatycznie zarządzaj rozmiarem plików stronicowania dla wszystkich dysków.

- Zejdź do opcji Rozmiar niestandardowy i wybierz ją.

- Wprowadź parametry początkowego i maksymalnego rozmiaru (w MB) pliku stronicowania.

- Naciśnij przycisk Ustaw.

- Potwierdź, naciskając dwukrotnie przycisk Ok.

- Zrestartuj swój komputer.
Zanim jednak pójdziesz tą drogą, powinieneś wiedzieć, że zmiana tych ustawień może spowodować poważne problemy w działaniu komputera, jeśli nie wiesz, co robisz. Skorzystaj z tych kroków w ostateczności lub porozmawiaj z ekspertem, zanim spróbujesz samodzielnie.
Jak przydzielić więcej pamięci RAM do Minecrafta w programie uruchamiającym?
Dedykowanie większej ilości pamięci RAM dla Minecrafta za pomocą programu uruchamiającego jest tak proste, jak zmiana numeru. Wykonaj poniższe czynności, aby przydzielić więcej pamięci RAM:
- Otwórz program uruchamiający Minecrafta.

- Przejdź do zakładki Instalacje.

- Kliknij wersję, którą chcesz zmienić.

- Wybierz trzy białe poziome kropki obok zielonego przycisku Odtwórz.

- Wybierz Edytuj z menu rozwijanego.

- Przewiń w dół i znajdź pole tekstowe o nazwie Argumenty JVM.

- Poszukaj tej części skryptu:
-Xmx[number]G
Liczba reprezentuje ilość GB już poświęconą Minecraftowi. Tak więc, jeśli masz już 2 GB pamięci RAM przydzielonej do Minecrafta, powieXmx2G. Aby zmienić ilość pamięci RAM, po prostu zamień numer.
- Zapisz zmiany i uruchom grę.

Jak sprawdzić, ile pamięci RAM Minecraft jest używane w systemie Windows 10?
Możesz dowiedzieć się, ile pamięci RAM Minecraft używa w czasie rzeczywistym za pomocą Menedżera zadań w systemie Windows 10. Jeśli potrzebujesz odświeżenia, w ten sposób uzyskujesz dostęp do Menedżera zadań:
Naciśnij Control + Alt + Usuń
LUB
Kliknij prawym przyciskiem myszy ikonę menu Start i wybierz Menedżer zadań
Zakładka procesów pokazuje całe oprogramowanie i aplikacje działające w danym momencie na twoim komputerze. Tak więc dostęp do niego podczas uruchamiania gry Minecraft może pokazać w czasie rzeczywistym, ile pamięci zajmuje gra. Wystarczy spojrzeć pod kolumnę Pamięć, aby zobaczyć ją w megabajtach.
Dodatkowe często zadawane pytania
Ile pamięci RAM wymaga Minecraft?
W systemie 64-bitowym minimalna wymagana pamięć RAM dla gry Minecraft to 4 GB do uruchomienia gry podstawowej, a zalecana alokacja pamięci RAM to 8 GB. Oczywiście, jeśli używasz modów do biegania wraz z podstawową grą, będziesz potrzebować więcej pamięci RAM do jej obsługi.
jak sprawdzić element na niezgodzie
Nadaj priorytet swojej pamięci RAM
Maksymalizacja alokacji pamięci RAM Minecraft może wydawać się w tym momencie dobrym pomysłem, ale pamiętaj, że odbywa się to kosztem każdej innej aplikacji na twoim komputerze. Dlatego z reguły większość graczy nie wkłada do gry więcej niż połowy dostępnej pamięci RAM.
Jeśli szukasz więcej pamięci RAM, poszukaj ukrytego oprogramowania i aplikacji działających w tle. Mogą zjadać twoją pamięć RAM bez twojej wiedzy. Wyłączenie ich lub zamknięcie przed uruchomieniem gry Minecraft może znacznie poprawić wydajność gry.
Ile pamięci RAM przeznaczasz dla Minecrafta na Windows 10? Czy uważasz, że potrzebujesz więcej podczas korzystania z modów do gry? Opowiedz nam o tym w sekcji komentarzy poniżej.