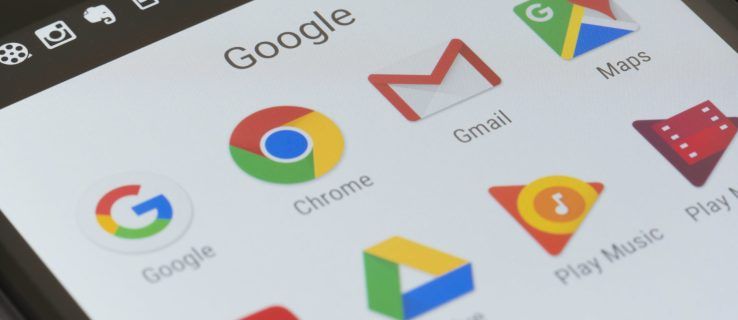Jeśli dźwięk w Chromecaście przerywa się sporadycznie, możesz spróbować przywrócić dźwięk w kilku krokach. A ponieważ może wystąpić wiele problemów, zaproponujemy różne rozwiązania.
W tym przewodniku rozwiązywania problemów opisano, co zrobić, gdy na Chromecaście nie ma dźwięku. Jeśli dzieje się coś innego, zalecamy inny przewodnik. Na przykład błąd Chromecasta „Źródło nieobsługiwane” lub Chromecast, który ciągle się zawiesza, to różne objawy i wymagają innego podejścia.
Dlaczego nie ma dźwięku, gdy używam Chromecasta?
Rozwiązywanie problemów z Chromecastem bez dźwięku może być trudne, ponieważ problem może leżeć w jednym z wielu miejsc.
Oto główne powody braku dźwięku:
jak przyspieszyć pobieranie Steam 2018
- Urządzenie jest wyciszone
- Kabel lub port jest uszkodzony
- Oprogramowanie jest nieaktualne (lub występuje usterka/konflikt)
- Sam Chromecast nie działa
Jak uzyskać dźwięk przez Chromecasta?
Podobnie jak większość urządzeń do przesyłania strumieniowego podłączanych bezpośrednio do telewizora, Chromecast przesyła dźwięk HDMI . Dopóki kabel HDMI podłączy go do wyświetlacza, będzie przesyłał obraz i dźwięk.
Najlepsze urządzenia do przesyłania strumieniowego 2024 rTen przewodnik rozwiązywania problemów dotyczy Chromecastów obsługujących dźwięki wideo, a nie Chromecast Audio lub urządzenia z wbudowanym Chromecastem. Jeśli jednak masz jedno z tych innych urządzeń, niektóre z tych pomysłów mogą nadal okazać się pomocne.
Jak naprawić dźwięk Chromecasta, który nie działa
Zanim kupisz nowego Chromecasta lub zdecydujesz się na alternatywne urządzenie do przesyłania strumieniowego, zapoznaj się z tymi prostymi wskazówkami, aby sprawdzić, czy któreś z nich przywróci dźwięk do działania.
-
Zwiększ dźwięk na urządzeniu, z którego i do którego przesyłasz treści. Na przykład, jeśli przesyłasz film z telefonu do telewizora, upewnij się, że głośność telefonu i telewizora jest ustawiona na odpowiednią wartość.
Może to wydawać się oczywistym krokiem, ale nawet jeśli głośność telewizora jest maksymalna, być może ściszyłeś głośność Chromecasta w telefonie, nie zdając sobie z tego sprawy. Aby to przetestować, najpierw otwórz aplikację, z której chcesz przesyłać treści, a następnie użyj przycisków głośności, aby ją zwiększyć.

-
Przełącz na inne wejście w telewizorze (tzn. nie to, którego używa Chromecast), aby upewnić się, że głośność telewizora działa samodzielnie. Wykonanie pozostałych kroków nie będzie miało sensu, jeśli problem z dźwiękiem leży po stronie jednego z pozostałych urządzeń.
Użyj pilota Wejście lub jakkolwiek nazywa się ta funkcja na pilocie, aby przełączyć się do trybu telewizora lub innego wejścia z podłączonym innym urządzeniem (Xbox, Roku itp.).
Jak rozwiązywać problemy z połączeniem HDMI
-
Ponownie wykonaj całkowicie krok 2, ale tym razem z urządzeniem wykonującym rzutowanie. Na przykład, jeśli przesyłasz treści z Chrome na swoim komputerze, odłącz się całkowicie od Chromecasta, uruchom ponownie Chrome i spróbuj odtwarzać dźwięk bez funkcji przesyłania.
Ponieważ już potwierdziłeś, że głośność w urządzeniu przesyłającym i urządzeniu odbiorczym jest ustawiona, a telewizor może odtwarzać dźwięk poza Chromecastem, musisz się upewnić, że urządzenie przesyłające ma samodzielnie działający dźwięk.
Jeśli okaże się, że problem dotyczy Twojego komputera, a nie Chromecasta, zapoznaj się z poniższymi wskazówkami jak naprawić komputer bez dźwięku . Podobnie tutaj jak naprawić iPhone'a bez dźwięku I napraw Androida bez dźwięku . Może być konieczna naprawa listwy dźwiękowej, która nie działa. Niezależnie od tego, jeśli nie jest to wina Chromecasta, zamiast tego musisz skorzystać z jednego z innych przewodników rozwiązywania problemów.
-
Teraz, gdy wiesz, że urządzenia wysyłające i odbierające działają, uruchom ponownie aplikację, która wykonuje przesyłanie. Niezależnie od tego, czy korzystasz z serwisu Netflix, YouTube na telefonie czy przeglądarki Chrome na komputerze, problem z dźwiękiem może wynikać z tymczasowego błędu, który można rozwiązać po ponownym uruchomieniu.
Zmuś go do zamknięcia, poczekaj kilka sekund, a następnie uruchom go ponownie i spróbuj rzucić ponownie.
Potrzebuję pomocy? Jak zamykać aplikacje na Androidzie . Jak zamknąć aplikacje na iPhonie. Jak zamykać aplikacje na komputerze Mac Jak zamykać aplikacje w systemie Windows .
-
Uruchom ponownie wszystkie trzy urządzenia — telefon lub komputer, na którym uruchomiono przesyłanie, telewizor lub projektor, w przypadku którego występuje problem z dźwiękiem, oraz sam Chromecast.
połączenie z serwerem nie powiodło się
-
W aplikacji Dom wybierz urządzenie i dotknij menu z trzema kropkami > Ponowne uruchomienie .
Google ma instrukcje, jak ponownie uruchomić Chromecasta z aplikacji Home, ale łatwiejsze może być odłączenie go na minutę.

-
Zaktualizuj Chromecasta. Poprzedni krok mógł automatycznie uruchomić sprawdzanie aktualizacji po ponownym uruchomieniu, ale jeśli nie, zaktualizuj Chromecasta ręcznie.
Za problem z dźwiękiem może odpowiadać przestarzałe lub błędne oprogramowanie sprzętowe.
-
Sprawdź dostępność aktualizacji dla konkretnej aplikacji, która sprawia Ci problemy. W samej aplikacji może występować błąd wpływający na dźwięk odtwarzany przez Chromecasta.
Jeśli aktualizacja nie jest dostępna, możesz spróbować ponownie zainstalować aplikację.
-
Zresetuj Chromecasta . Spowoduje to ponowną instalację oprogramowania sprzętowego od zera. To ostatnia opcja rozwiązania tego problemu, jeśli jest on związany z oprogramowaniem.
-
Podłącz Chromecasta do innego portu HDMI w telewizorze/projektorze. Z jakiegoś powodu mógł występować szczególny problem z używanym portem, który koliduje ze zdolnością Chromecasta lub telewizora do przekazywania dźwięku.
Jeśli alternatywny port nie jest rozwiązaniem, sprawdź, czy port działa, podłączając inne urządzenie HDMI. Jeśli żadne inne urządzenie nie działakażdyportów, ale wiesz, że urządzenia działają poprawnie, oznacza to, że problemem jest telewizor. Możesz to sprawdzić ponownie, podłączając Chromecasta do zupełnie innego telewizora.
-
Skontaktuj się z Google. Być może Google będzie w stanie potwierdzić, że występujący problem jest jeszcze nierozwiązanym problemem z oprogramowaniem, lub może przysługuje Ci urządzenie zamienne (zakładając, że jest wystarczająco nowe).
- Jak podłączyć Chromecasta do dźwięku przestrzennego?
Po podłączeniu Chromecasta do telewizora otwórz aplikację Google Home, wybierz swoje urządzenie, a następnie dotknij Ustawienia > Ustawienia dźwięku > Dźwięk przestrzenny .
- Jak słuchać Chromecasta za pomocą słuchawek?
Do używaj słuchawek z Chromecastem , iść do Ustawienia > Piloty i akcesoria > Sparuj pilota lub akcesoria . W zależności od modelu do skonfigurowania słuchawek może być konieczne użycie aplikacji innej firmy.
- Jak naprawić opóźnienia dźwięku Chromecasta?
Opóźnienia dźwięku Chromecasta są zwykle spowodowane problemami z siecią, problemami z połączeniem urządzenia lub opóźnieniami głośników. Spróbuj zoptymalizować router, obniżyć jakość przesyłania strumieniowego lub skorzystać z przewodowego połączenia Ethernet. Jeśli nadal masz problemy, dostosuj Korekcja opóźnienia grupowego w ustawieniach Chromecasta w aplikacji Google Home.
- Jak naprawić pilota Google Chromecast?
Aby zresetować pilota Chromecasta, wyjmij baterie, a następnie przytrzymaj przycisk Dom podczas ponownego wkładania baterii. Poczekaj, aż dioda LED włączy się, a następnie zwolnij przycisk. Jeśli widzisz A Rozpocznij parowanie monit, naciśnij i przytrzymaj Z powrotem + Dom aż dioda LED zacznie migać.







![Jak wyłączyć reklamy w Skypie [zaktualizowane dla najnowszych wersji]](https://www.macspots.com/img/skype/07/how-disable-ads-skype-updated.png)