Co wiedzieć
- Podłącz telefon lub tablet do sieci Wi-Fi.
- Otwórz aplikację Google Home i dotknij Chromecasta > Ustawienia > Wi-Fi > Zapominać > Zapomnij o sieci .
- Postępuj zgodnie z instrukcjami wyświetlanymi na ekranie, aby połączyć Chromecasta z Wi-Fi.
W tym artykule wyjaśniono, jak zmienić sieć Wi-Fi na Chromecaście, w tym przydatne wskazówki dotyczące rozwiązywania problemów z połączeniami Wi-Fi Chromecasta.
Jak podłączyć Chromecasta do innej sieci Wi-Fi?
Gdy konfigurujesz Chromecasta po raz pierwszy, w ramach procesu konfiguracji Chromecast łączy się z Twoją siecią Wi-Fi. Jeśli kupisz nowy router, przeniesiesz się lub zmienisz ustawienia Wi-Fi, konieczna będzie zmiana sieci na Chromecaście.
Nie ma możliwości bezpośredniej zmiany sieci, więc ten proces wymaga, aby Chromecast zapomniał o sieci i ponownie ją skonfigurował.
Oto jak zmienić sieć na Chromecaście:
-
Podłącz telefon lub tablet do sieci Wi-Fi i zainstaluj aplikację Google Home, jeśli jeszcze jej nie masz.
-
Otwórz Google Home na swoim telefonie lub tablecie.
-
Kliknij swojego Chromecasta.
-
Uzyskiwać Ustawienia .
-
Uzyskiwać Wi-Fi .

-
Uzyskiwać Zapomnij tę sieć .
-
Wybierać Zapomnij o sieci Wi-Fi i Poczekaj, aż Chromecast zapomni bieżącą sieć.

-
Upewnij się, że Chromecast jest podłączony i włączony.
-
Na ekranie głównym Google Home dotknij plus (+) Ikona.
-
Uzyskiwać Skonfiguruj urządzenie .
-
Uzyskiwać Nowe urządzenia .

-
Wybierz swój dom i dotknij Następny .
-
Poczekaj, aż Google Home znajdzie Twojego Chromecasta.
-
Uzyskiwać Następny .

-
Poczekaj, aż Google Home połączy się z Twoim Chromecastem.
-
Porównaj kod wyświetlony na telewizorze z kodem w aplikacji i dotknij Tak jeśli pasują. Możesz też użyć aparatu w telefonie, aby zeskanować kod QR.
-
Uzyskiwać zgadzam się .

-
Uzyskiwać Tak, jestem za do udostępniania danych Google, lub Nie, dziękuję aby uniemożliwić Google gromadzenie danych.
-
Wybierz lokalizację, którą chcesz powiązać z Chromecastem i dotknij Następny .
-
Wybierz swoją sieć Wi-Fi i dotknij Następny .

-
Wprowadź hasło do swojej sieci Wi-Fi i dotknij Łączyć .
-
Poczekaj, aż Chromecast połączy się z siecią.
-
Gdy Chromecast zostanie podłączony do nowej sieci, pojawi się komunikat.

Zmieniłeś sieć Wi-Fi na swoim Chromecaście i możesz zacząć z niej korzystać. Jeśli chcesz w tym momencie zakończyć konfigurację, postępuj zgodnie z instrukcjami wyświetlanymi na ekranie.
jak wyłączyć komentarze do wideo z YouTube
Dlaczego mój Chromecast nie łączy się z moją nową siecią Wi-Fi?
Jeśli z jakiegoś powodu uzyskasz nową sieć Wi-Fi, Twój Chromecast nie połączy się z nią automatycznie. Chromecast nadal będzie miał Twoje stare informacje o Wi-Fi, więc nie będzie mógł połączyć się z nową siecią. Aby połączyć Chromecasta z nową siecią Wi-Fi, wykonaj czynności opisane w poprzedniej sekcji, aby Chromecast zapomniał o starej sieci i skonfigurował ją w nowej sieci.
Masz problemy z połączeniem się z Chromecastem w aplikacji Home w celu zmiany sieci? Jeśli ty przywróć ustawienia fabryczne Chromecasta , będziesz mógł je ponownie skonfigurować i połączyć z siecią Wi-Fi tak, jakby było nowym urządzeniem.
Poprawki innych problemów z Wi-Fi na Chromecaście
Oto kilka innych typowych problemów i rozwiązań problemów z Wi-Fi Chromecasta:
- Jak zresetować Chromecasta?
Aby zresetować Chromecasta, otwórz aplikację Google Home i kliknij swoje urządzenie Chromecast > Ustawienia (Ikona zębatki). Na urządzeniu z systemem iOS stuknij Odłącz urządzenie ; na urządzeniu z Androidem stuknij Więcej (trzy kropki). Uzyskiwać Przywrócenie ustawień fabrycznych , a następnie dotknij Przywrócenie ustawień fabrycznych ponownie, aby potwierdzić.
- Jak włączyć Chromecasta z iPhone'a?
Najpierw skonfiguruj Chromecasta za pomocą aplikacji Google Home na iOS. Następnie w aplikacji Google Home kliknij Głoska bezdźwięczna Ikona; pod Zarządzaj swoim systemem , wybierz, czy chcesz uzyskać dostęp do usług muzycznych, wideo, radiowych lub podcastów. Wybierać Połączyć w dostępnych aplikacjach do przesyłania strumieniowego, takich jak Netflix i Hulu, a następnie postępuj zgodnie z instrukcjami, aby połączyć swoje konto. Otwórz multimedia, które chcesz przesłać, kliknij Ikona odlewania na swoim iPhonie, a następnie wybierz urządzenie Chromecast.
Ciekawe Artykuły
Wybór Redakcji

Jak uzyskać nowe powiadomienia na pulpicie poczty dla Gmaila
Dowiedz się, jak otrzymywać powiadomienia na pulpicie w przeglądarce, nawet gdy Gmail jest zamknięty, aby nigdy nie przegapić pilnej wiadomości e-mail lub wiadomości na czacie.

Jak podłączyć trzy monitory do laptopa
Laptopy zazwyczaj obsługują dodatkowy ekran, ale w przypadku większości nieruchomości konieczne będzie użycie stacji dokującej.

Pulpit zdalny Microsoft dla komputerów Mac: zawsze ufaj certyfikatowi
Jeśli używasz aplikacji Microsoft Remote Desktop w systemie macOS do łączenia się z innym komputerem z systemem Windows w sieci, podczas próby połączenia może zostać wyświetlone ostrzeżenie o niezweryfikowanym certyfikacie. Oto, jak skonfigurować komputer Mac, aby zawsze ufał temu certyfikatowi, dzięki czemu nie będziesz już widzieć komunikatu ostrzegawczego.

Dodaj usługi do Panelu sterowania w systemie Windows 10
Jak dodać Zarządzanie dyskami do Panelu sterowania w usługach systemu Windows 10 to przystawka Microsoft Management Console (MMC), która umożliwia uruchamianie, zatrzymywanie i konfigurowanie opcji usług. W nowoczesnych wersjach systemu Windows można go znaleźć w Narzędzia administracyjne Zarządzanie komputerem. Oprócz tej opcji możesz dodać ją do Panelu sterowania,

Dźwięk PCM w stereo i kinie domowym
Dowiedz się, czym jest modulacja impulsowo-kodowa (PCM) i jak jest wykorzystywana w kinie domowym i nie tylko.
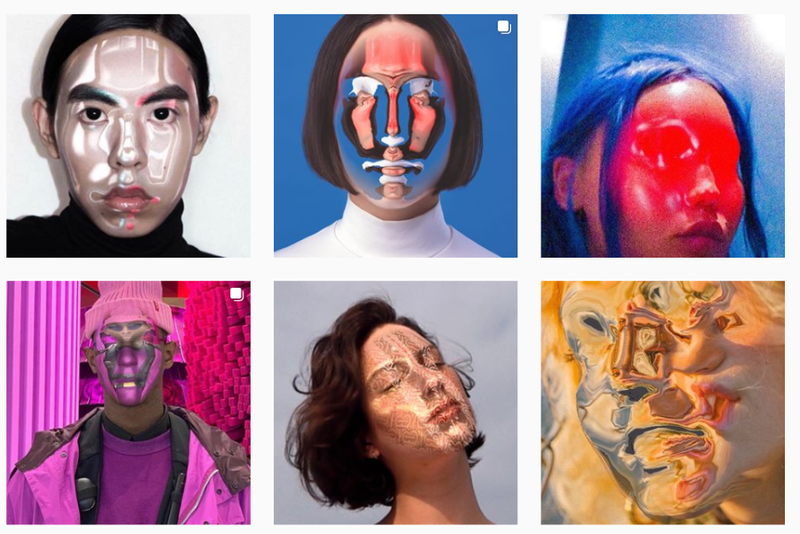
Jak uzyskać nowe filtry do historii na Instagramie?
Historie na Instagramie mają najlepsze filtry. Filtry w postach są w porządku, przynajmniej te, które nie sprawiają, że wyglądasz kreskówkowo, filtrowane lub










