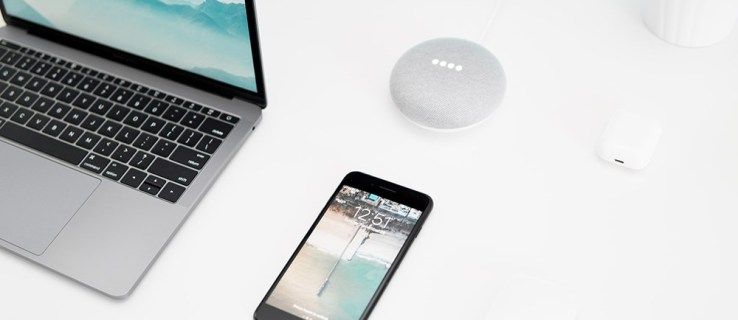W tym artykule pokażę, jak korzystać z repozytorium czcionek Google w dokumentach Google Docs, a także jak zainstalować je na komputerze z systemem Windows 10 do użytku lokalnego. Tak więc, nie tracąc więcej czasu, zacznijmy.
Dodaj nowe niestandardowe czcionki do dokumentów Dokumentów Google
Zanim zainstalujesz jakiekolwiek nowe czcionki w systemie Windows, najpierw wyświetl ich podgląd w dokumencie Dokumentów Google. Pomoże Ci to upewnić się, że naprawdę podoba Ci się wygląd. Jeśli nie masz jeszcze konta Google, możesz utworzyć darmowe konto tutaj , a będziesz się kręcić w mgnieniu oka.
Po założeniu konta Google odwiedź Dokumenty Google i kliknijPustyaby otworzyć edytor tekstu, jak pokazano na zrzucie bezpośrednio poniżej.

Kliknij menu rozwijane Czcionka (prawdopodobnie mówi Arial w twoim dokumencie, ponieważ jest to domyślne ustawienie w Dokumentach Google) na pasku narzędzi Dokumentów Google. Następnie kliknijWięcej czcionekaby otworzyć okno pokazane bezpośrednio poniżej.
Stamtąd możesz wybrać pełną kolekcję czcionek Google, które chcesz dodać do menu rozwijanego Czcionka Dokumentów.

KliknijPokazaćprzycisk, aby otworzyć rozwijane menu kategorii. Następnie możesz wyszukiwać czcionki w bardziej szczegółowych kategoriach. Jest to o wiele wygodniejsze, ponieważ przeglądanie ich wszystkich w jednej dużej kategorii byłoby bardziej niż trochę przytłaczające.
Wybierz dowolną czcionkę, którą chcesz dodać do dokumentu i naciśnijdobrzeprzycisk. Wprowadź tekst w dokumencie i sformatuj czcionkę, aby wyświetlić podgląd w edytorze tekstu.

Dodaj czcionki do Dokumentów Google za pomocą czcionek Extensis
Wbudowane dodatkowe czcionki Google są bardzo przydatne, ale wiążą się z nimi dwa problemy: po pierwsze, nie każda czcionka Google trafia do systemu Google Fonts, a po drugie, musisz wejść do Google Fonts za każdym razem, gdy chcesz użyć innej czcionki .

Na szczęście istnieje rozwiązanie tych problemów. Dodatek Czcionki Extensis do Dokumentów rozwiązuje oba te problemy, umieszczając wszystkie czcionki w łatwo dostępnym menu i automatycznie aktualizując, gdy nowa czcionka trafi do biblioteki czcionek Google.
Instalowanie czcionek Extensis jest bardzo łatwe. W otwartym dokumencie Dokumentów Google wybierz „Dodatki” w lewym górnym rogu, wpisz Extensis w pasku wyszukiwania i naciśnij Enter. Kliknij na+Bezpłatnei zainstaluje się automatycznie po zapytaniu, na którym koncie Google go zainstalować, i zapytaniu o pozwolenie na instalację.
Po zainstalowaniu czcionek Extensis jego aktywacja jest prosta. Aby to zrobić, po prostu przejdź do menu Dodatki i wybierzCzcionki rozszerzone->Początek.

Czcionki Extensis otworzy się na pasku bocznym z podglądem wszystkich twoich czcionek. To rozszerzenie daje również możliwość ich bezproblemowego sortowania i wybierania.

Dodaj czcionki do systemu Windows z witryny Google Fonts
Co zrobić, jeśli chcesz używać czcionek Google lokalnie na komputerze z systemem Windows?
czy możesz zobaczyć, kto ogląda Twoje filmy na Instagramie?
Na szczęście korzystanie z repozytorium czcionek Google w Dokumentach Google jest proste. Po prostu używasz czcionek, jak opisano powyżej. Jeśli jednak chcesz mieć nieco większą kontrolę nad dostosowywaniem dokumentu jako całości, możesz preferować komputerowy edytor tekstu, taki jak Microsoft Word. W takim przypadku musisz pobrać czcionki, których chcesz użyć, na swój komputer lokalny.
Po prostu przejdź do Czcionki Google rozpocząć.

Teraz możesz przeglądać obszerny katalog czcionek, klikającInformatoru góry strony Google Fonts. Aby znaleźć niektóre czcionki wprowadzone w edytorze tekstu Dokumentów, kliknij przyciskPokaż wyszukiwanie i filtryw prawym górnym rogu strony. Spowoduje to otwarcie paska bocznego wyszukiwania, jak pokazano na zdjęciu bezpośrednio poniżej.
Wprowadź nazwę czcionki w polu wyszukiwania, aby ją znaleźć, lub wybierz określony filtr kategorii, aby przeprowadzić bardziej ogólne wyszukiwanie czcionek.
jak odkotwiczyć obraz słowem

- KliknijWybierz tę czcionkę+ przyciski, aby wybrać czcionki, które chcesz pobrać.

- Następnie możesz kliknąć zminimalizowanyWybrane rodzinyokno na dole strony, aby otworzyć wybór czcionek, jak pokazano na zrzucie ekranu bezpośrednio poniżej.

- KliknijPobierz ten wybórprzycisk, aby zapisać wybrane czcionki na dysku twardym.

Czcionki zostaną zapisane w skompresowanym pliku ZIP. Otwórz folder, do którego je pobrałeś, w Eksploratorze plików i kliknij nowy plik ZIP czcionki.
Rozpakuj skompresowany folder ZIP, naciskającWypakuj wszystkoprzycisk. Spowoduje to otwarcie okna pokazanego bezpośrednio poniżej. KliknijPrzeglądaj, aby wybrać folder, do którego ma zostać rozpakowany plik ZIP, i naciśnijWyciągprzycisk.

Otwórz wyodrębniony folder czcionek, a następnie kliknij prawym przyciskiem myszy jeden z plików czcionek Google i wybierzzainstalowaćopcja w menu kontekstowym. Aby wybrać wiele czcionek, przytrzymaj i naciśnij przycisk Ctrl.
Możesz też przeciągnąć i upuścić czcionki Google z wyodrębnionego folderu do folderu czcionek systemu Windows. Ścieżka do folderu Czcionki to C: WindowsFonts.

Następnie otwórz edytor tekstu w systemie Windows i kliknij menu rozwijane czcionki, aby wybrać stamtąd nową czcionkę Google. Pamiętaj, że możesz także wybrać czcionki w edytorach obrazów i innym oprogramowaniu biurowym.
To wszystko. Po prostu wykonaj czynności opisane powyżej, a będziesz mógł korzystać z Google Fonts na swoim komputerze z systemem Windows w mgnieniu oka.
Dodaj czcionki Google do systemu Windows za pomocą SkyFonts
Możesz także dodać czcionki Google do systemu Windows za pomocą dodatkowego oprogramowania innej firmy. SkyFonts to bezpłatne oprogramowanie do zarządzania czcionkami, którego można używać do instalowania i obsługi czcionek. Korzystanie ze SkyFonts jest zalecane, ponieważ w przypadku zmiany rodziny czcionek SkyFonts będzie automatycznie informować o nowych lub poprawionych czcionkach.
To jedna rzecz mniej, o którą trzeba się martwić zapominaniem. Po prostu odwiedź Witryna SkyFonts i kliknijPobierz SkyFontsaby dodać oprogramowanie do systemu Windows. Będziesz także musiał założyć konto na stronie SkyFonts, klikającZaloguj się.
Po pobraniu oprogramowania naciśnijPrzeglądaj czcionki Googlena stronie SkyFonts, aby otworzyć okno pokazane poniżej. Aby dodać jedną z wymienionych czcionek do systemu Windows, kliknij jejSkyFontsprzycisk. Następnie naciśnijDodajprzycisk, aby zainstalować tę czcionkę w systemie Windows.

Katalog Google Fonts to świetna kolekcja czcionek internetowych, z których każdy może korzystać do własnych celów. Teraz możesz dołączyć te czcionki do swoich dokumentów, a nawet dodać je do swoich obrazów, używając edytorów tekstu i edytorów obrazów systemu Windows.
Jeśli jesteś fanem Harry'ego Pottera, to Poradnik Tech Junkie Tech mówi nawet, jak zainstalować czcionki Harry'ego Pottera!
Inne fajne czcionki i efekty tekstowe w Dokumentach Google
Jest wiele innych fajnych rzeczy, które możesz zrobić z czcionkami w Dokumentach Google, o których prawdopodobnie nie wiesz. Jeśli chcesz przenieść swoje dokumenty na wyższy poziom, spójrz na te fajne i unikalne efekty czcionek i tekstu.
DocNarzędzia

DocNarzędzia to bezpłatny dodatek do Dokumentów, który dodaje do dokumentów kilkanaście przydatnych funkcji tekstowych. DocTools pozwala zmieniać wielkość liter, dostosowywać rozmiary czcionek, zmieniać liczby na odpowiadające im słowa i odwrotnie, dodawać i usuwać podświetlenia i wiele więcej za pomocą jednego kliknięcia.
Pobierz dodatek i baw się jego funkcjami, aby zobaczyć niesamowite rzeczy, które możesz zrobić za pomocą tego bezpłatnego narzędzia.
Magiczne Tęczowe Jednorożce

Magiczne Tęczowe Jednorożce (naprawdę) pozwala zamienić nudny tekst w dosłowną tęczę kolorów. Po prostu wybierz obszar tekstu, który chcesz tęczować (tęczowe? nasycić tęczowością?) i wybierz początkową i końcową gamę kolorów. Gdy to zrobisz, Magic Rainbow Unicorns (znowu naprawdę) automatycznie przekształci kolor tekstu w piękną tęczę.
Oczywiście możesz to zrobić samodzielnie z podświetlaniem tekstu, ale byłoby to bardzo czasochłonne. Ten dodatek sprawia, że jest to znacznie łatwiejsze i szybsze.
Zabawny tekst

Zabawny tekst to dodatek, który umożliwia dodawanie do tekstu wszelkiego rodzaju zgrabnych efektów wizualnych, w tym tęczy, losowych kolorów, zanikania i wielu innych. Możesz sprawić, by twoje litery rosły, odwracały się do góry nogami… to naprawdę całkiem, cóż, zabawne.
AutoLaTeX

OK, ten dodatek nie jest szczególnie zabawny (bez tęczy), ale jest naprawdę potężny i przydatny dla osób wykonujących prace naukowe, matematyczne lub inżynierskie w Dokumentach Google.
jak zmienić e-mail na koncie xbox
Jeden z dominujących programów do przetwarzania tekstu w pracy akademickiej nazywa się LaTeX, a jego głównym powodem do sławy jest to, że naprawdę dobrze radzi sobie ze wzorami i równaniami. Czy nie byłoby wspaniale, gdybyś mógł to zrobić w Dokumentach Google?
Cóż, możesz z AutoLaTeX . Ten dodatek pobiera dowolny ciąg równania LaTeX w twoim dokumencie i zamienia go w obraz, z którym możesz pracować w sposób przezroczysty.
Wstaw ikony dla dokumentów

Jednym z powodów, dla których ludzie chcą czcionek niestandardowych, jest to, że wiele czcionek ma znaki specjalne, których można używać w dokumentach. Ten dodatek omija tego rodzaju niezdarne rozwiązanie. Zamiast tego pozwala po prostu bezpośrednio importować wszystkie żądane znaki specjalne. Ikony Dokumentów pozwala zaimportować ponad 900 ikon z Font Awesome i 900 ikon z Google Material Design, zmienić ich kolor i zmienić ich rozmiar bezpośrednio w dokumencie.
Podpis

Dokumenty Google to doskonała, oparta na chmurze usługa obsługi dokumentów. Cały pakiet Google oferuje arkusze (podobne do Microsoft Excel), a nawet Formularze Google. Przy tak wielu opcjach dostosowywania, zrozumienie wszystkich możliwości poprawią Twoją produktywność.