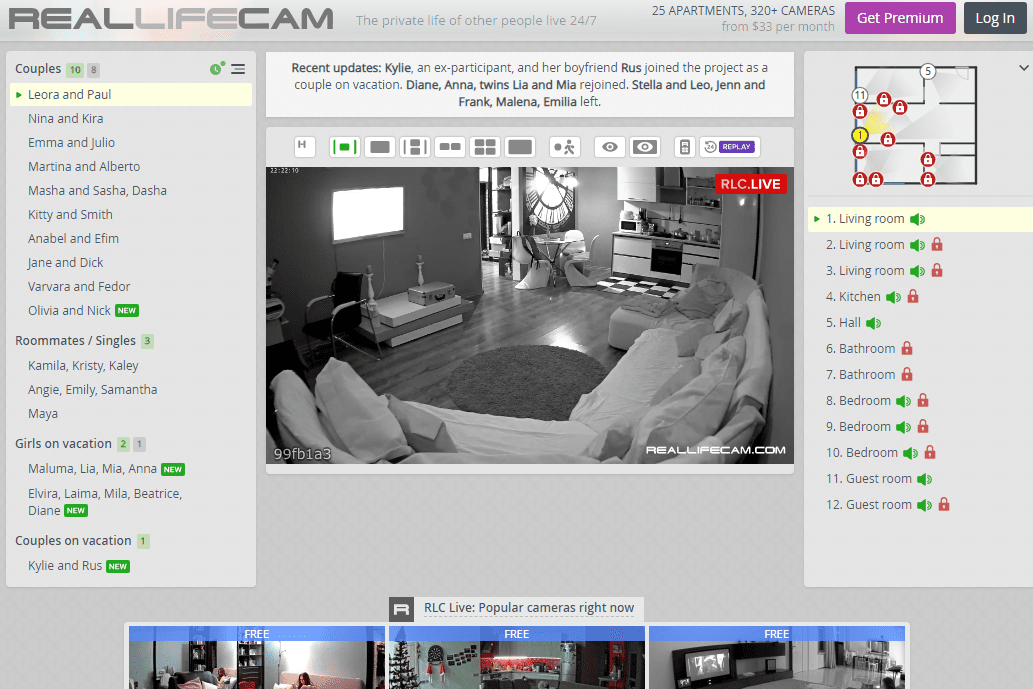Jeśli używasz Aplikacja Microsoft Remote Desktop w systemie macOS, aby połączyć się z innym komputerem z systemem Windows w sieci, podczas próby połączenia może pojawić się błąd:

Łączysz się z hostem RDP [adres IP]. Nie udało się zweryfikować certyfikatu z powrotem do certyfikatu głównego. Twoje połączenie może nie być bezpieczne. Czy chcesz kontynuować?
jak podnieść rękę w powiększeniu
Brak innego problemu, kliknięcie Kontyntynuj łączy Cię z pulpitem zdalnego komputera, więc wspomniany wcześniej komunikat ostrzegawczy nie jest wielkim problemem. Jeśli jednak często łączysz się ze zdalnymi komputerami w sieci, wyświetlanie tego komunikatu ostrzegawczego za każdym razem może szybko stać się irytujące.
Na szczęście możesz skonfigurować komputer Mac tak, aby zawsze ufał certyfikatowi zdalnego komputera, co pozwoli Ci nawiązać bezpośrednie połączenie bez pojawienia się ostrzeżenia o zabezpieczeniach. Oto jak to działa.
Ostrzeżenie dotyczące zabezpieczeń pulpitu zdalnego firmy Microsoft
Najpierw słowo ostrzeżenia. Powodem, dla którego widzisz ten komunikat w Microsoft Remote Desktop, jest to, że aplikacja nie może zweryfikować certyfikatu cyfrowego komputera, z którym się łączysz. Mówiąc bardzo prosto, certyfikaty cyfrowe pomóc udowodnić tożsamość urządzeń w sieci. Złośliwy użytkownik może skonfigurować komputer lub serwer tak, aby udawał coś innego. Ważny certyfikat i klucz potwierdzają, że urządzenie, z którym się łączysz, jest rzeczywiście tym, za co myślisz.
W sieciach biznesowych, szkołach lub innych współdzielonych środowiskach sieciowych (w tym łączenie się ze zdalnym komputerem przez Internet) jest to prawdopodobnie niedobry pomysł ślepo ufać niezweryfikowanemu certyfikatowi, dlatego przed wykonaniem poniższych kroków należy skontaktować się z działem informatycznym szkoły lub firmy. Mogą poprawnie skonfigurować certyfikat zarówno na zdalnym komputerze PC, jak i na komputerze Mac, dzięki czemu nie zobaczysz tego ostrzeżenia.
Jeśli jednak jesteś użytkownikiem domowym lub użytkownikiem małej firmy z kontrolowaną siecią (tj. Bez gościa lub dostępu publicznego) i chcesz po prostu podłączyć komputer Mac do innego znanego komputera w sieci, prawdopodobnie będziesz w porządku z zaufaniem certyfikat w celu odrzucenia komunikatu ostrzegawczego podczas łączenia.
Zawsze ufaj certyfikatowi Microsoft Remote Desktop
Aby skonfigurować komputer Mac tak, aby zawsze ufał certyfikatowi zdalnego komputera, najpierw zamknij wszystkie otwarte połączenia z tym komputerem, a następnie kliknij dwukrotnie jego wpis w aplikacji Microsoft Remote Desktop w celu ponownego połączenia. Zobaczysz znajomy komunikat ostrzegawczy:

Kliknij Pokaż certyfikat aby wyświetlić szczegóły certyfikatu. Tutaj znajdź i zaznacz pole Zawsze ufaj… (nazwa i adres IP będą się różnić od przedstawionych na poniższym zrzucie ekranu w zależności od Twoich własnych ustawień lokalnych; po prostu upewnij się, że jest to właściwy komputer, zanim przejdziesz dalej).
WhatsApp dla Windows 7
Kiedyś Zawsze ufaj jest zaznaczone, kliknij Kontyntynuj a następnie wprowadź hasło administratora, gdy pojawi się monit o zatwierdzenie zmiany. Aplikacja Pulpit zdalny połączy się z komputerem zdalnym w zwykły sposób. Aby przetestować nową konfigurację, odłącz ponownie komputer zdalny, a następnie połącz się ponownie. Tym razem połączenie powinno zostać nawiązane od razu, bez wyświetlania komunikatu ostrzegawczego o certyfikacie.
Usuwanie zaufanego certyfikatu
Po wykonaniu powyższych czynności Pulpit zdalny Microsoft będzie nadal łączyć się bezpośrednio ze zdalnym komputerem bez wyświetlania komunikatu ostrzegawczego, aw aplikacji Pulpit zdalny nie ma możliwości przeglądania tych certyfikatów ani zarządzania nimi. Co więc zrobić, jeśli chcesz usunąć wcześniej zaufany certyfikat?
Odpowiedzią jest Keychain Access, aplikacja i usługa w systemie macOS, która obsługuje elementy związane z bezpieczeństwem, takie jak zapisane hasła, bezpieczne notatki i, w tym przypadku, zaufane certyfikaty. Dostęp do pęku kluczy można znaleźć wAplikacje> Narzędziafolder lub wyszukując go za pomocą Spotlight. Tak czy inaczej, uruchom aplikację i wybierz Certyfikaty zKategoriasekcja paska bocznego po lewej stronie okna.

Tutaj zobaczysz wszystkie zapisane certyfikaty wszystkich aplikacji i usług, które je skonfigurowały, a nie tylko Pulpit zdalny. Jeśli masz dużo elementów na tej liście, możesz użyć pola wyszukiwania u góry okna, aby zawęzić zakres. Wystarczy wyszukać lub przejrzeć nazwę certyfikatu zdalnego komputera. W naszym wcześniejszym przykładzie jest to NAS.
Po znalezieniu prawidłowego certyfikatu kliknij prawym przyciskiem myszy (lub kliknij z naciśniętym klawiszem Control) jego wpis i wybierz Kasować . Potwierdź swój wybór i po wyświetleniu monitu wprowadź hasło administratora. Teraz następnym razem, gdy połączysz się ze zdalnym komputerem przez Microsoft Remote Desktop, ponownie zobaczysz ostrzeżenie o weryfikacji certyfikatu.