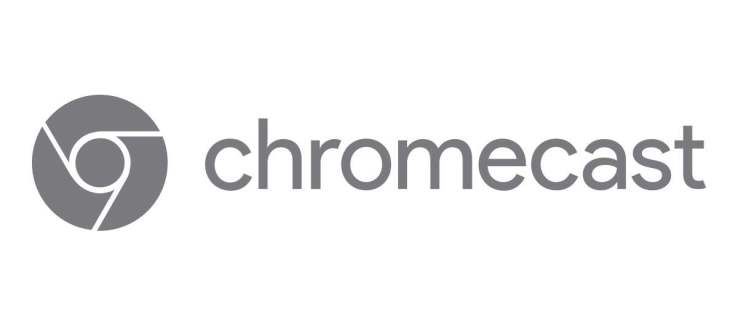Wiele witryn komputerowych zaleca po prostu modernizację sprzętu, aby komputer działał szybciej. Chociaż to działa, możesz wiele zrobić, aby przyspieszyć działanie komputera bez wydawania ani grosza. Byłoby znacznie lepiej, gdybyś przyspieszył swój komputer za pomocą kilku poprawek wydajności systemu Windows 10.

Skorzystaj z tych ulepszeń, aby jak najlepiej wykorzystać to, co masz. Następnie, jeśli nadal chcesz kupić nowy sprzęt, możesz. Twój nowy sprzęt również dobrze wykorzysta wzrost wydajności, który oferują te poprawki, dając Ci jeszcze większy zwrot z każdej zainwestowanej złotówki!
Poprawki wydajności systemu Windows 10
Niektóre poprawki wydajności systemu Windows 10 są przeznaczone do pracy na starszych systemach, takich jak mniejsza przezroczystość i efekty pulpitu, podczas gdy inne usprawniają system Windows, aby działał wydajniej. Zdecydowanie popieram ten drugi cel i opowiem w tym przewodniku o usprawnieniu systemu Windows, aby działał tak wydajnie, jak to tylko możliwe.
Zacznijmy od podstaw.

Aktualizacja systemu Windows
Zanim zaczniemy koncentrować się na wydajności systemu Windows 10, upewnijmy się, że jest aktualny.
- Kliknij prawym przyciskiem myszy przycisk Start systemu Windows i wybierz Ustawienia.
- Wybierz Aktualizacja i zabezpieczenia oraz Windows Update.
- Wybierz opcję Sprawdź aktualizacje i pozwól na zakończenie procesu.
Aktualizacje sterowników
Wykonanie aktualizacji sterowników zapewni, że używasz najnowszych, najbardziej wydajnych sterowników, które najlepiej wykorzystują Twój sprzęt.
- Kliknij prawym przyciskiem myszy przycisk Start systemu Windows i wybierz Menedżer urządzeń.
- Wybierz kolejno swoją kartę graficzną, urządzenie audio, kartę sieciową i płytę główną i sprawdź dostępność aktualizacji sterownika.
- Zaktualizuj wszystkie urządzenia peryferyjne, jeśli jest dostępna aktualizacja.
Jeśli chcesz, możesz pozwolić systemowi Windows zająć się aktualizacjami sterowników lub przeprowadzić kontrolę ręcznie. Wystarczy odwiedzić witrynę internetową każdego dostawcy sprzętu i poszukać nowszych sterowników. Ściągnij i zainstaluj.
W przypadku sterowników graficznych użyj GOD Uninstaller aby usunąć stary sterownik przed zainstalowaniem nowego. W ten sposób jest znacznie skuteczniejszy.

Usługi systemu Windows
Jeśli spojrzałeś na Menedżera zadań od czasu pobrania systemu Windows 10, możesz być zaskoczony, ile usług jest domyślnie zainstalowanych. Microsoft zaprojektował system Windows 10 tak, aby był wszystkim dla wszystkich. Oznacza to wiele włączonych usług i funkcji, z których nigdy nie możesz korzystać.
Mógłbym opisać każdą usługę i dlaczego powinieneś ją zostawić w spokoju lub wyłączyć, ale Black Viper robi to znacznie lepiej. Odwiedź stronę internetową Black Viper i postępuj zgodnie z instrukcjami usprawniania systemu Windows 10. Możesz sam zdecydować, jak daleko chcesz się posunąć. Zwykle używam „Tweaked for Desktop”, ale przebieg może się różnić.
Programy startowe systemu Windows 10
Za każdym razem, gdy instalujesz nowy program, uważa, że musi on załadować się automatycznie po uruchomieniu systemu Windows. Niektóre programy, takie jak zapora ogniowa, antywirus, skaner złośliwego oprogramowania, oprogramowanie VPN itd., Wymagają ładowania, a większość innych nie.
- Kliknij prawym przyciskiem myszy puste miejsce na pasku zadań systemu Windows i wybierz opcję Menedżer zadań.
- Wybierz zakładkę Uruchamianie.
- Zamów aplikacje, zaznaczając nagłówek Status. Programy wymienione jako Włączone będą ładowane automatycznie przy każdym uruchomieniu komputera.
- Kliknij wpis prawym przyciskiem myszy i wybierz opcję Wyłącz, aby usunąć go z uruchamiania.
- Powtórz te czynności dla każdego programu, którego nie musisz ładować podczas uruchamiania systemu Windows.
Karta Uruchamianie w przydatny sposób pokazuje, jaki wpływ program ma na czas rozruchu. Kolumna obok Status, Wpływ uruchomienia pokazuje. Niski oznacza brak wpływu na czas uruchamiania, podczas gdy Wysoki opóźnia rozruch o co najmniej kilka sekund. Nie mówi ci, ile zasobów używa usługa w stanie bezczynności.
Sprawdź, czy nie ma wirusów lub złośliwego oprogramowania
Wirusy i złośliwe oprogramowanie wpływają zarówno na wydajność, jak i na prywatność. Obaj używają zasobów systemowych do wykonywania swojej nikczemnej pracy, więc teraz jest dobry czas na pełne sprawdzenie systemu. Uruchom wybrany program antywirusowy i wykonaj pełne sprawdzenie. W razie potrzeby zostaw to na noc. Następnie uruchom skaner złośliwego oprogramowania, uruchom go też.

Odinstaluj nieużywane programy lub oprogramowanie typu bloatware
Jeśli kupiłeś gotowy system, producent prawdopodobnie zainstalował wszelkiego rodzaju bezużyteczne aplikacje lub nadużycia, jak wiadomo. Jeśli korzystasz z komputera przez długi czas, prawdopodobnie masz również zainstalowane programy, których już nie potrzebujesz. Usunięcie tych elementów zwolni zasoby i usprawni działanie komputera, zwiększając wydajność.
- Pobierz i zainstaluj CCleaner .
- Wybierz Narzędzia z menu po lewej stronie. Karta Odinstaluj powinna zostać wybrana automatycznie.
- Zapoznaj się z listą, odinstalowując programy, których nie używasz lub nie chcesz.
Pozostaw CCleaner otwarte po zakończeniu, ponieważ nie będziemy musieli sprzątać.
Uporządkuj swój rejestr
Rejestr systemu Windows 10 to baza danych zawierająca ustawienia systemu i programu, a także preferencje, zasoby systemowe i łącza do miejsc, w których system Windows lub aplikacja może znaleźć potrzebne pliki lub foldery. Im większy rejestr, tym więcej czasu zajmuje systemowi Windows znalezienie czegokolwiek. Im bardziej zbędne i uszkodzone wpisy, tym dłużej trwa działanie systemu Windows.
Teraz, gdy usunęliśmy pakiet programów, których już nie potrzebujemy, możemy wykonać trochę porządków w rejestrze.
- Otwórz CCleaner.
- Wybierz Rejestr z menu po lewej stronie i Skanuj w poszukiwaniu problemów od dołu.
- Pozwól na zakończenie skanowania i wybierz Napraw wybrane problemy w prawym dolnym rogu, jeśli wykryje jakieś problemy. Jeśli chcesz, możesz zapisać kopię rejestru.
CCleaner miał ostatnio zły rap, ale nadal oceniam go jako środek do czyszczenia systemu. Używam go od lat i nigdy nie był dla mnie zły.
Wynieś śmieci
Kiedy jesteś w CCleaner, pozwól nam posprzątać, aby usunąć stare dane i pliki z pamięci podręcznej. Usunęliśmy stare programy, wyczyściliśmy rejestr, więc daj nam znać, posprzątaj po sobie.
- Wybierz Cleaner z lewego menu CCleaner.
- Wybierz opcję Analizuj i pozwól, aby proces się zakończył. Pojawi się lista plików i ilość odzyskiwanego miejsca.
- Wybierz Run Cleaner, aby wynieść śmieci.
Jest to niewielka zmiana wydajności w systemie Windows 10, ale jest to dobra praktyka. Zapewnia nie tylko wolne miejsce na dyskach, ale także oznacza, że system Windows nie musi przeszukiwać nieużywanych plików, aby znaleźć to, czego szuka.
Zmodyfikuj swój plan zasilania
Dokładny sposób modyfikacji planu zasilania zależy od tego, czy używasz komputera stacjonarnego czy laptopa i jak go używasz. Jeśli używasz laptopa jako zamiennika komputera stacjonarnego, zwykle podłączonego, możesz użyć ustawień wydajności. Jeśli używasz laptopa jako urządzenia mobilnego, musisz zrównoważyć wydajność z oszczędzaniem energii.
Windows 10 nie widzi udziałów sieciowych
- Wpisz lub wklej „control” w polu Wyszukaj w systemie Windows / Cortana i wybierz Panel sterowania.
- Wybierz opcję Sprzęt i dźwięk, a następnie Opcje zasilania.
- Wybierz plan wysokiej wydajności pośrodku.
- Wybierz opcję Zmień ustawienia planu po prawej stronie i Zmień zaawansowane ustawienia zasilania w następnym oknie.
- Modyfikuj ustawienia według potrzeb, w tym wyłączanie dysków twardych, selektywne zawieszanie USB, zarządzanie energią stanu łącza PCI Express i zarządzanie energią procesora.
Aby uzyskać jak największą wydajność sprzętu, pomocne będzie wyłączenie trybów oszczędzania energii. Ma to efekt domina w zakresie zużycia energii, ale jest to naprawdę istotne tylko dla użytkowników laptopów. Jeśli używasz laptopa jako urządzenia mobilnego, możesz zamiast tego użyć planu zrównoważonego zasilania.
Wyłącz „pomocników” systemu Windows 10
Wyłączenie podpowiedzi systemu Windows 10 ma zaskakującą korzyść w zakresie wydajności. System Windows skanuje komputer, aby zaoferować te podpowiedzi, a biorąc pod uwagę, że większość z nich jest bezużyteczna, jest to narzut, bez którego możemy się obejść.
- Kliknij prawym przyciskiem myszy przycisk Start systemu Windows i wybierz Ustawienia.
- Wybierz System oraz Powiadomienia i działania.
- Wyłącz Uzyskaj wskazówki, porady i sugestie podczas korzystania z systemu Windows.
Pozostaw okno Ustawienia otwarte, ponieważ będziemy go ponownie potrzebować za minutę.

Wyłącz śledzenie i raportowanie
Chociaż wzrost wydajności wynikający z wyłączenia telemetrii i gromadzenia danych może być niewielki, zysk w zakresie prywatności jest znaczący. Najlepiej byłoby to zrobić przy pierwszym zakupie komputera lub uruchomieniu go po zainstalowaniu systemu Windows 10.
- Otwórz Ustawienia, a następnie Prywatność
- Wyłącz ustawienia, aby poprawić prywatność i zmniejszyć ilość pracy, jaką musi wykonać system Windows, aby zgłosić raport.
Wyłącz następujące:
- Pozwól systemowi Windows śledzić uruchomienia aplikacji, aby ulepszyć Start i wyniki wyszukiwania.
- Usługi lokalizacyjne i lokalizacyjne, chyba że potrzebujesz GPS lub aplikacji specyficznych dla lokalizacji.
- Mowa, pisanie odręczne i pisanie - usługi głosowe i sugestie dotyczące pisania
- Informacje o koncie - pozwól aplikacjom na dostęp do mojego imienia i nazwiska, zdjęcia i innych informacji o koncie.
- Kontakty, historia połączeń i wiadomości - pozwól aplikacjom czytać lub wysyłać wiadomości, uzyskiwać dostęp do kontaktów itp.
- Opinie i diagnostyka - ustaw na Podstawowy. Wyłącz Pozwól firmie Microsoft zapewnić bardziej dostosowane środowisko…
Oto kilka świetnych sposobów na przyspieszenie komputera dzięki pewnym poprawkom wydajności systemu Windows 10. Żadne z nich nie kosztuje żadnych pieniędzy, wszystkie można zrobić w mniej niż 30 minut, a wszystkie są odwracalne, jeśli okaże się, że ich nie lubisz. Czego nie kochać?
Masz inne ulepszenia wydajności systemu Windows 10, które chcesz udostępnić? Opowiedz nam o nich poniżej, jeśli to zrobisz!