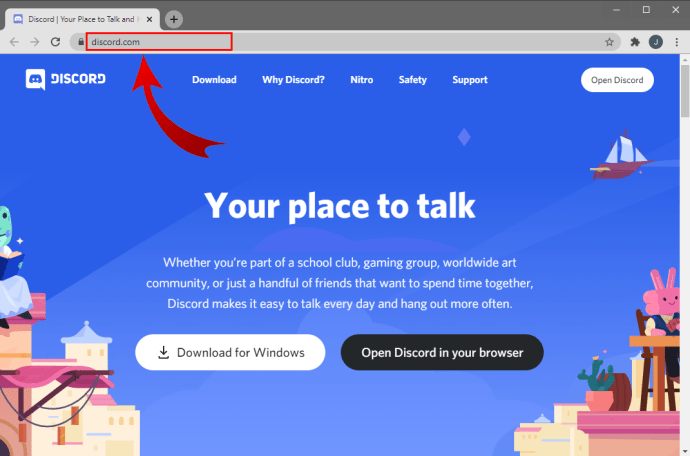Jedną z najpotężniejszych funkcji dostępnych w nowoczesnych komputerach jest korzystanie z sieci lokalnych, które umożliwiają udostępnianie filmów lub plików muzycznych na wszystkich urządzeniach w domu lub biurze. Możesz użyć sieci, aby skonfigurować serwer multimediów, udostępniać drukarki i skanery lub po prostu udostępniać pliki między dwoma komputerami. Chociaż w zasadzie łączenie komputerów w sieć jest dość proste, w praktyce może być uciążliwe, aby działały poprawnie. Częstym problemem jest niezdolność jednego komputera do wyświetlania folderów współdzielonych na innym komputerze. W systemie Windows 10 problem ten został w dużej mierze naprawiony, ale nadal występuje.

Starsze wersje systemu Windows obsługiwały sieci lokalne, aż do systemu Windows for Workgroups 3.11 w 1993 roku. Aż do systemu Windows 8.1 w rzeczywistości sieć w systemie Windows można było śmiało opisać jako koszmar, przedstawiający problem po problemie. Jeśli uruchomiłeś sieć na tych wcześniejszych systemach operacyjnych, w rzeczywistości naprawdę nie chciałeś niczego zmieniać, bojąc się, że twoja niepewnie działająca sieć znów się rozpadnie.
Na szczęście system Windows 10 znacznie usprawnił ten proces. Nadal występują problemy, ale tworzenie sieci i udostępnianie zasobów w sieci nie jest już tak bolesnym doświadczeniem, jak kiedyś. Windows 10 uprościł proces tworzenia sieci, więc teraz wystarczy skonfigurować udział sieciowy i teoretycznie działa jak urok.

jeśli wyrzucisz kogoś z niezgody, czy będzie wiedział?
Konfigurowanie udostępnionego folderu sieciowego w systemie Windows 10
Jedną z najczęstszych przyczyn usterek sieciowych w systemie Windows 10 jest nieprawidłowa konfiguracja. Pomimo tego, że jest to najprostsza możliwa sieć Windows, nadal bardzo łatwo jest popełnić błąd. Oto jak należy skonfigurować sieć Windows.
- Otwórz Eksploratora Windows i kliknij prawym przyciskiem myszy folder, który chcesz udostępnić, i wybierz Właściwości.

- Następnie wybierz kartę Udostępnianie.

- Teraz kliknij przycisk Udostępnij.

- Wprowadź osoby, którym chcesz zezwolić na dostęp do swoich plików, w wyskakującym okienku, które się pojawi, lub wybierz opcję Wszyscy z listy rozwijanej, jeśli nie masz określonych użytkowników w sieci domowej. Po zakończeniu kliknij Dodaj.

- W razie potrzeby zmodyfikuj poziom uprawnień w oknie. Czytaj da użytkownikom możliwość czytania plików; Odczyt/zapis pozwoli im modyfikować lub usuwać pliki.

- Kliknij Udostępnij.

- Zanotuj linki podane do udostępnionych katalogów, będziesz ich potrzebować, aby uzyskać dostęp do folderów w sieci. Kliknij Gotowe po zakończeniu wszystkiego i skopiowaniu linków.
Po skonfigurowaniu udziału powinieneś mieć do niego dostęp z innego komputera. Otwórz Eksploratora Windows, wybierz Sieć z lewego okienka, wybierz plik i zaloguj się przy użyciu swoich poświadczeń. Otóż to!

Komputer nie widzi folderów współdzielonych w systemie Windows 10
Jeśli poprawnie skonfigurujesz udostępnianie, Twój komputer powinien widzieć foldery udostępnione w systemie Windows 10. Jeśli ich nie widzisz, wykonaj te sprawdzenia.
- Upewnij się, że komputery korzystają z tej samej sieci.
- Upewnij się, że protokół IPv6 jest włączony na wszystkich komputerach.
- Upewnij się, że wykrywanie sieci jest włączone na wszystkich komputerach.
- Upewnij się, że udostępnianie plików i drukarek jest włączone na wszystkich komputerach.
- Przełącz Włącz udostępnianie chronione hasłem, aby wyłączyć i ponownie przetestować.
- Upewnij się, że logujesz się przy użyciu tego samego konta, które zostało wprowadzone podczas dodawania użytkowników do udostępniania.
- Jeśli używasz Zapory Windows Defender, otwórz aplikację Zapora, wybierz Dozwolone aplikacje i upewnij się, że udostępnianie plików i drukarek jest dozwolone.
Jeśli żadna z tych opcji nie działa, upewnij się, że wszystkie usługi sieciowe są uruchomione. Wszystkie poniższe usługi powinny być ustawione na Automatycznie i być aktualnie uruchomione:
- Klient DNS
- Host dostawcy wykrywania funkcji
- Publikacja zasobów wykrywania funkcji
- Dostawca grupy domowej
- Słuchacz grupy domowej
- Grupowanie sieci równorzędnych
- Wykrywanie SSDP
- Host urządzenia UPnP
Mimo że grupa domowa została usunięta z systemu Windows 10, nadal jest wymieniana w całym systemie operacyjnym.
Jeśli Twój komputer nadal nie widzi folderów udostępnionych w systemie Windows 10, sprawdź poświadczenia na komputerze, z którego próbujesz uzyskać dostęp do plików.
- Otwórz Panel sterowania, Konta użytkowników i Menedżera poświadczeń.
- Wybierz Poświadczenia systemu Windows i Dodaj poświadczenia systemu Windows.
- Dodaj adres IP komputera, na którym znajduje się plik, oraz nazwę użytkownika i hasło administratora tego komputera.
- Wybierz OK, aby zapisać.
Upewnij się, że dodałeś adres IP oraz nazwę użytkownika i hasło administratora komputera, na którym znajdują się pliki. Następnie teoretycznie możesz uzyskać dostęp do udziału, wpisując adres sieciowy w Eksploratorze na innych komputerach, np. 192.168.0.52Hasło administratora.
Jeśli to wszystko się nie powiedzie, zawsze istnieje narzędzie do rozwiązywania problemów z folderami współdzielonymi. Wybierz Ustawienia, Aktualizacje i zabezpieczenia, Rozwiąż problemy i wybierz Foldery współdzielone. Uruchom narzędzie do rozwiązywania problemów z tego miejsca.
Uzyskiwanie dostępu do folderu udostępnionego, który nie jest chroniony hasłem
- Wpisz „kontrola” w pasku wyszukiwania systemu Windows i wybierz Panel sterowania lub przejdź do strony Ustawienia.

- Następnie wybierz Sieć i Internet.

- Teraz wybierz Centrum sieci i udostępniania.

- W Centrum sieci i udostępniania wybierz Zmień zaawansowane ustawienia udostępniania.

- Upewnij się, że wykrywanie sieci oraz udostępnianie plików i drukarek są włączone dla sieci prywatnej, gościnnej lub publicznej oraz wszystkich sieci.

- Zaznacz pole obok opcji Włącz automatyczną konfigurację urządzeń podłączonych do sieci, jeśli ma to zastosowanie.

- Teraz w sekcji Wszystkie sieci przełącz Wyłącz udostępnianie chronione hasłem.

- W sekcji Wszystkie sieci włącz udostępnianie folderów publicznych.

- Kliknij przycisk Zapisz zmiany, aby zastosować nowe ustawienia.
Sieć w systemie Windows 10 jest po prostu znacznie trudniejsza niż powinna. Jeśli Twój komputer nie widzi folderów współdzielonych w systemie Windows 10, jedna z tych poprawek powinna zapewnić Ci gotowość do działania. Wszyscy pracowali dla mnie.
Masz jakieś sugestie lub wskazówki dotyczące pomocy w obsłudze sieci w systemie Windows 10? Podziel się nimi w komentarzach!
Mamy dla Ciebie więcej zasobów sieciowych!
Zastanawiasz się, jaki router powinieneś kupić? Sprawdź nasz przewodnik po odpowiedni router bezprzewodowy do Twoich potrzeb .
Masz problemy z siecią Wi-Fi? Oto nasz przewodnik rozwiązywania problemów z sieciami bezprzewodowymi .
Chcesz bezpieczniejszą sieć? Oto jak skonfigurować Zabezpieczenia WPA2 Enterprise w Twojej sieci .
Zastanawiasz się nad bezpieczeństwem sieci? Oto przewodnik po co oznacza WPS w Twojej sieci .
Mamy też samouczek jakie jest niestandardowe oprogramowanie? .















![Co oznacza synchronizację kontaktów na Androidzie [Wszystko wyjaśnione]](https://www.macspots.com/img/blogs/46/what-does-sync-contacts-meaning-android.jpg)

![Jak zmienić Mapy Google z chodzenia na jazdę samochodem [i odwrotnie]](https://www.macspots.com/img/other/F3/how-to-change-google-maps-from-walking-to-driving-and-vice-versa-1.png)