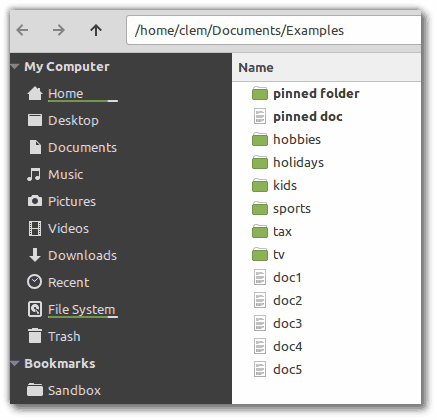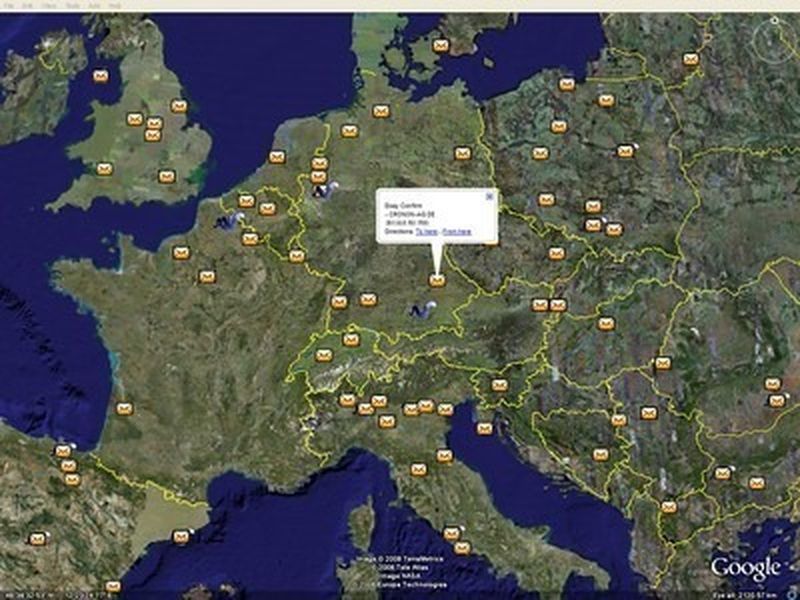Wi-Fi to prawdopodobnie najwygodniejsza technologia, jaka pojawiła się w ciągu ostatnich kilku dekad. Tak bardzo, że doświadczanie problemów z Wi-Fi może być najbardziej niewygodną rzeczą na świecie. W dzisiejszych czasach wszystko można zrobić online i nie tylko ci, którzy pracują w domu, polegają na Wi-Fi.
Jeśli Twoje urządzenie ciągle rozłącza się z Wi-Fi, masz problem, który należy jak najszybciej rozwiązać.
Mamy nadzieję, że ten wpis pomoże Ci rozwiązać ten problem.
Chociaż problemy z Wi-Fi mogą wystąpić z dowolnym podłączonym urządzeniem, istnieje kilka globalnych rozwiązań, które należy najpierw wypróbować.
Podejdź do routera
Pierwszą rzeczą, na którą powinieneś spojrzeć, jest router internetowy. Jeśli zbliżenie się do niego rozwiąże problem, na przykład router może nie mieć wystarczającego zasięgu i być może trzeba go przenieść lub zaktualizować. Możesz też dodać wzmacniacz Wi-Fi, który służy jako przedłużacz zasięgu.
Uruchom ponownie router
Routery od czasu do czasu napotykają błędy. Nie martw się jednak, ponieważ poprawka jest bardzo prosta. Po prostu uruchom ponownie router.
- Wyłącz router za pomocą przycisku zasilania na nim (alternatywnie możesz odłączyć kabel zasilający)

- Odłącz wszystkie kable podłączone do urządzenia

- Poczekaj około 10 minut

- Podłącz wszystko z powrotem

- Włącz router

- Poczekaj, aż się uruchomi
Jeśli to zadziała, być może będziesz musiał spróbować tego za każdym razem, gdy router zacznie zachowywać się dziwnie. Jeśli jednak zdarza się to zbyt często, coś może być nie tak z routerem.
Uruchom ponownie urządzenie
Może to nie router jest problemem, a raczej urządzenie. Więcej o tym później, ale pierwszą rzeczą, którą powinieneś spróbować ponownie uruchomić urządzenie. To często może rozwiązać problem.
Spróbuj użyć innego urządzenia
Problem może dotyczyć Twojego dostawcy lub instalacji. Tutaj możesz spróbować podłączyć inne urządzenie do sieci i sprawdzić, czy działa. Jeśli tak, problem prawdopodobnie dotyczy Twojego urządzenia. Jeśli napotkasz ten sam problem, skontaktuj się z dostawcą usług internetowych.
Jeśli żadna z tych poprawek nie pomoże, spróbuj rozwiązać problem z urządzeniem w następujący sposób.
Wi-Fi ciągle się rozłącza w systemie Windows 10
Jeśli jesteś użytkownikiem systemu Windows 10 i masz problemy z Wi-Fi, oto kilka rzeczy, które możesz z tym zrobić.
Zapomnij o sieci
- Iść do Ustawienia

- Nawigować do Sieć i Internet

- Wybierz Wi-Fi z lewego panelu bocznego

- Kliknij Zarządzaj znanymi sieciami

- Znajdź połączenie na liście znanych połączeń

- Trafienie Zapomnieć

- Ponownie połącz się z siecią once

Użyj narzędzia do rozwiązywania problemów
Narzędzie do rozwiązywania problemów z systemem Windows jest niedoceniane. W rzeczywistości może rozwiązać problemy z Wi-Fi. Oto jak korzystać z narzędzia do rozwiązywania problemów.
- Kliknij Początek przycisk

- Wpisz rozwiązywanie problemów i uderzył Wchodzić

- Wybierz Połączenia internetowe

- Trafienie Uruchom narzędzie do rozwiązywania problemów

- Postępuj zgodnie z instrukcją

Przełącz profil sieci
Jeśli masz profil sieciowy Public, komputer po chwili rozłączy się z siecią. Wynika to ze względów bezpieczeństwa. Zmiana na Prywatny może rozwiązać problem.
- Kliknij symbol Wi-Fi na pasku zadań (w prawym dolnym rogu ekranu)

- Kliknij swoją sieć

- Wybierz Nieruchomości

- naciśnij Prywatny

Zmień ustawienia zasilania
Komputer może być ustawiony na wyłączenie routera w celu oszczędzania energii. Oto jak to sprawdzić.
- Kliknij prawym przyciskiem myszy Logo startowe systemu Windows i wybierz Menadżer urządzeń

- Znajdź i dotknij Karty sieciowe

- Znajdź swój router na liście urządzeń

- Kliknij prawym przyciskiem myszy i wybierz Nieruchomości

- Wybierz Zarządzanie energią patka

- Odznacz pole obok Zezwól komputerowi na wyłączenie tego urządzenia w celu oszczędzania energii

- Kliknij OK, aby zapisać ustawienia

Zaktualizuj sterownik
- Otwórz menu Start

- Wpisz menadżer urządzeń

- Poszukaj kart sieciowych i znajdź kartę sieci bezprzewodowej pod listami

- Kliknij prawym przyciskiem myszy

- Wybierz Uaktualnij sterownik

Wi-Fi ciągle się rozłącza na Macu
Chociaż system macOS jest znacznie mniej błędny w porównaniu z komputerami z systemem Windows, nadal mogą występować problemy z łącznością Wi-Fi na komputerze Mac. Oto kilka potencjalnych rozwiązań
Zdiagnozuj problemy z połączeniem
Wszystkie komputery Mac mają narzędzie diagnostyczne Wi-Fi i oto jak uruchomić kontrolę diagnostyczną.

- Użyj polecenia CMD + spacja, aby wywołać wyszukiwanie Spotlight i wpisz „Diagnostyka sieci bezprzewodowej”
- Wybierz Otwórz diagnostykę bezprzewodową
- Postępuj zgodnie z instrukcjami i zobacz, jak otworzyć ekran Wydajność
- Tam zobaczysz wykres pokazujący jakość sygnału Wi-Fi, szybkość transmisji i poziom hałasu
- Upewnij się, że szybkość transmisji i jakość sygnału są na zielono
Wyłącz rozłączanie w trybie uśpienia
Częstym problemem jest to, że sieć bezprzewodowa rozłącza się, gdy komputer Mac przechodzi w tryb uśpienia.
- Przejdź do Menu jabłkowe
- Wybierz Preferencje systemu
- Kliknij Sieć
- Wybierz zaawansowane
- Wybierz wszystkie sieci z listy
- Kliknij - usunąć sieci
- Wróć do okna Sieć
- Wybierz Lokalizacje
- Kliknij +
- Nazwij lokalizację
- Połącz się ponownie z siecią Wi-Finet
Odłącz urządzenia USB/bezprzewodowe
Z jakiegoś powodu urządzenie USB 3 lub USB-C może powodować problemy z siecią. Po prostu odłącz wszystkie urządzenia USB od komputera.
Wi-Fi ciągle się rozłącza na Chromebooku
Chromebooki to niezwykle proste urządzenia, które nie robią zbyt wiele poza przeglądaniem sieci i korzystaniem z aplikacji internetowych. Oczywiście będziesz potrzebować Wi-Fi, aby zrobić wszystko z Chromebookiem. Oto kilka rzeczy, które możesz zrobić, aby spróbować rozwiązać problem.
skopiuj tabelę z pdf na słowo
Sprawdź aktualizacje Chromebooka
Zazwyczaj aktualizacja oprogramowania Chromebooka odbywa się automatycznie. Ale aktualizacja może się nie powieść i być może będziesz musiał sprawdzić ręcznie.
- Wybierz wyświetlanie czasu w prawym dolnym rogu ekranu

- Iść do Ustawienia

- Wybierz Informacje o systemie operacyjnym Chrome w panelu po lewej stronie

- Kliknij Sprawdź aktualizacje

- Pobieranie powinno nastąpić automatycznie

Zainstaluj ponownie system operacyjny
Zapisz wszystko, co masz na swoim Chromebooku i ponownie zainstaluj system operacyjny.
- Pobierz i dodaj urzędnika Narzędzie do odzyskiwania Chromebooków ze sklepu internetowego Chrome

- Otwórz aplikację i postępuj zgodnie z instrukcjami

Nic nie robić
Może to wina obecnego systemu operacyjnego. Jeśli poczekasz kilka tygodni, kolejna aktualizacja może rozwiązać problem.
Wi-Fi ciągle się rozłącza na iOS
Mimo stabilności urządzenia z systemem iOS mogą czasami mieć problemy z łącznością Wi-Fi. Oto kilka rozwiązań, które mogą pomóc.
Wykonaj reset ustawień sieciowych
Resetowanie ustawień sieciowych powinno pomóc w rozwiązaniu problemów z Wi-Fi w systemie iOS. Oto jak wykonać reset.
- Przejdź do Ustawienia aplikacja
- Kran generał
- Iść do Resetowanie
- Kran Zrestartować ustawienia sieci
- Potwierdź reset
- Połącz się ponownie z Wi-Fi
Zresetuj wszystkie ustawienia
Jeśli resetowanie sieci nie pomoże, możesz spróbować całkowicie zresetować ustawienia telefonu. Nie martw się, ta metoda nie usunie Twoich danych osobowych.
- Przejdź do Resetowanie menu tak jak powyżej
- Wybierz Zresetuj wszystkie ustawienia
- Potwierdź reset
Wi-Fi ciągle się rozłącza na Androidzie
Jeśli Wi-Fi wciąż się rozłącza na urządzeniu z Androidem i wiesz, że nic nie jest w porządku z siecią, wypróbuj jedno z tych rozwiązań.
Zrestartować ustawienia sieci
Podobnie jak urządzenia z systemem iOS, możesz zresetować ustawienia sieciowe na telefonach i tabletach z Androidem.
- Przejdź do Ustawienia aplikacja

- Iść do Połączenie i udostępnianie

- Kran Resetowanie lub Opcje resetowania

- Wybierz Zrestartować ustawienia sieci

- Potwierdź reset

- Połącz się ponownie ze swoją siecią
Usuń zaznaczenie opcji Unikaj słabych połączeń
Większość problemów z Wi-Fi na urządzeniach z Androidem ma związek z jedną funkcją. Jest to funkcja, która automatycznie wykrywa słabe połączenia i próbuje przełączyć się na inne. Czasami może to zrobić i psuje, gdy tego nie chcesz. Wyłączenie tej funkcji może rozwiązać problemy z połączeniem Wi-Fi.
- Iść do Zaawansowane Wi-Fi ustawienia, dotykając ikony z trzema kropkami w menu Wi-Fi.
- Odznacz pole obok Unikaj słabych połączeń
Przywrócenie ustawień fabrycznych
Jeśli nic nie działa, przywrócenie ustawień fabrycznych powinno to zrobić. Upewnij się jednak, że wykonałeś kopię zapasową wszystkiego, ponieważ wszystkie dane zostaną usunięte.
- Otworzyć Ustawienia aplikacja

- Iść do O telefonie

- Kran Przywrócenie ustawień fabrycznych

- Wybierz Zresetuj telefon

- Wprowadź swoje hasło i dotknij Wymazac wszystko

Problemy z Wi-Fi na różnych urządzeniach
Mamy nadzieję, że ten przewodnik pomógł Ci rozwiązać problemy z Wi-Fi na dowolnym urządzeniu, z którego korzystasz. Zawsze pamiętaj, aby najpierw wykonać globalne rozwiązania wymienione na początku artykułu.
Czy udało Ci się rozwiązać problemy z łącznością? Czy znasz inną poprawkę, której nie wymieniliśmy? Daj nam znać w komentarzach poniżej, jeśli masz coś do dodania lub pytania.