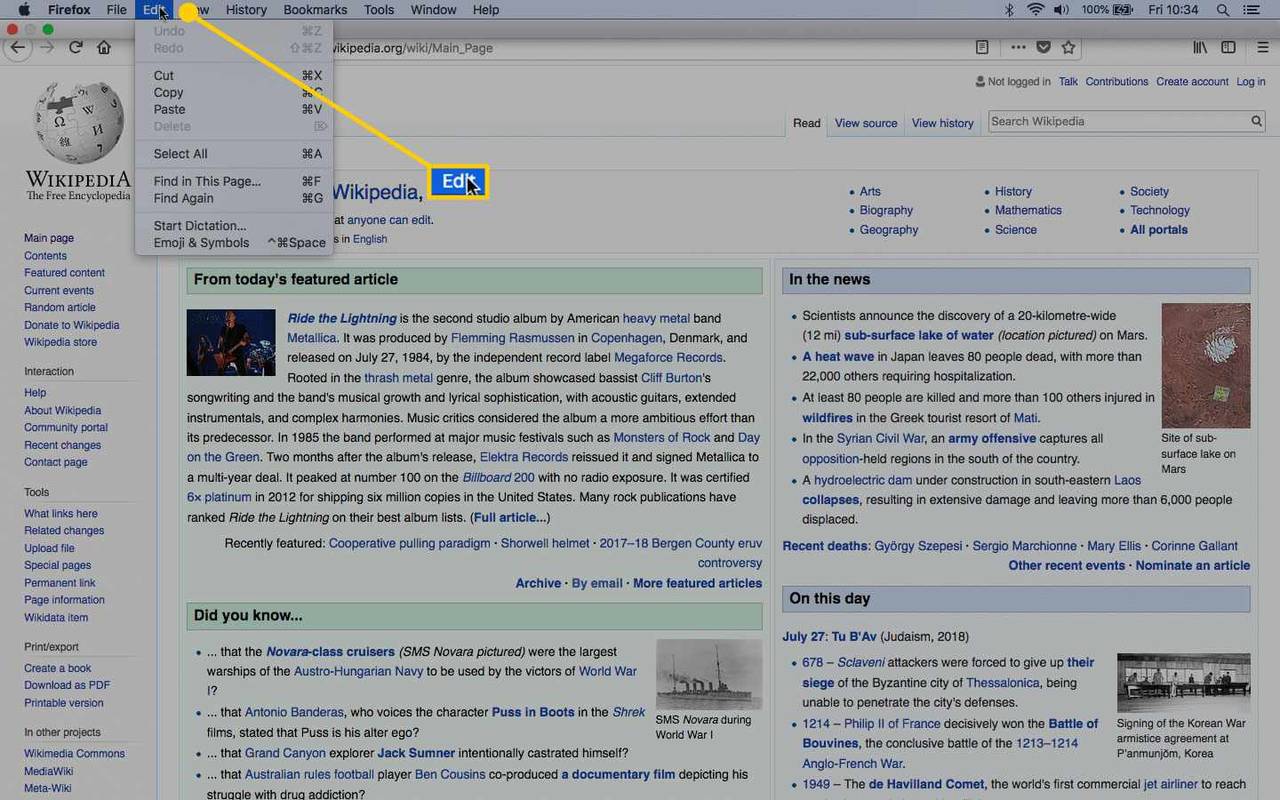Jak włączyć lub wyłączyć ogłaszanie liter, cyfr i znaków interpunkcyjnych zgodnie z wpisywanymi w Narratorze w systemie Windows 10
Jak być może już wiesz, Narrator to aplikacja do odczytywania zawartości ekranu wbudowana w system Windows 10. Narrator umożliwia użytkownikom z problemami ze wzrokiem korzystanie z komputera i wykonywanie typowych zadań. Począwszy od systemu Windows 10 w wersji 1903 można ustawić Narratora na ogłaszanie liter, cyfr i znaków interpunkcyjnych podczas ich wpisywania. Oto jak wyłączyć lub włączyć tę funkcję.
Reklama
Firma Microsoft opisuje funkcję Narratora w następujący sposób:
Narrator umożliwia korzystanie z komputera bez ekranu lub myszy do wykonywania typowych zadań, jeśli jesteś niewidomy lub niedowidzący. Czyta i współdziała z elementami na ekranie, takimi jak tekst i przyciski. Używaj Narratora do czytania i pisania wiadomości e-mail, przeglądania Internetu i pracy z dokumentami.
Konkretne polecenia umożliwiają nawigację w systemie Windows, Internecie i aplikacjach, a także uzyskiwanie informacji o obszarze komputera, w którym się znajdujesz. Nawigacja jest dostępna przy użyciu nagłówków, łączy, punktów orientacyjnych i nie tylko. Możesz czytać tekst (w tym znaki interpunkcyjne) według strony, akapitu, wiersza, słowa i znaku, a także określać cechy, takie jak czcionka i kolor tekstu. Efektywnie przeglądaj tabele z nawigacją po wierszach i kolumnach.
Narrator ma również tryb nawigacji i czytania zwany trybem skanowania. Użyj go, aby poruszać się po systemie Windows 10, używając tylko strzałek w górę iw dół na klawiaturze. Możesz także używać monitora brajlowskiego do nawigacji po komputerze i czytania tekstu.
Windows 10 umożliwia dostosowanie opcji Narratora. Możesz go zmienić Skróty klawiszowe personalizuj Głos Narratora , włączyć Ostrzeżenia Caps Lock , i więcej . Możesz wybrać głos dla Narratora, dostosuj tempo mówienia, wysokość i głośność .

jak śledzić więcej tematów na pintereście
Narrator obsługuje Tryb skanowania która umożliwia nawigację po aplikacjach, e-mailach i stronach internetowych za pomocą klawiszy strzałek. Będziesz także mógł używać popularnych skrótów klawiaturowych do czytania tekstu i przechodzenia bezpośrednio do nagłówków, linków, tabel i punktów orientacyjnych.
Aby uruchomić określone funkcje Narratora, możesz użyć jego skrótów klawiaturowych. Skróty klawiaturowe zawierają specjalny klawisz modyfikujący, który jest domyślnie ustawiony na Caps Lock i Insert. Możesz się zmienić klawisze modyfikujące .
Możesz także włączyć specjalne Tryb blokady dla klawisza modyfikującego Narratora . Gdy jest włączony, nie musisz naciskać przyciskuNarratorklawisz, aby uruchomić funkcję Narratora.
Narrator obsługuje czytanie znaków fonetycznie . To znaczy odczytywanie „a Alfa, b Bravo, c Charlie” podczas nawigacji po „abc” po znaku.
Jeśli używasz systemu Windows 10 w wersji 1903, Narrator ogłasza litery, cyfry i znaki interpunkcyjne podczas ich wpisywania. Możesz włączyć lub wyłączyć tę funkcję za pomocą klawisza skrótu, Ustawień lub poprawki rejestru.
Aby wyłączyć ogłaszanie liter, cyfr i interpunkcji zgodnie z wpisywaniem w Narratorze w systemie Windows 10 ,
- Włącz Narratora .
- wciśnij Klawisz Narratora + 2, aby włączać i wyłączać słyszenie, jak Narrator ogłasza litery, cyfry i znaki interpunkcyjne podczas ich wpisywania.
Aby wyłączyć ogłaszanie liter, cyfr i znaków interpunkcyjnych wpisywanych w Narratorze,
- Otworzyć Aplikacja Ustawienia .

- Przejdź do Ułatwienia dostępu -> Narrator.

- Po prawej, w razie potrzeby włącz Narratora .
- Przewiń w dół doZmień to, co słyszysz podczas pisaniaSekcja.
- Wyłącz (odznacz) opcję ' Podczas pisania słyszysz litery, cyfry i znaki interpunkcyjne ' po prawej stronie.

Skończyłeś. Możesz włączyć (ponownie włączyć) tę opcję w dowolnym momencie.
Alternatywnie możesz zastosować modyfikację rejestru.
Wyłącz lub włącz ogłaszaj litery, cyfry i znaki interpunkcyjne zgodnie z wpisem w rejestrze
- Otworzyć Aplikacja Edytor rejestru .
- Przejdź do następującego klucza rejestru.
HKEY_CURRENT_USER SOFTWARE Microsoft Narrator
Zobacz, jak przejść do klucza rejestru jednym kliknięciem .
- Po prawej stronie zmodyfikuj lub utwórz nową 32-bitową wartość DWORD EchoChars .
Uwaga: nawet jeśli tak z 64-bitowym systemem Windows nadal musisz utworzyć 32-bitową wartość DWORD.
- Ustaw jego dane wartości na jedną z następujących wartości:
- 0 - wyłączone
- 1 - Włączone (używane domyślnie)
- Skończyłeś.
Aby zaoszczędzić czas, możesz pobrać następujące pliki rejestru:
Pobierz pliki rejestru
Archiwum ZIP zawiera modyfikację cofania.
Otóż to.
Więcej wskazówek dotyczących Narratora:
- Włącz lub wyłącz wskazówki dźwiękowe Narratora w systemie Windows 10
- Wyłącz lub włącz błędy odczytu Narratora w systemie Windows 10
- Włącz lub wyłącz wskazówki dotyczące interakcji Narratora dla przycisków i elementów sterujących
- Zmień kolejność czytania kontekstu Narratora dla przycisków i kontrolek
- Włączanie lub wyłączanie pauz intonacji Narratora w systemie Windows 10
- Aktywuj klawisze na klawiaturze dotykowej po podniesieniu palca w Narratorze w systemie Windows 10
- Włącz czytanie fonetyczne znaków Narratora w systemie Windows 10
- Włącz uwydatnianie sformatowanego tekstu Narratora w systemie Windows 10
- Zmień poziom kontekstu Narratora dla przycisków i kontrolek w systemie Windows 10
- Zmień sposób, w jaki Narrator odczytuje tekst pisany wielką literą w systemie Windows 10
- Zmień poziom oznajmiania Narratora w systemie Windows 10
- Zablokuj klawisz Narratora w systemie Windows 10
- Zmień klucz modyfikujący Narratora w systemie Windows 10
- Włącz tryb skanowania Narratora w systemie Windows 10
- Zmień urządzenie wyjściowe audio dla Narratora w systemie Windows 10
- Wyłącz Ciszej innych aplikacji, gdy mówi Narrator
- Wyłącz usługi online dla Narratora w systemie Windows 10
- Wyłącz Narrator Home w systemie Windows 10
- Zminimalizuj stronę główną Narratora do paska zadań lub paska zadań w systemie Windows 10
- Dostosuj ustawienia kursora Narratora w systemie Windows 10
- Dostosuj głos Narratora w systemie Windows 10
- Zmień układ klawiatury Narratora w systemie Windows 10
- Uruchom Narratora przed zalogowaniem się w systemie Windows 10
- Uruchom Narratora po zalogowaniu się w systemie Windows 10
- Wszystkie sposoby na włączenie Narratora w systemie Windows 10
- Wyłącz skrót klawiaturowy Narratora w systemie Windows 10
- Usłysz zaawansowane informacje o formantach w Narratorze w systemie Windows 10
- Zmień skróty klawiaturowe Narratora w systemie Windows 10
- Włącz lub wyłącz ostrzeżenia Narratora Caps Lock w systemie Windows 10
- Czytaj według zdania w Narratorze w systemie Windows 10
- Wyłącz Przewodnik szybkiego startu Narratora w systemie Windows 10
- Odblokuj dodatkowy tekst na głosy mowy w systemie Windows 10
- Jak zmienić kanał audio Narratora w systemie Windows 10