Tworzenie angażujących wizualnie treści w środowisku cyfrowym wymaga usunięcia tła, które nie jest spójne z obrazami. GIMP jest jednym z najlepszych narzędzi przyjaznych dla początkujących, które mogą pomóc usunąć tło obrazu i zachować jego naturalny wygląd.

Jeśli nie wiesz, jak usunąć tła obrazów w GIMP-ie, jesteś we właściwym miejscu. W tym artykule omówiono wszystkie pięć metod, których można użyć.
Usuwanie tła w GIMP-ie
Interfejs użytkownika GIMP-a jest nieco zaśmiecony w porównaniu do innego oprogramowania specjalizującego się w usuwaniu tła. Ma to jednak na celu wykorzystanie wszystkich narzędzi potrzebnych do wszystkich narzędzi do edycji obrazu. Ponadto usuwanie tła obrazu jest pracochłonne, ale daje imponujące rezultaty.
Używanie narzędzia Fuzzy Select do usuwania tła w GIMP-ie
Metoda narzędzia zaznaczania rozmytego jest idealna, jeśli obraz ma kontrastujące kolory pierwszego planu i tła. Działa poprzez zaznaczanie podobnych pikseli w obszarze lokalnym obrazu. Korzystając z tej metody, należy wybierać małą porcję na raz, aby uniknąć manipulowania szczegółami obrazu, które chcesz zachować.
Oto jak to się robi:
- Uruchom aplikację GIMP i wybierz opcję „Plik” w lewym górnym rogu.
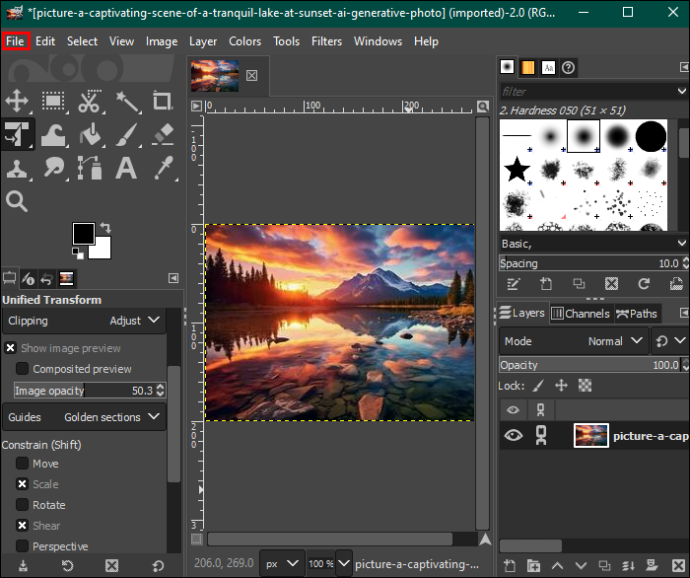
- Wybierz „Otwórz”, aby wybrać obraz, który chcesz edytować na swoim urządzeniu.
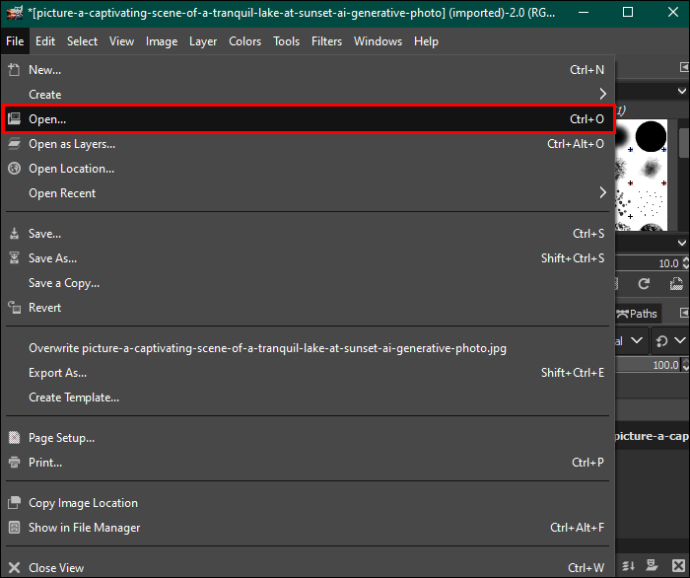
- Po wybraniu kliknij „Otwórz” w prawym dolnym rogu. Spowoduje to dodanie Twojego zdjęcia do panelu edycji.
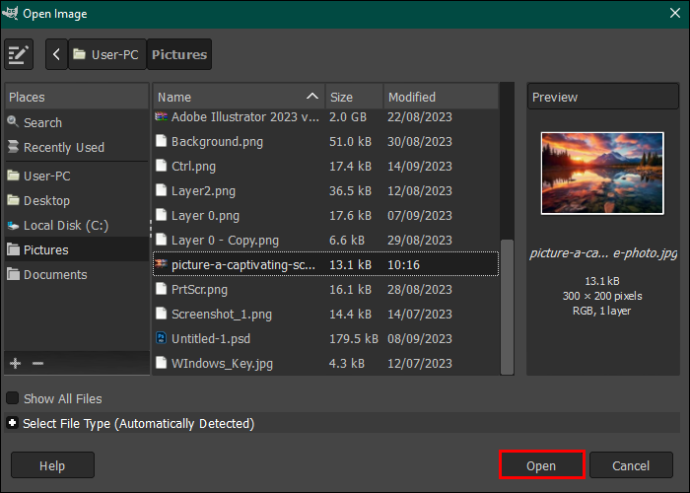
- Podświetl obraz i kliknij go prawym przyciskiem myszy. W menu, które pojawi się po prawej stronie, kliknij „Dodaj kanał alfa”. Alternatywnie otwórz opcję „Warstwa” na pasku menu u góry, dotknij „Przezroczystość” i wybierz „Dodaj kanał alfa” z menu rozwijanego.
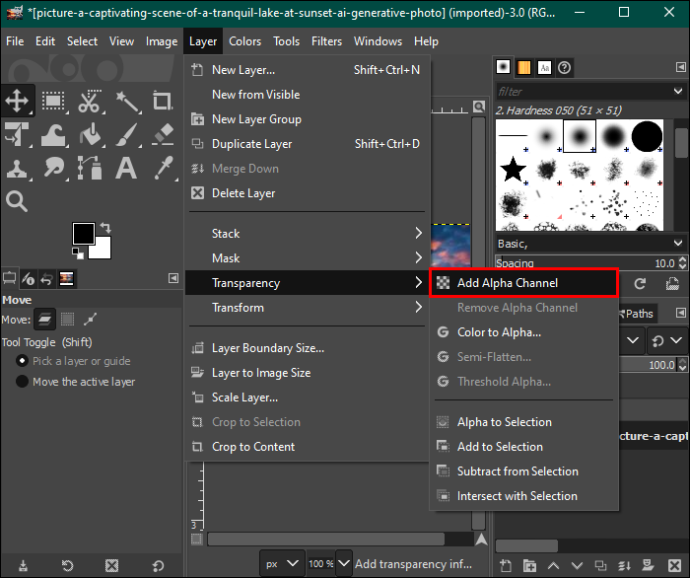
- Przejdź w lewo i wybierz „Narzędzie zaznaczania rozmytego” z palety narzędzi.
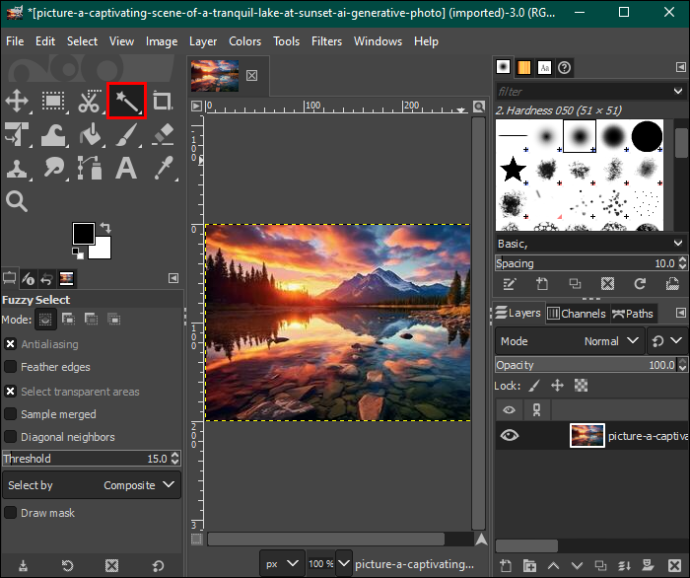
- W sekcji „Wybór rozmyty” upewnij się, że zaznaczyłeś opcję „Wygładzanie”, „Wtapianie krawędzi” i „Rysuj maskę”.
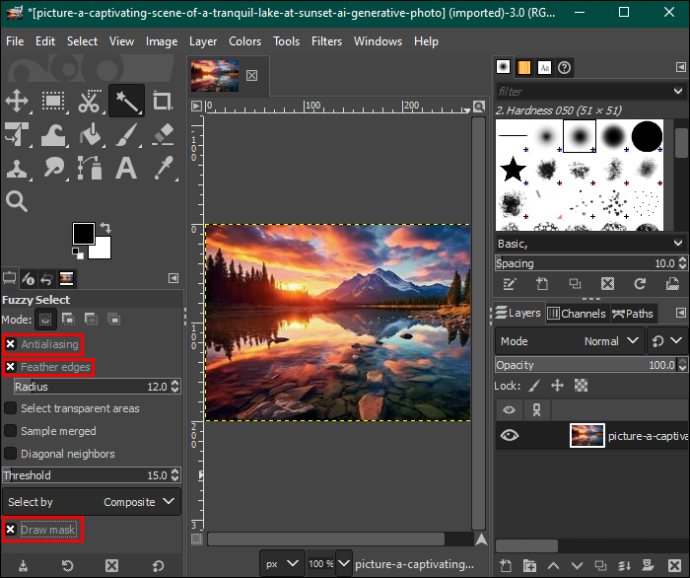
- Kliknij sekcję tła, którą chcesz usunąć, i przeciągnij myszą, aby zwiększyć lub zmniejszyć próg.
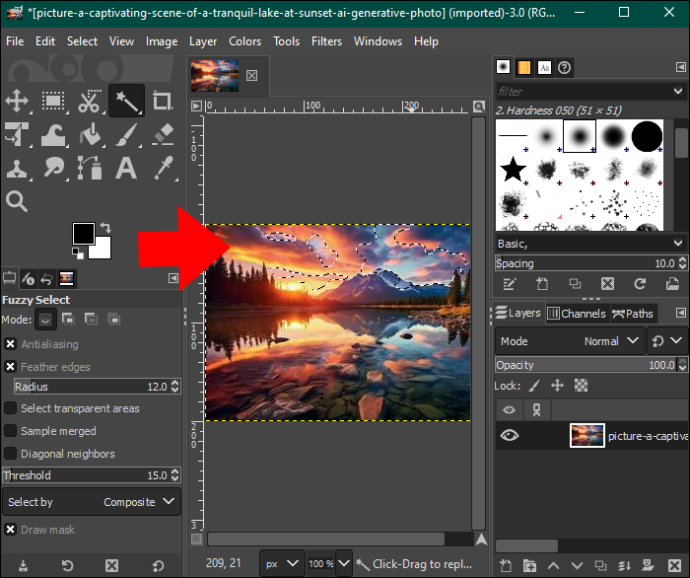
- Gdy będziesz zadowolony, puść mysz i naciśnij „Usuń”, aby usunąć sekcję tła. Powtarzaj proces, aż pozostaniesz z przezroczystym tłem. Możesz dodać wzór lub kolor do tła.

- Po zakończeniu wybierz opcję „Plik” na pasku menu i naciśnij „Zapisz”, aby pobrać obraz na swój komputer.
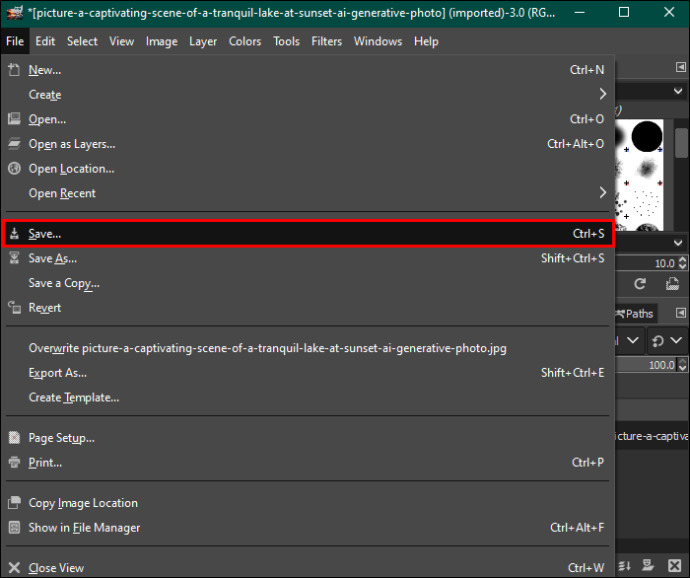
Używanie narzędzia Kolor do usuwania tła w GIMP-ie
Metoda wyboru według koloru podświetla wszystkie piksele tego samego koloru i usuwa je razem. Działa dobrze w przypadku obrazów wektorowych lub obrazów z jednolitym rozkładem kolorów tła. Jeśli użyjesz go na zdjęciach rzeczywistych, możesz uzyskać niepożądane rezultaty z powodu zbyt wielu gradientów kolorów.
Oto jak to zrobić:
jak wyczyścić pocztę głosową na Androidzie
- Otwórz obraz z tłem, które chcesz usunąć.
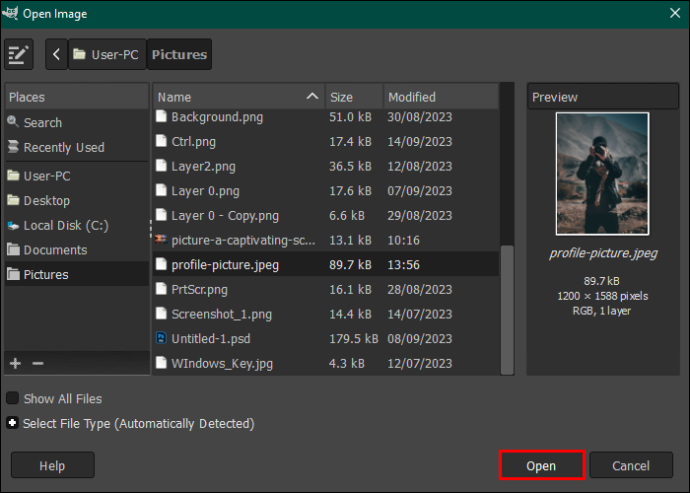
- Przejdź do palety narzędzi i wybierz narzędzie „Wybierz według koloru”. Możesz też dotknąć opcji „Narzędzia” na pasku menu u góry i wybrać „Narzędzia zaznaczania”. Z menu rozwijanego wybierz opcję „Wybierz według koloru”.
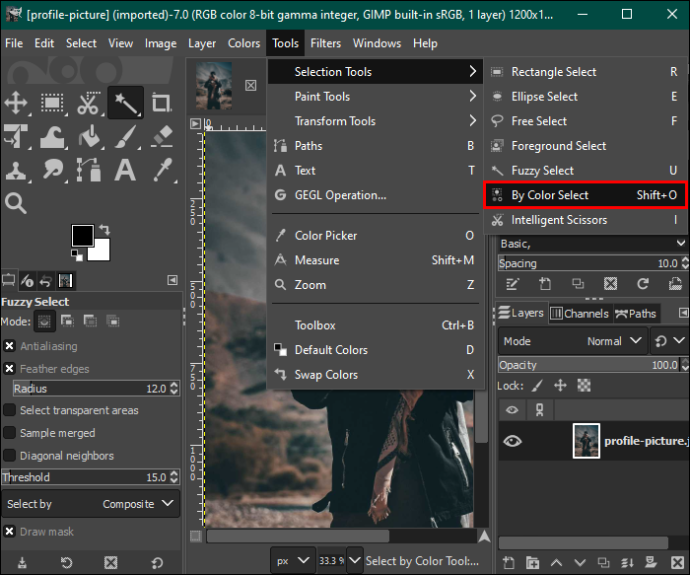
- Przejdź do sekcji „Wybierz według koloru” w lewym panelu i zaznacz „Wygładzanie”, „Wtapianie krawędzi” i „Rysuj maskę”.
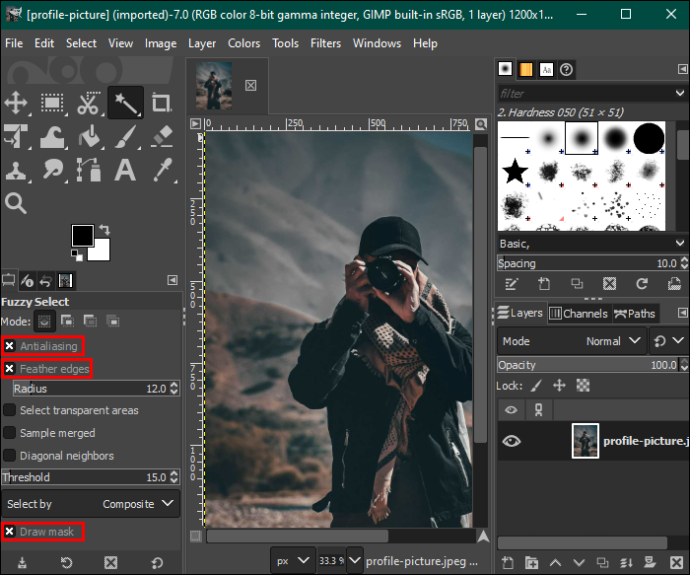
- Kliknij sekcję tła z kolorem, który chcesz usunąć, i przeciągnij myszką w prawo, aby zwiększyć wybór, lub w lewo, aby go zmniejszyć. Spowoduje to zaznaczenie innych obszarów w tle o tym samym kolorze.
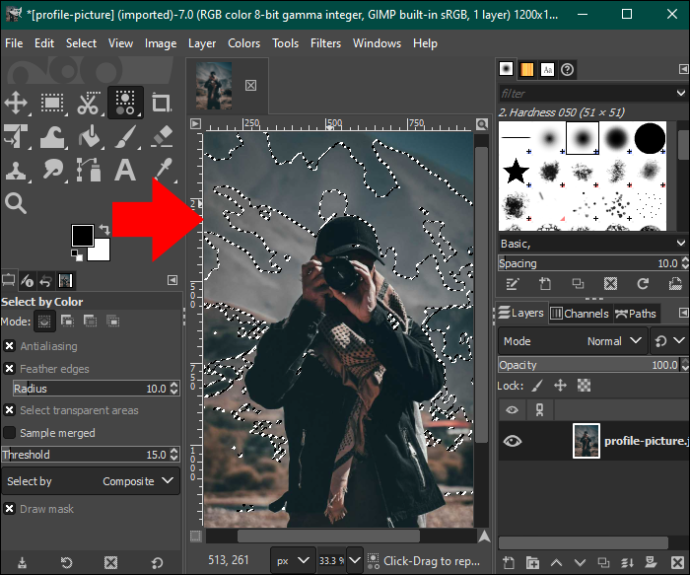
- Naciśnij przycisk „Usuń”, aby usunąć tło, lub przejdź do opcji „Edytuj” na pasku menu i wybierz „Wyczyść” z menu rozwijanego.
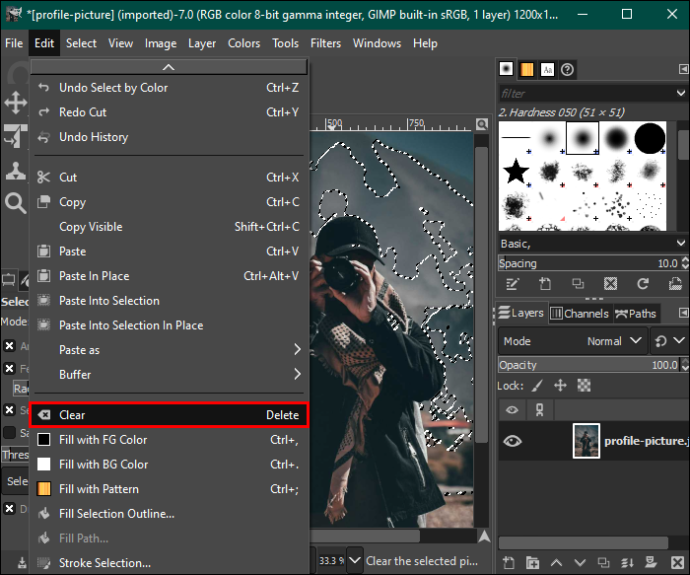
- Powtarzaj ten proces dla innych kolorów, aż tło stanie się przezroczyste, i zapisz obraz.
Używanie narzędzia Zaznaczanie pierwszego planu do usuwania tła w GIMP-ie
Jeśli zdjęcie zawiera skomplikowane szczegóły, takie jak włosy, futro oraz puszyste lub ząbkowane krawędzie, użycie narzędzia zaznaczania pierwszego planu pomoże uzyskać lepsze rezultaty. Oto jak to zrobić:
- Otwórz aplikację GIMP i załaduj obraz do panelu edycji.
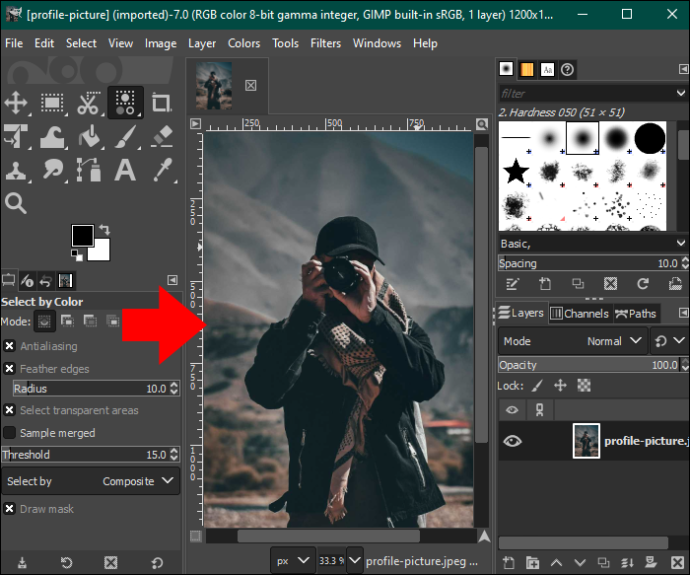
- Przejdź w lewo i wybierz „Narzędzie zaznaczania pierwszego planu” z palety narzędzi. Umożliwi to rysowanie na obrazie.
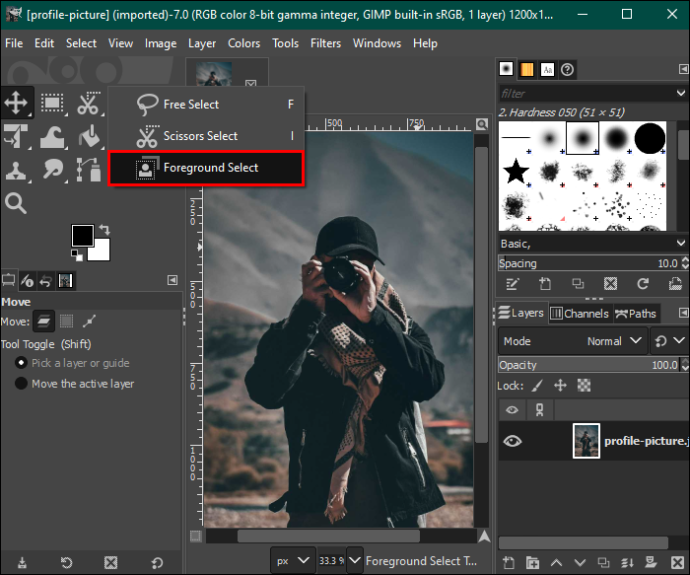
- Wróć do obrazu i obrysuj go. Kontur nie musi być idealny, ale powinien otaczać obraz, nie pozostawiając przerw.
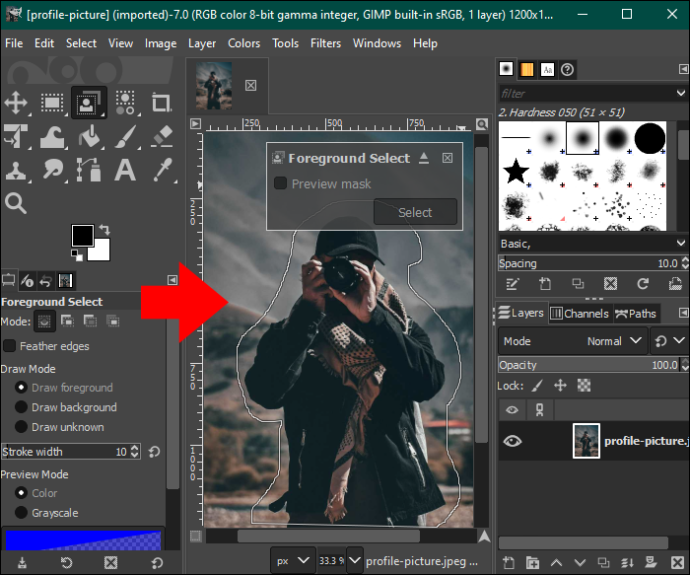
- Naciśnij „Enter”, a edytor podświetli tło na ciemnoniebieski, a pierwszy plan na jasnoniebieski.
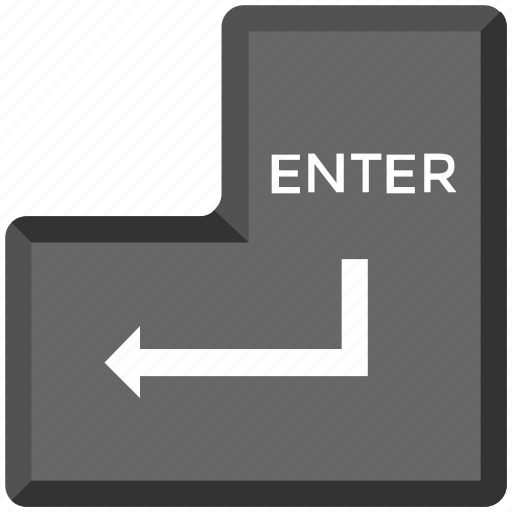
- Ręcznie przetrzyj obraz, aby usunąć jasnoniebieskie zabarwienie. Należy jednak uważać, aby nie wyjść poza krawędzie.
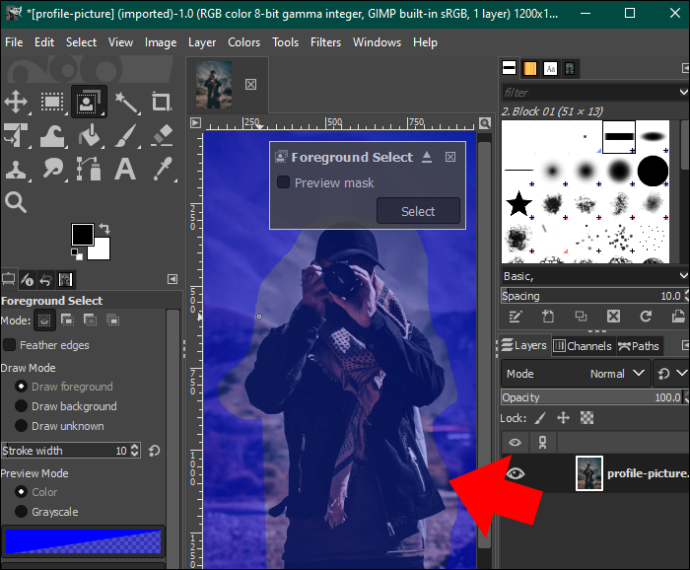
- Po zakończeniu szczotkowania dotknij przycisku „Podgląd”, aby sprawdzić, czy niebieska maska została idealnie usunięta. Jeśli jesteś zadowolony z wyglądu obrazu, naciśnij „Enter”.
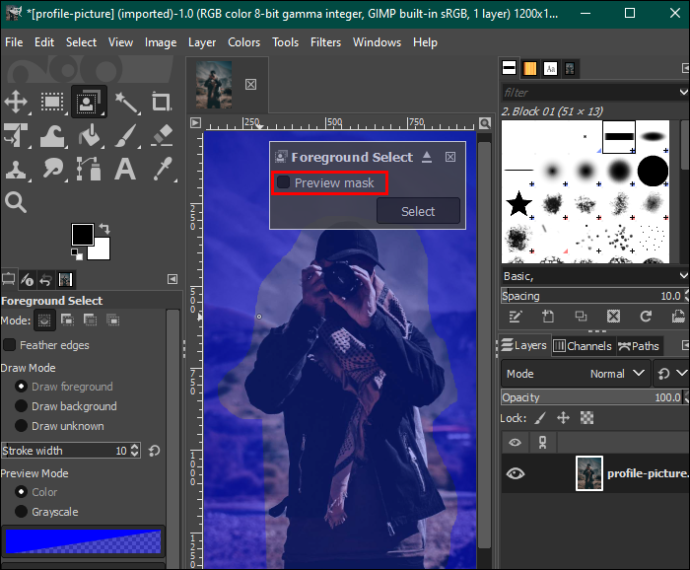
- Otwórz zakładkę „Wybierz” na pasku menu i wybierz „Odwróć”.
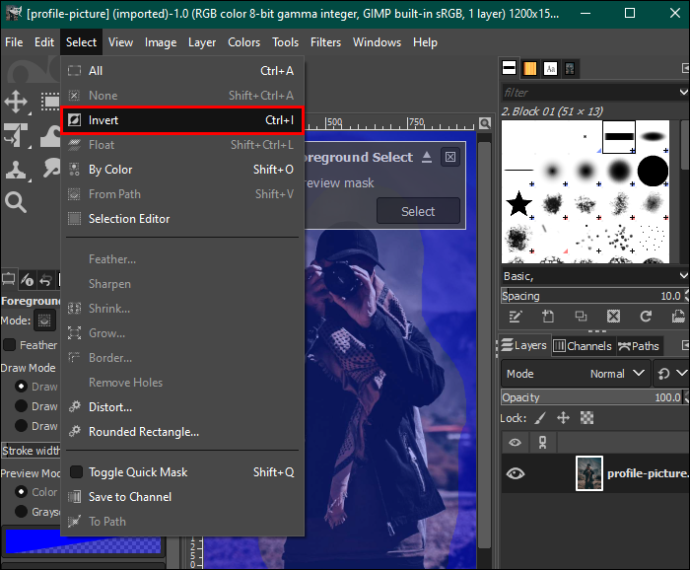
- Naciśnij przycisk „Usuń” na klawiaturze, aby usunąć tło. Zapisz obraz na swoim urządzeniu.

Używanie maski warstwy do usuwania tła w GIMP-ie
Podobnie jak metoda narzędzia wyboru pierwszego planu, metoda ta jest odpowiednia w przypadku obrazów o skomplikowanych szczegółach i wyjątkowym kontraście między pierwszym planem a tłem.
Oto kroki, które należy wykonać:
- Otwórz swoje zdjęcie w panelu edycji GIMP i kliknij je prawym przyciskiem myszy.
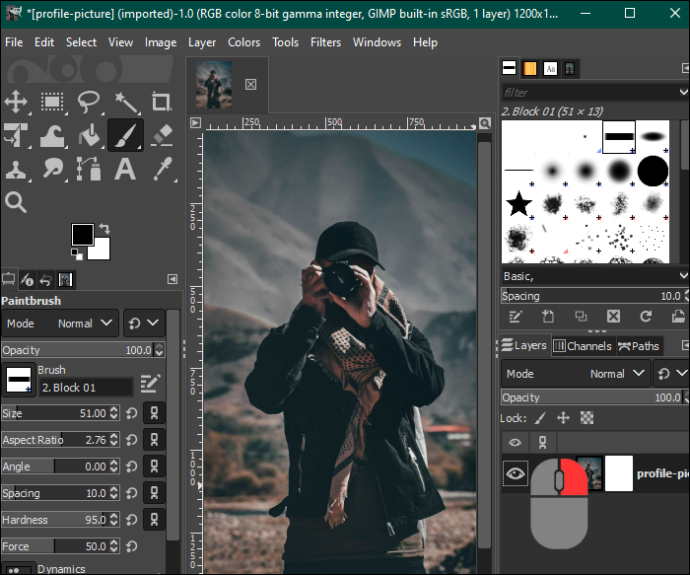
- Wybierz „Utwórz zduplikowaną warstwę”, aby mieć dwa obrazy.
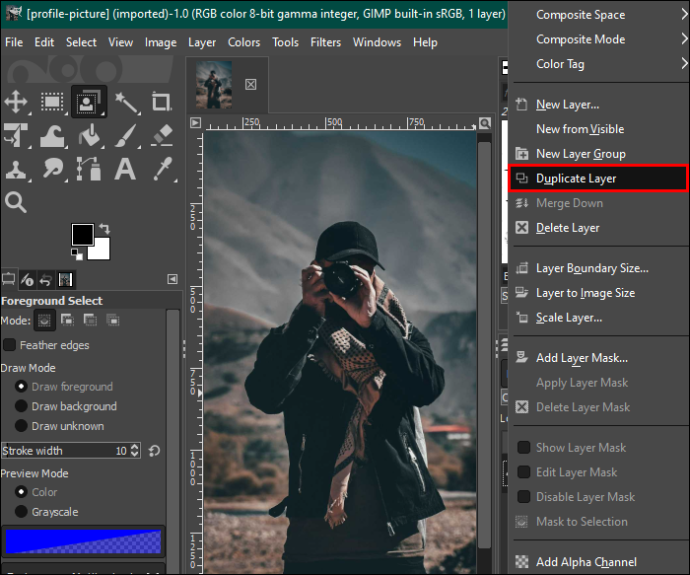
- Podświetl zduplikowany obraz i dotknij zakładki „Kolor” na pasku menu. Z rozwijanego menu wybierz „Nasycenie” i zmniejsz skalę do zera. Po zakończeniu dotknij „OK”.
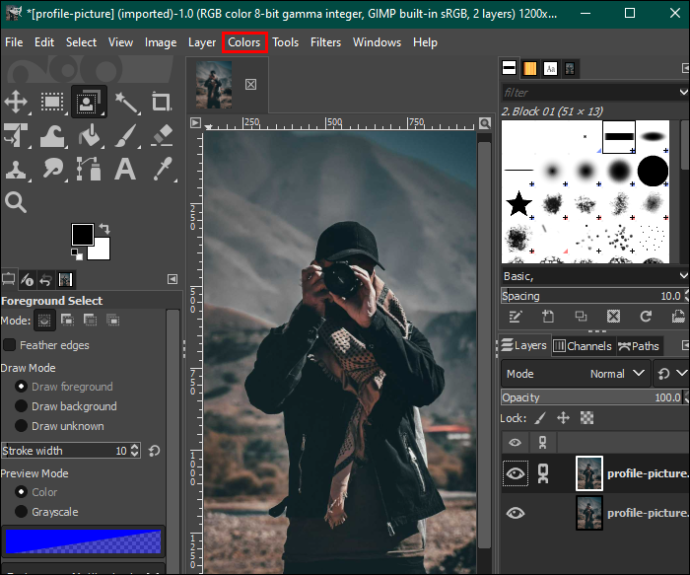
- Wróć do menu „Kolor” i dotknij „Krzywe”. Dopasuj dolny i górny węzeł, aby wypełnić tło bielą, a obraz większą ilością czerni.
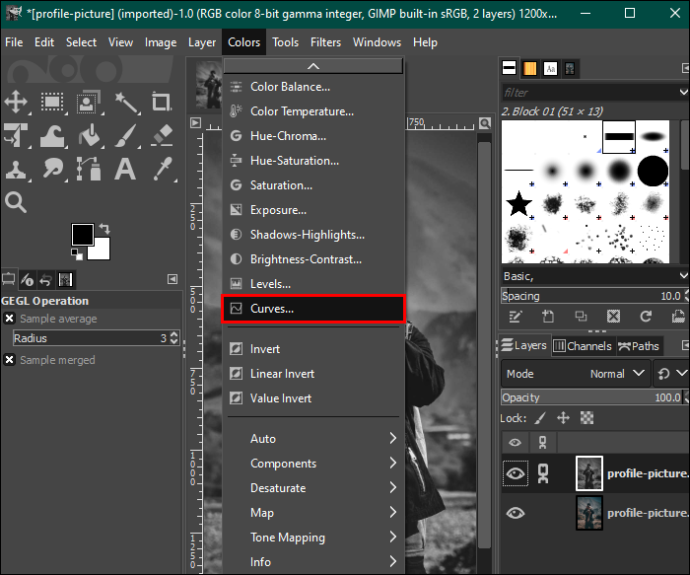
- W menu kolorów wybierz opcję „Odwróć”. Przejdź do zakładki „Edycja” i wybierz „Kopiuj widoczne”.
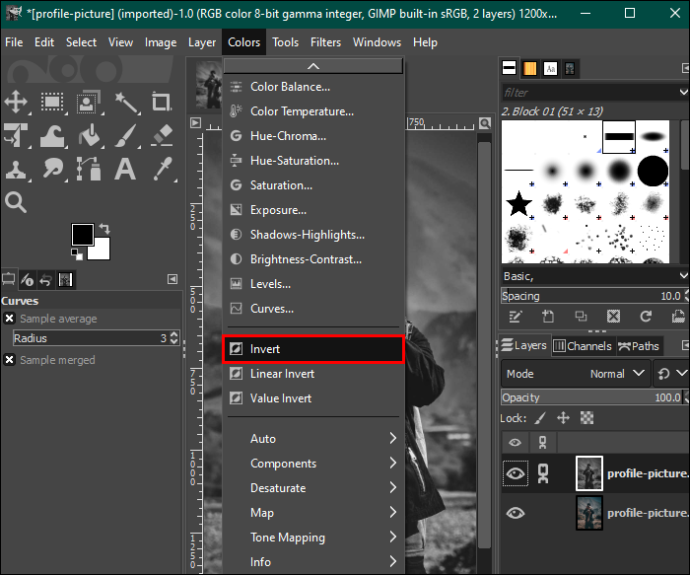
- Kliknij ikonę „Oko” w przyborniku po prawej stronie, aby ukryć zduplikowaną warstwę obrazu.
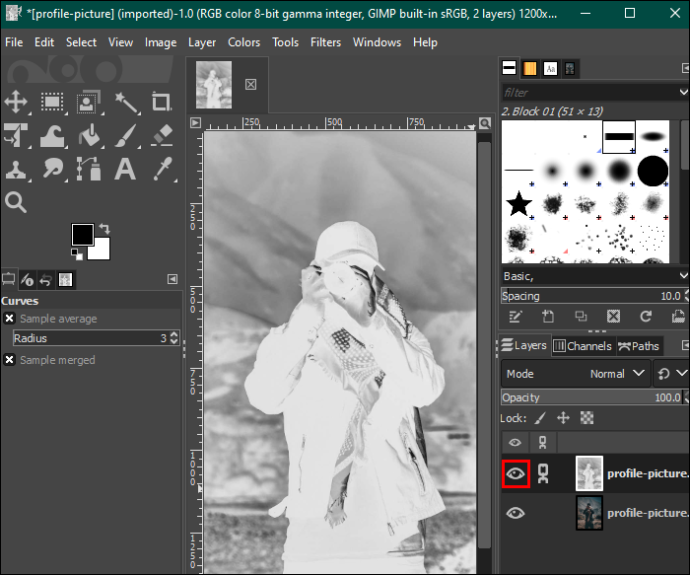
- Kliknij oryginalny obraz prawym przyciskiem myszy i wybierz „Dodaj maskę warstwy”. Naciśnij przycisk „Dodaj”, aby kontynuować.
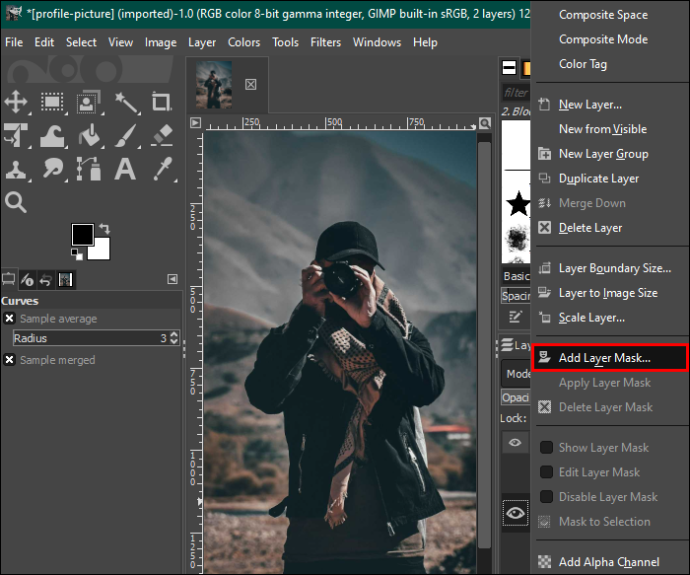
- Kliknij kartę „Edytuj” i wybierz „Wklej”. Następnie wybierz ikonę „Zielona kotwica” w prawym dolnym rogu. Spowoduje to zmianę tła z białego na przezroczyste.
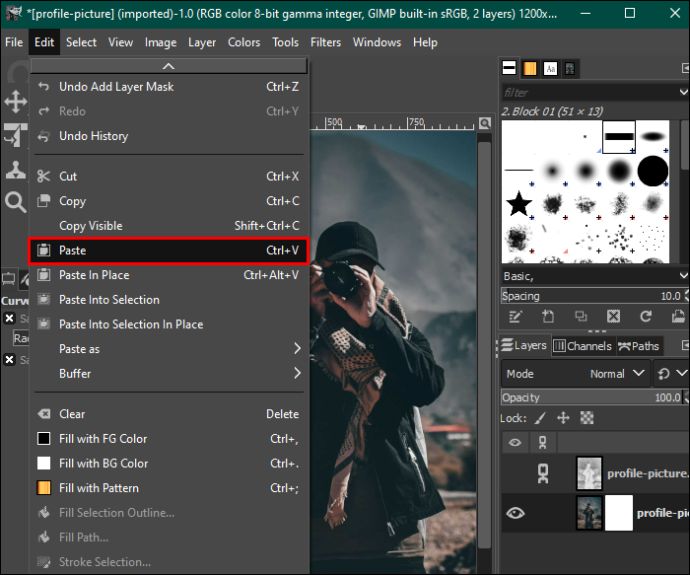
- Przejdź do palety paska narzędzi po prawej stronie i wybierz narzędzie „Biały pędzel”, aby usunąć wszelkie niedoskonałości obrazu. Po zakończeniu dostosowywania obrazu do swoich preferencji zapisz go na swoim urządzeniu.
Ulepsz swoje tło obrazu
Kiedy wiesz, jak korzystać z GIMP-a, nie musisz się martwić o to, gdzie robisz zdjęcia. Posiada wszystkie narzędzia niezbędne do edycji dowolnego rodzaju tła. Na szczęście proces ten jest stosunkowo łatwy. Ponadto GIMP jest bezpłatny i można go używać w systemach Windows, macOS i Linux.
Czy używasz GIMP-a do usuwania tła obrazu? Która metoda jest Twoją ulubioną i dlaczego? Powiedz nam w sekcji komentarzy poniżej.









