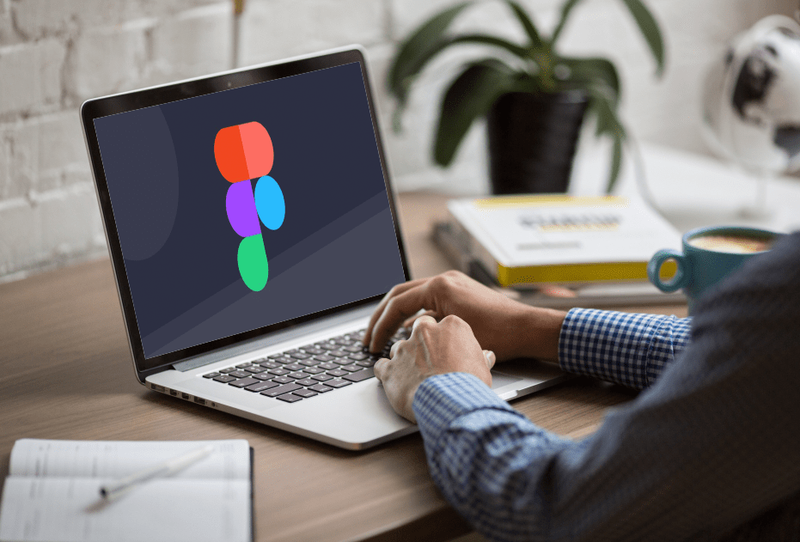Ilość treści na Steamie jest prawie nieograniczona, co sprawia, że wiele osób wydaje na platformę mnóstwo pieniędzy. Na szczęście istnieje nowy sposób przeglądania całej historii zakupów. Ten dodatek pojawił się z powodu RODO (ogólnego rozporządzenia o ochronie danych) w UE.
Kontynuuj czytanie tego artykułu i dowiedz się, jak wyświetlić historię zakupów na Steam.
Jak zobaczyć swoją historię zakupów w Steam
Postępuj zgodnie z instrukcjami, aby zobaczyć swoją historię zakupów Steam:
- Zaloguj się na swoje konto Steam. Sugerujemy zainstalowanie i używanie Klient Steama zamiast strony internetowej. Kliknij link, aby pobrać lub zaktualizować Steam.

- Następnie kliknij swój profil w prawym górnym rogu strony głównej Steam i wybierz Szczegóły Konta .
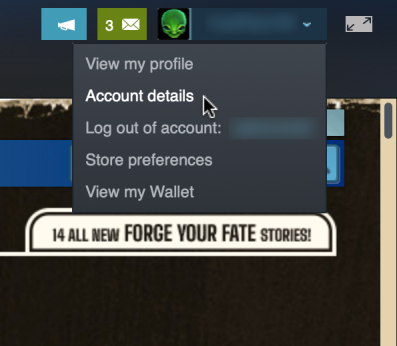
- Twój Szczegóły Konta pojawi się strona.
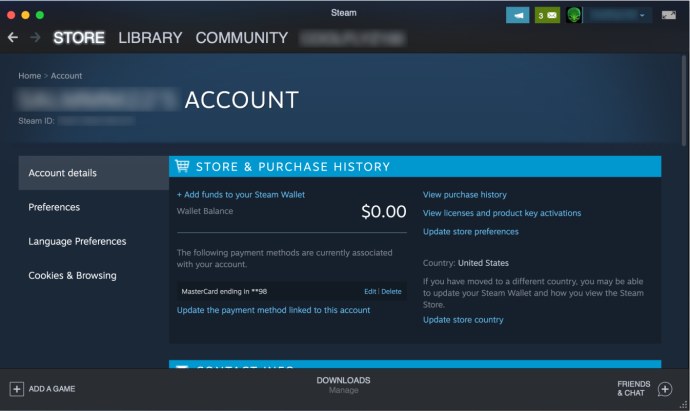
- Pod Historia sklepu i zakupów , Kliknij Zobacz historię zakupów.
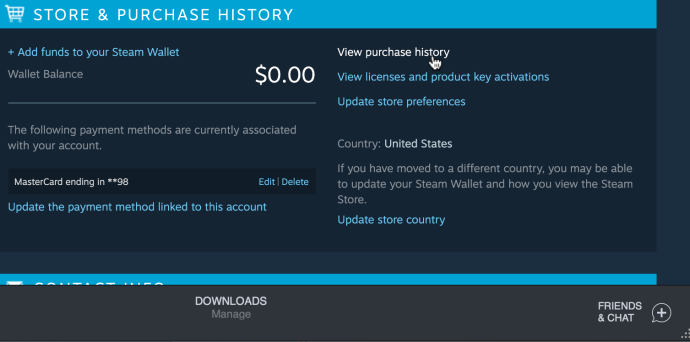
- Steam pokaże ci całą historię zakupów w następnym oknie.
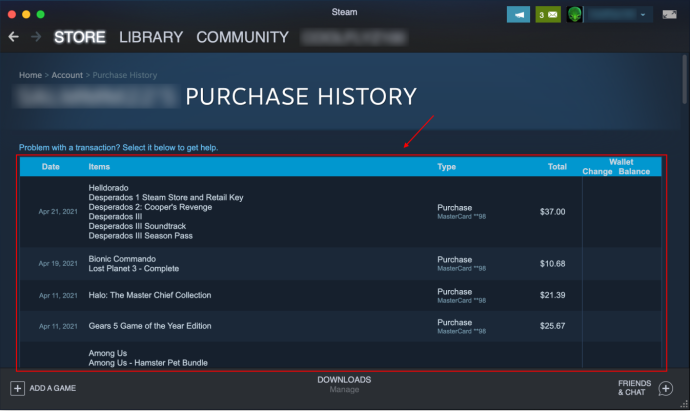
Możesz przewinąć w dół i zobaczyć każdy pojedynczy zakup i transakcję rynkową dokonaną na Steamie. Tak, dodali nawet zakupy i wyprzedaże na Rynku Społeczności Steam, aby zapewnić maksymalną przejrzystość.
Co można znaleźć w historii zakupów Steam
Dzięki zmianom legislacyjnym w UE historia zakupów Steam oferuje teraz bardzo szczegółowy spis treści. Możesz łatwo przeglądać transakcje i zobaczyć, kiedy, gdzie i jak wydałeś pieniądze na Steam lub zarobiłeś na nim pieniądze.
- Zobacz 'Data' sekcji, która pokazuje dokładną datę zakupu.
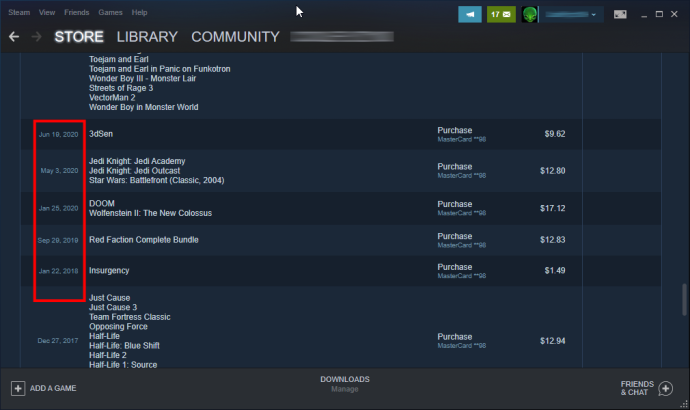
- The Rzeczy sekcja pokazuje, jakie masz gry lub programy/aplikacje. The Rzeczy sekcja jest słaba, ponieważ pokazuje wszystkie transakcje sprzedaży i zakupów na rynku społeczności Steam w ten sam sposób, bez wyraźnego rozróżnienia tego, co sprzedałeś lub kupiłeś. Miejmy nadzieję, że Valve zaktualizuje go w przyszłości.
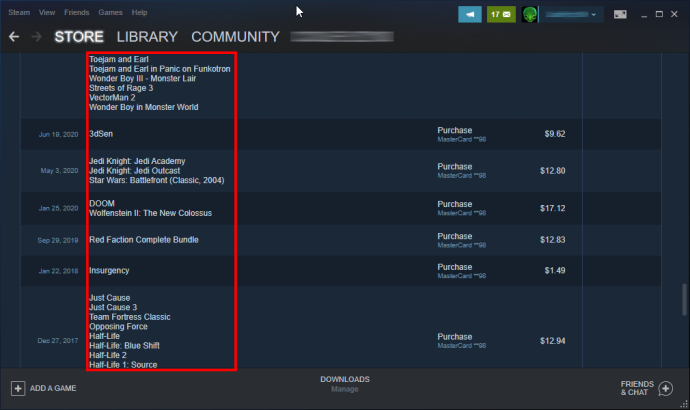
- The Typ sekcja pokazuje, jak zarobiłeś lub wydałeś pieniądze. Na koniec zobaczysz całkowitą kwotę pieniędzy zdobytych lub utraconych oraz zmiany dokonane w Twoim Portfelu Steam.
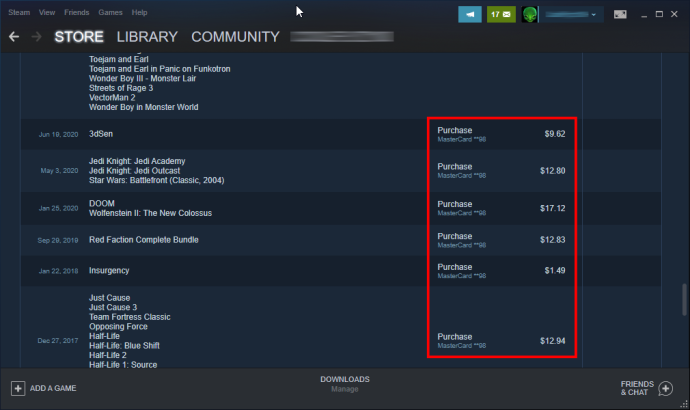
Ogólnie rzecz biorąc, historia zakupów Steam to fantastyczne narzędzie i świetny dodatek, a teraz jeszcze łatwiej jest śledzić wszystkie płatności Steam. Jasne, Steam zawsze wysyła Ci powiadomienie e-mailem, gdy dokonujesz sprzedaży lub zakupu na platformie, ale kto może śledzić wszystkie swoje e-maile przez dłuższy czas?
jak sprawdzić, czy Twój telefon jest odblokowany
Użyj historii zakupów Steam jako dowodu zakupu
Historia zakupów Steam to nie tylko dobry przegląd wszystkich Twoich transakcji Steam. Może być również używany jako dowód zakupu na wypadek, gdyby coś poszło nie tak, na przykład brak DLC, brak w bibliotece, problemy z kluczem i inne. Możesz także poprosić o zwrot pieniędzy, zadać pytanie, narzekać na nadmierne obciążenie, poprosić o rachunek itp. To menu jest bardzo przydatne, zwłaszcza jeśli coś pójdzie nie tak.
Oto jak wybrać odpowiedni przedmiot, odpowiedzieć i zrobić zrzut ekranu dowodu zakupu.
- Kliknij swój ikona profilu Lub znacznik gry w prawym górnym rogu, a następnie wybierz „ Szczegóły Konta.'
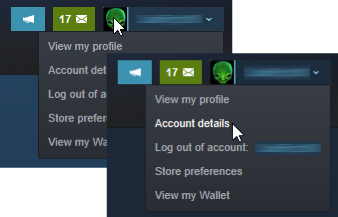
- Kliknij „Wyświetl historię zakupów”.
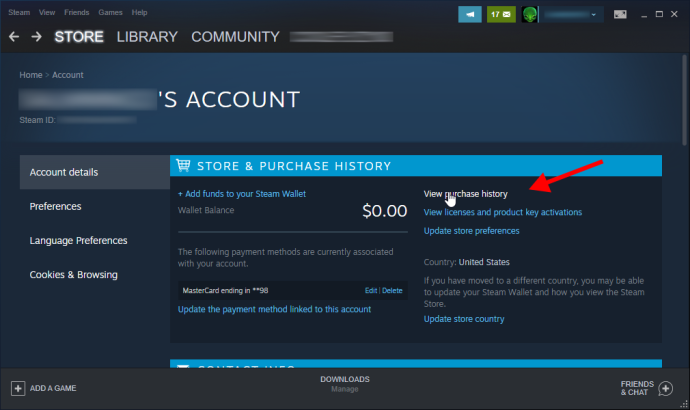
- Wybierz daną transakcję.
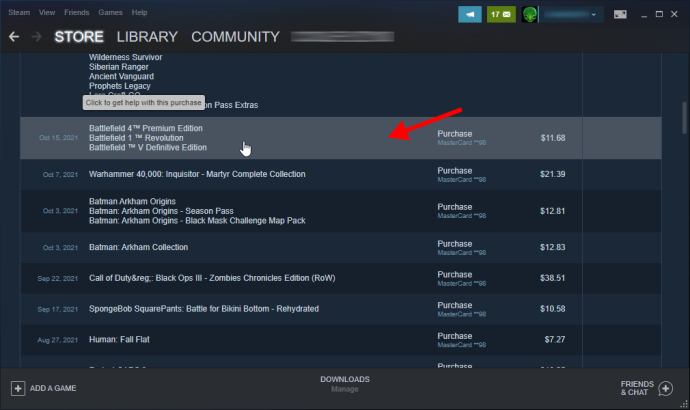
- Wybierz konkretną grę, jeśli dotyczy.
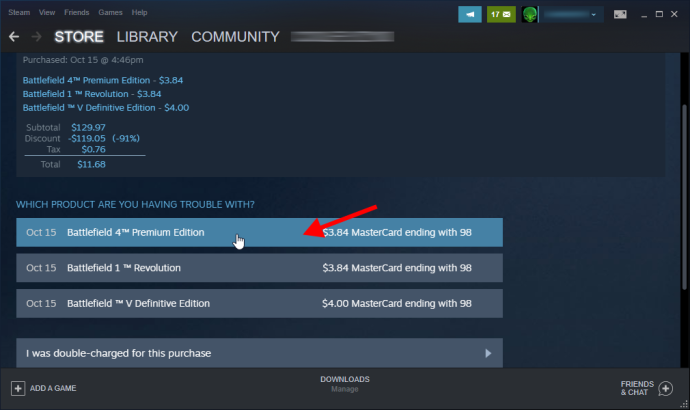
- Szczegóły Twojego zakupu pojawią się dla wybranej wcześniej gry.
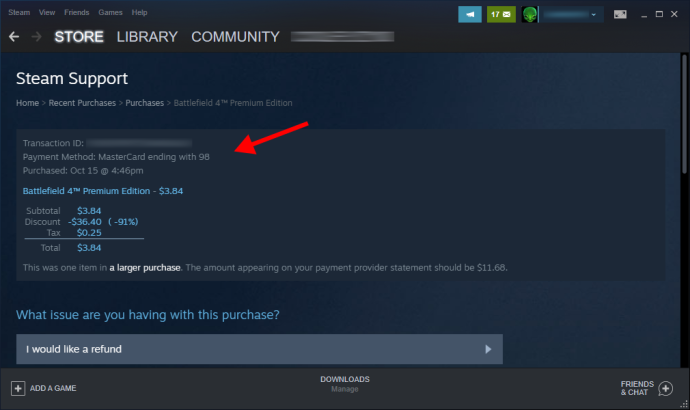
- Przeglądaj inne opcje transakcji, przewijając w dół.
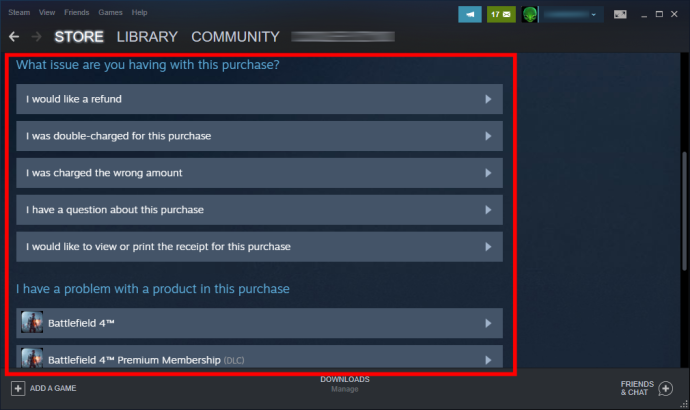
- Aby zrobić zrzut ekranu dowodu zakupu (zawierającego cały zakup — nie tylko jedną grę), kliknij „Chcę zobaczyć lub wydrukować rachunek za ten zakup”.
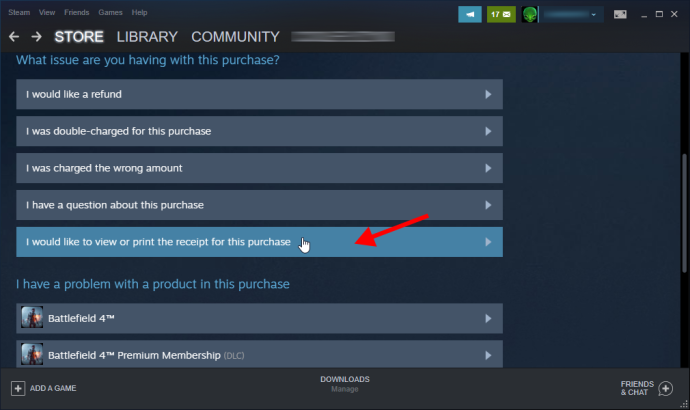
- Rachunek pojawi się na ekranie wraz z nazwą konta, fakturą, datą zakupu, metodą płatności i kwotą za wszystkie gry objęte tą transakcją. To wiadomość e-mail, którą wysłali do Ciebie po zakupie.
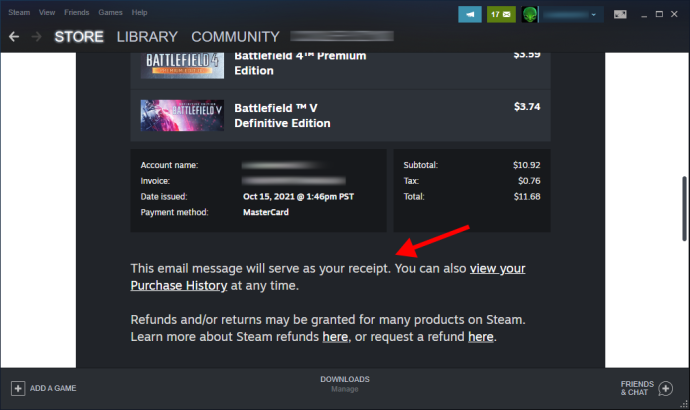
Możesz także wybrać transakcję zakupu, a nie konkretną grę, z której chcesz skorzystać, wykonując powyższe czynności.
Steam wciąż się poprawia
Przeglądanie historii zakupów na Steamie może być dla niektórych stresujące, ale jest przydatne dla wszystkich. Valve nieustannie ulepsza platformę, wprowadzając nowe funkcje i zwiększając przejrzystość.
Kupowanie, dawanie prezentów i sprzedawanie odbywa się bezproblemowo, a wszystko jest teraz uporządkowane w jednym miejscu. Sekcja historii zakupów Steam jest zgodna z tym przykładem.