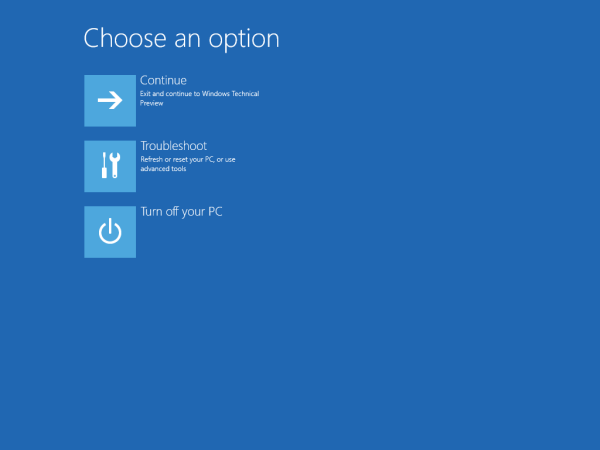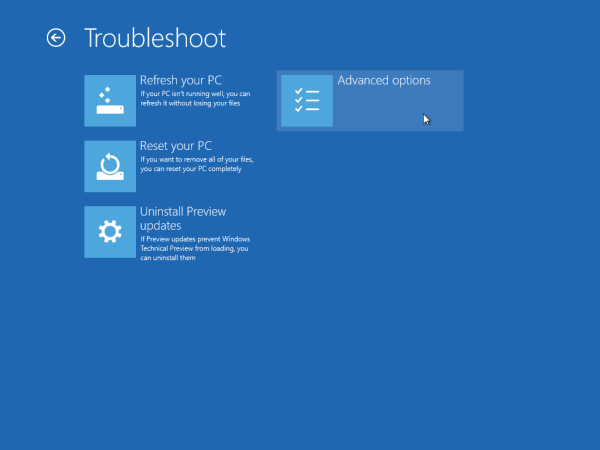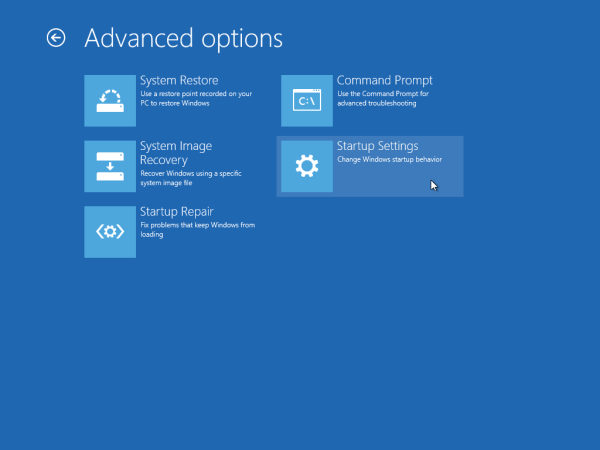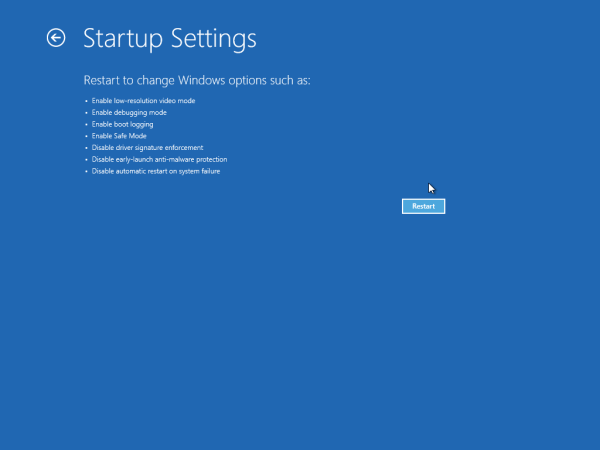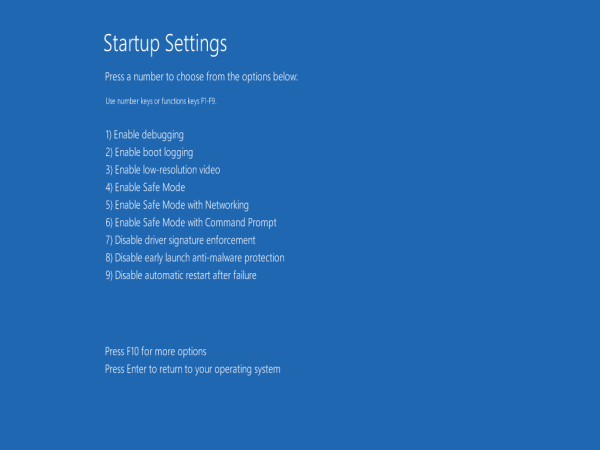Windows 10 odziedziczył opcje rozruchu z systemu Windows 8 i ma to samo środowisko graficzne do różnych zadań związanych z odzyskiwaniem. Z tego powodu tryb awaryjny jest domyślnie ukryty na korzyść mechanizmu automatycznej naprawy dostarczanego z nowym systemem operacyjnym. Jeśli system Windows 10 nie uruchomi się, uruchamia tryb automatycznej naprawy i próbuje samodzielnie analizować i naprawiać problemy z uruchamianiem bez Twojej pomocy i bez pytania, jakie działania ma podjąć. Jeśli uważasz, że musisz uruchomić system Windows 10 w trybie awaryjnym, np. Aby rozwiązać niektóre problemy ze sterownikami i aplikacjami, tutaj znajdują się instrukcje dotyczące uzyskiwania dostępu do trybu awaryjnego.
Reklama
przenieść z jednego dysku google na drugiZanim zaczniesz, możesz być zainteresowany przeczytaniem następującego artykułu:
Jak uruchomić system Windows 10 w trybie awaryjnym i uzyskać dostęp do opcji F8, gdy nie uruchamia się normalnie
Istnieją co najmniej dwie opcje, które umożliwiają uruchomienie systemu Windows 10 w trybie awaryjnym. Zanurzmy się głębiej.
Uruchom system Windows 10 w trybie awaryjnym, korzystając z opcji rozwiązywania problemów w środowisku odzyskiwania
- Uruchom Opcje rozwiązywania problemów . Na wyświetlaczu pojawi się następujący ekran:
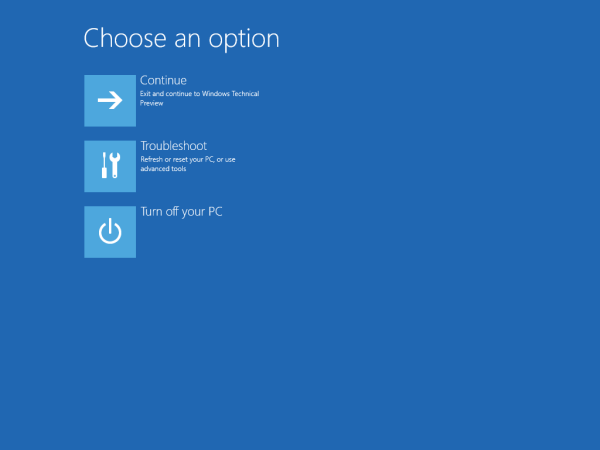
- Kliknij ikonę Rozwiązywanie problemów.
- Następnie kliknij ikonę Opcje zaawansowane:
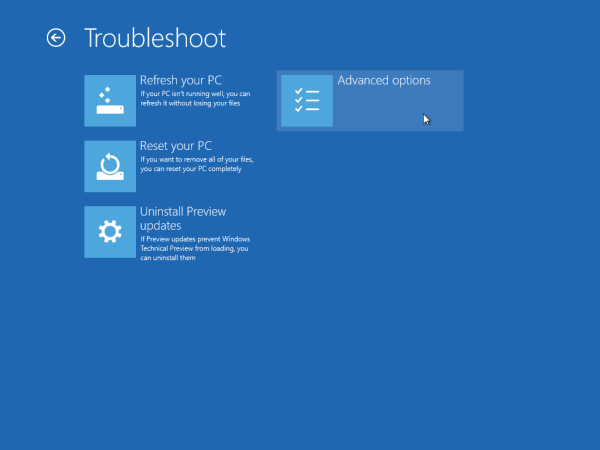
- Na następnym ekranie kliknij ikonę Opcje uruchamiania:
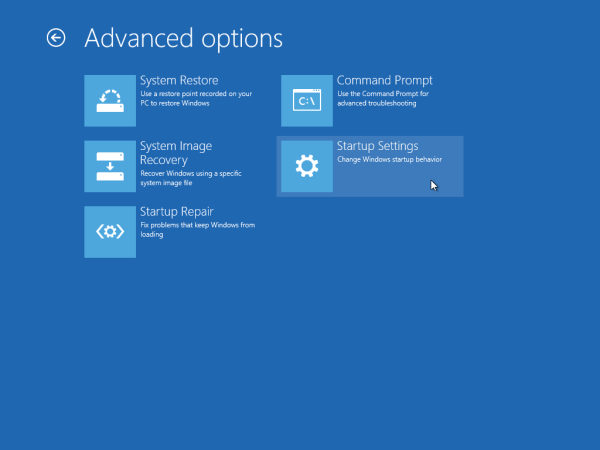
- Kliknij przycisk Uruchom ponownie, a komputer uruchomi się ponownie:
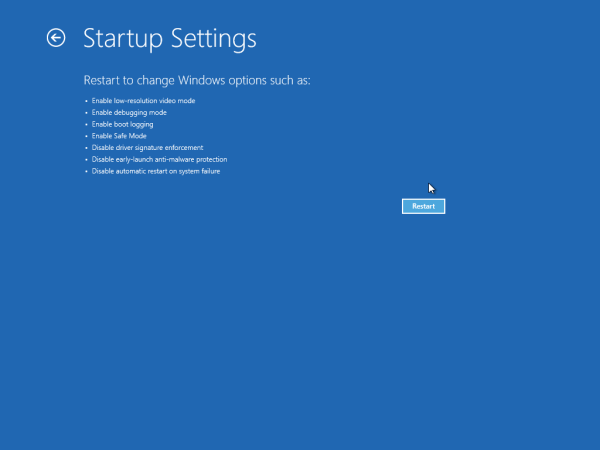
- Po ponownym uruchomieniu zobaczysz ekran Ustawienia uruchamiania:
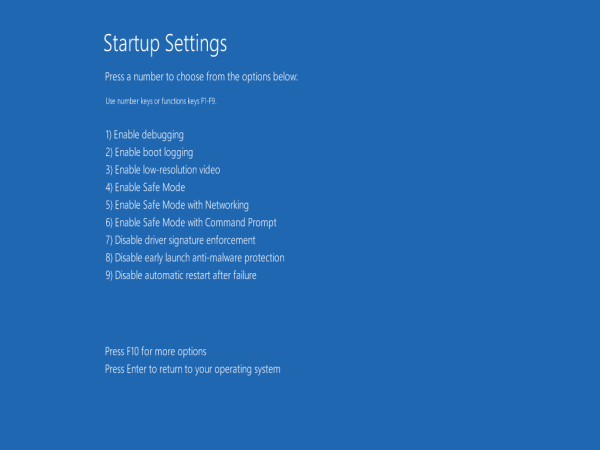
Aby przejść do trybu awaryjnego, naciśnij odpowiedni klawisz funkcyjny, czyli F4.
Skończyłeś.
Wskazówka: w ten sposób możesz uruchomić system Windows 10 w trybie awaryjnym również przy użyciu nośnika startowego, na przykład jeśli masz plik bootowalna pamięć USB z instalacją Windows 10 .
Uruchom system Windows 10 w trybie awaryjnym, korzystając z opcji programu ładującego
Otwórz plik podwyższony wiersz polecenia i wpisz następujące polecenie:
Bcdedit / set {bootmgr} displaybootmenu takUmożliwi to zwykłe menu startowe oparte na tekście. Teraz uruchom ponownie system Windows i przygotuj się na naciśnięcie F8 przed rozpoczęciem uruchamiania systemu Windows. Po zakończeniu autotestu po włączeniu zasilania (POST) systemu BIOS, pojawi się stare, dobre tekstowe menu startowe:

Naciśnij klawisz F8, aby uzyskać menu rozruchu. Wybierz Tryb awaryjny lub Tryb awaryjny z obsługą sieci i naciśnij Enter. Po zakończeniu pracy w trybie awaryjnym możesz wyłączyć program ładujący oparty na tekście i powrócić do graficznego, używając następującego polecenia:
Bcdedit / set {bootmgr} displaybootmenu nrOtóż to.
Netflix nie działa na ognistym kiju