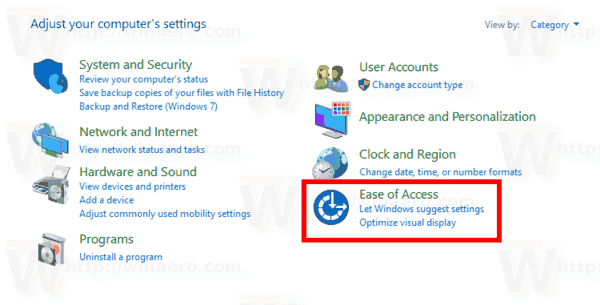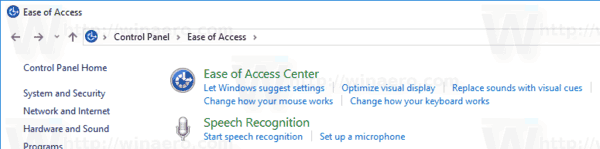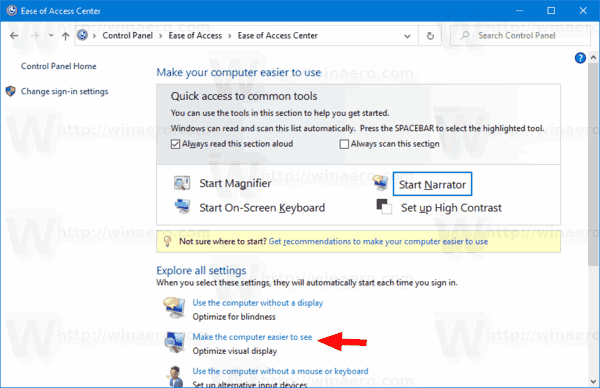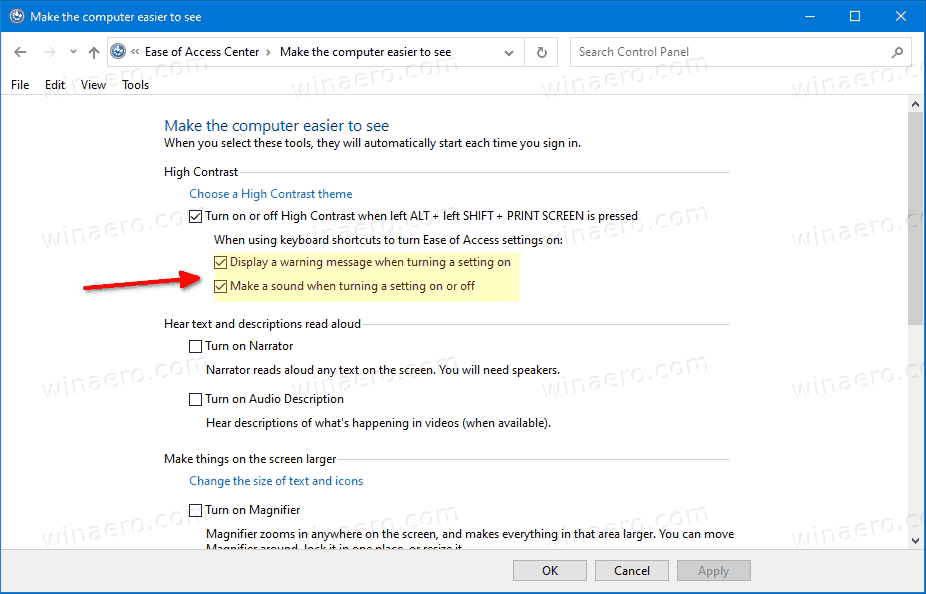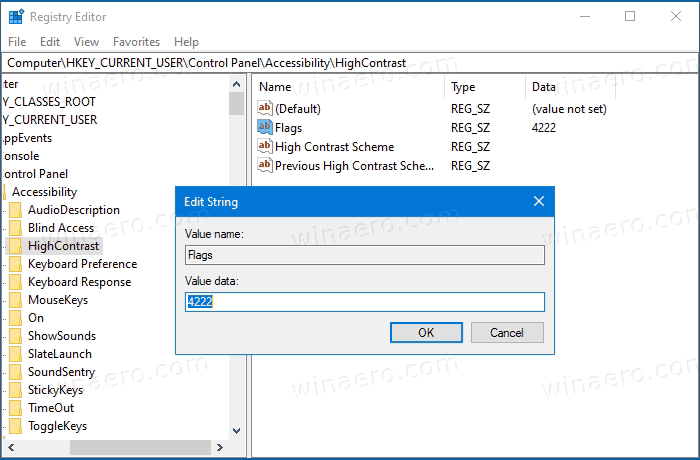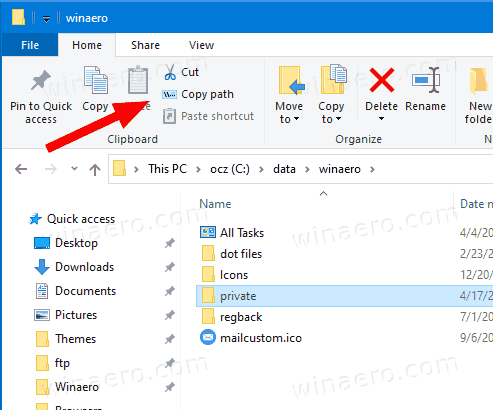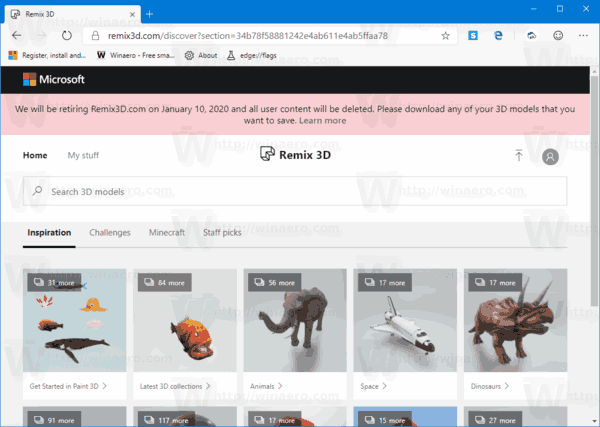Jak włączyć lub wyłączyć komunikat i dźwięk o wysokim kontraście w systemie Windows 10
Tryb wysokiego kontrastu jest częścią systemu ułatwień dostępu w systemie Windows 10. Zawiera wiele opcji poprawiających użyteczność systemu operacyjnego, zwłaszcza dla użytkowników z różnymi problemami zdrowotnymi.
Reklama
Windows jest wyposażony w liczba motywów które zapewniają tryb wysokiego kontrastu. Przydają się, gdy trudno jest odczytać tekst na ekranie, ponieważ potrzebujesz większego kontrastu kolorów. Ponadto tryb wysokiego kontrastu można włączyć lub wyłączyć za pomocą skrót klawiszowy .
Motywy o wysokim kontraście systemu Windows 10 zapewniają inny wygląd systemu operacyjnego. Poniższy zrzut ekranu przedstawia jeden z nich:

Aby szybko włączyć wysoki kontrast, możesz nacisnąć lewy Shift + lewy Alt + PrtScn. Naciskając te klawisze po raz drugi, wyłączysz wysoki kontrast.
Kiedy używaszlewy Shift+Wszystko+PrtScnskrót klawiaturowy, aby włączyć lub wyłączyć tryb wysokiego kontrastu, dźwięk będzie odtwarzany domyślnie, aby Cię o tym powiadomić. Dodatkowo, gdy używaszlewy Shift+Wszystko+PrtScnklawisz skrótu, aby włączyć wysoki kontrast, pojawi się komunikat ostrzegawczy w celu potwierdzenia operacji.
Włącz lub wyłącz komunikat ostrzegawczy i dźwięk o wysokim kontraście w panelu sterowania
W tym poście dowiesz się, jak włączyć lub wyłączyć komunikat ostrzegawczy i dźwięk dla Wysoki kontrast w Windows 10 .
Aby włączyć lub wyłączyć komunikat i dźwięk o wysokim kontraście w systemie Windows 10
- Otworzyć Klasyczny panel sterowania .
- Kliknij Łatwość dostępu.
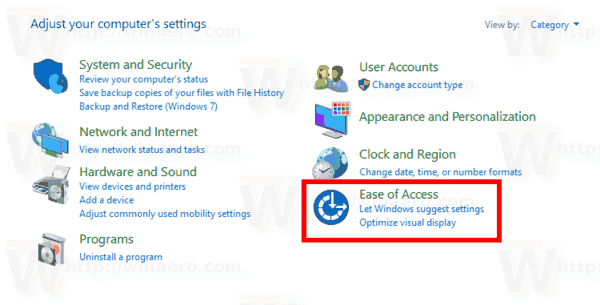
- W obszarze Ułatwienia dostępu kliknij Centrum ułatwień dostępu.
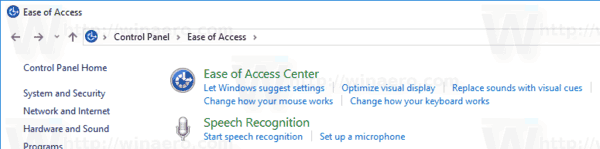
- Kliknij w linkSpraw, by komputer był lepiej widoczny.
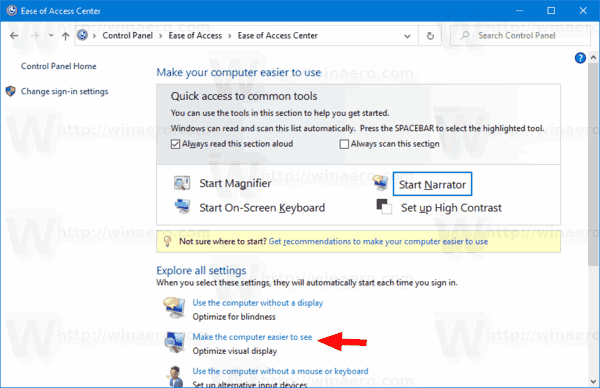
- PodWysoki kontrast, zaznacz (włącz) lub odznacz (wyłącz)Wyświetl komunikat ostrzegawczy podczas włączania ustawieniaiWłącz dźwięk podczas włączania lub wyłączania ustawieniazgodnie z własnymi preferencjami i kliknij przycisk OK.
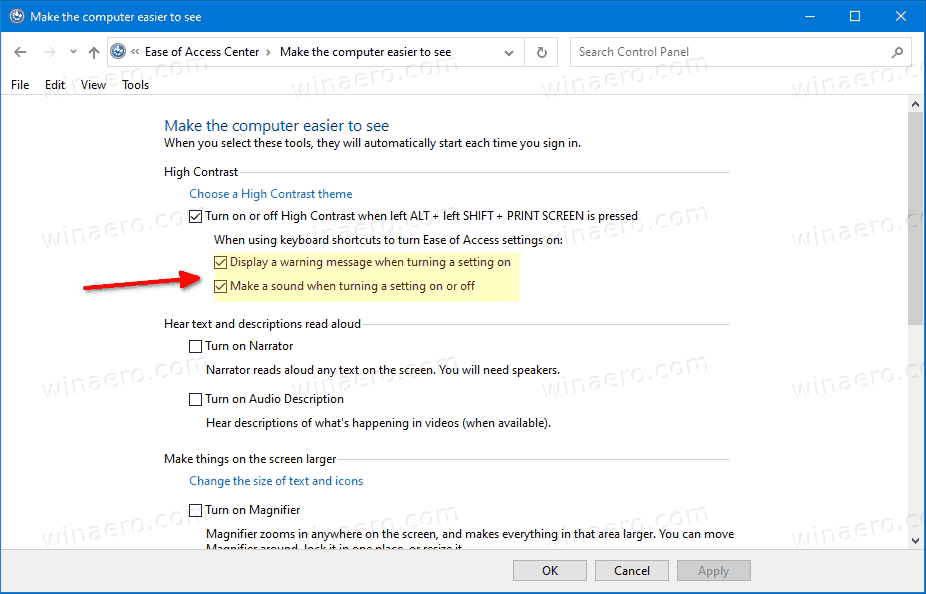
- Skończyłeś.
Zwróć uwagę, że powyższe opcje nie są dostępne, gdyWłącz lub wyłącz Wysoki kontrast, naciskając lewy ALT + lewy SHIFT + PRINT SCREENnie jest zaznaczone (wyłączone).
Alternatywnie możesz zastosować modyfikację rejestru, aby włączyć lub wyłączyć powyższe funkcje.
jak udostępnić playlistę Spotify
Włącz lub wyłącz komunikat i dźwięk o wysokim kontraście w rejestrze
- Otworzyć Aplikacja Edytor rejestru .
- Przejdź do następującego klucza rejestru.
HKEY_CURRENT_USER Control Panel Accessibility HighContrast. Zobacz, jak przejść do klucza rejestru jednym kliknięciem . - Po prawej stronie zmodyfikuj lub utwórz nowy ciąg (REG_SZ) Flagi wartości.
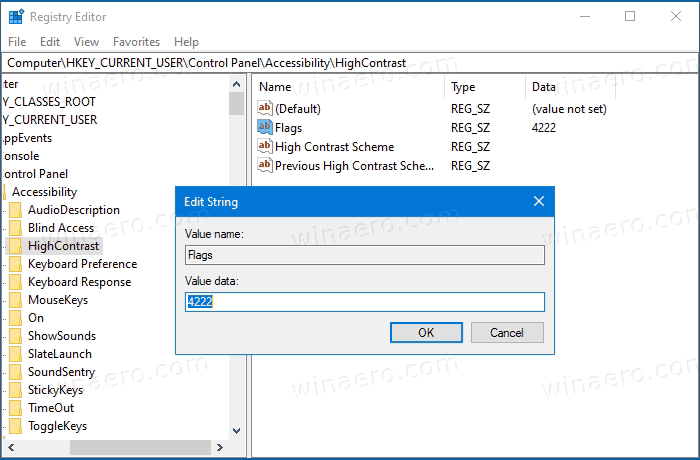
- Ustaw jedną z następujących wartości.
- 4198 = Wyłącz ostrzeżenie i dźwięk
- 4206 = Włącz komunikat ostrzegawczy i wyłącz dźwięk
- 4214 = Wyłącz komunikat ostrzegawczy i włącz dźwięk
- 4222 = Włącz ostrzeżenie i dźwięk
- Aby zmiany wprowadzone przez modyfikację rejestru zaczęły obowiązywać, musisz Wyloguj się i zaloguj się na swoje konto użytkownika lub Uruchom ponownie system Windows 10 .
Aby zaoszczędzić czas, możesz pobrać i używać następujących plików * .REG.
Pobierz pliki rejestru
Uwzględniono możliwość cofnięcia korekty.
Dzięki Winreview .