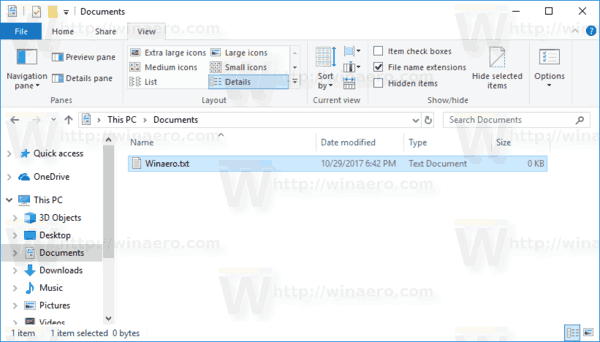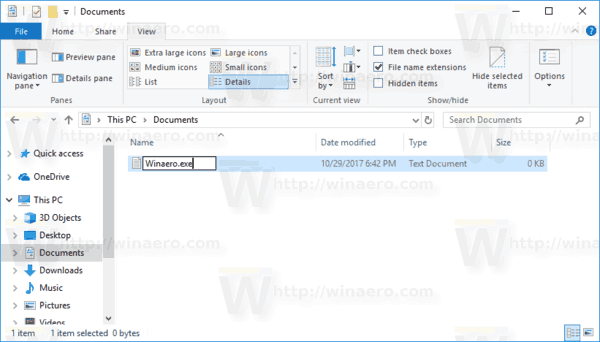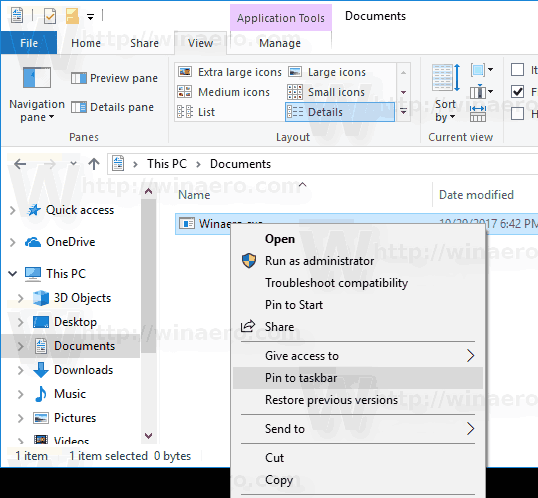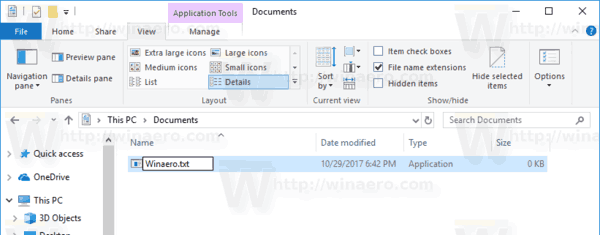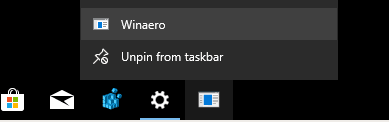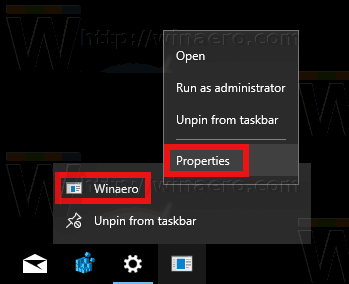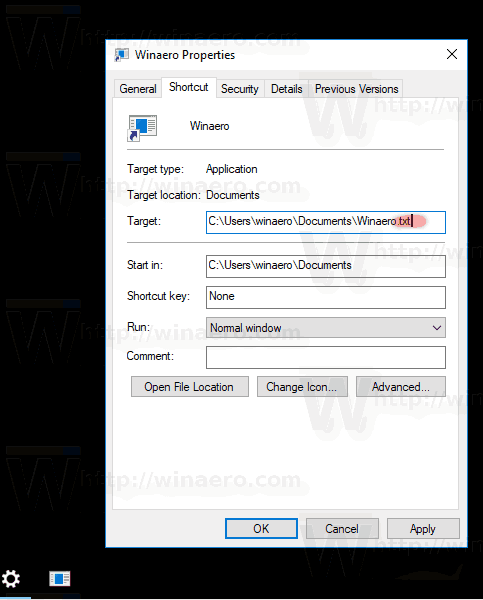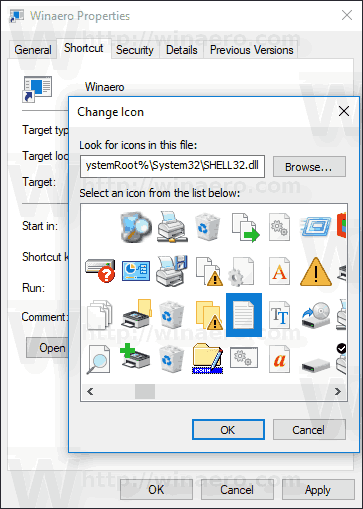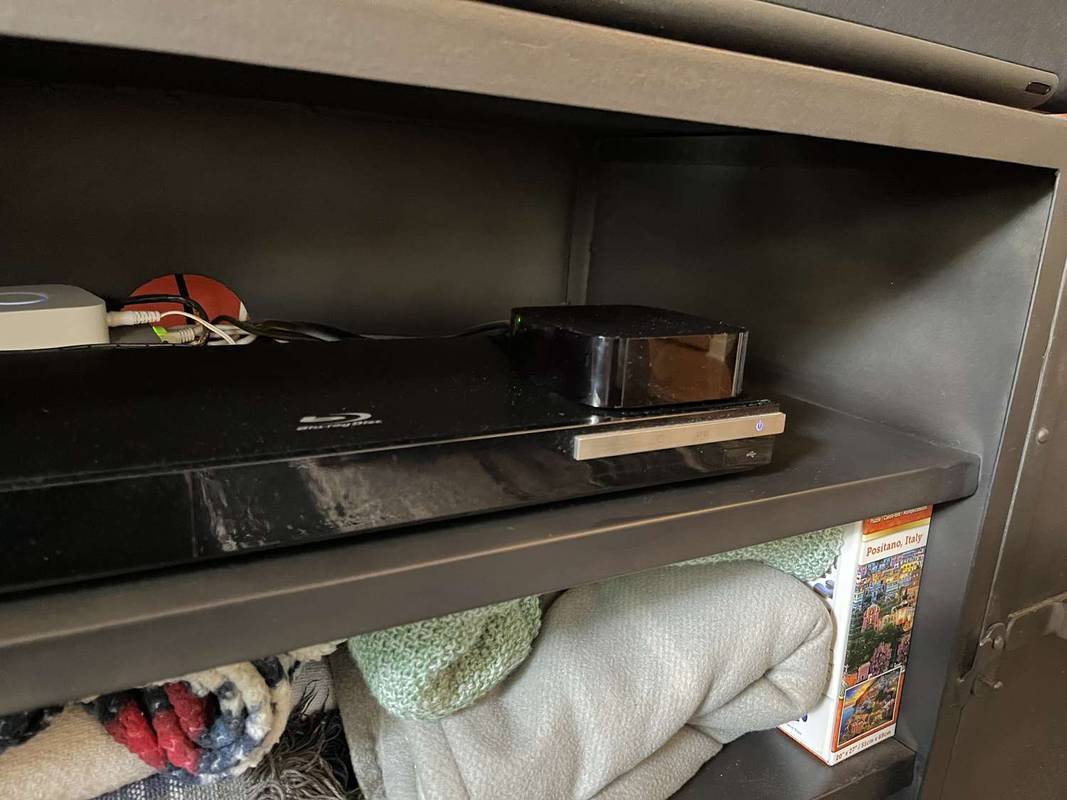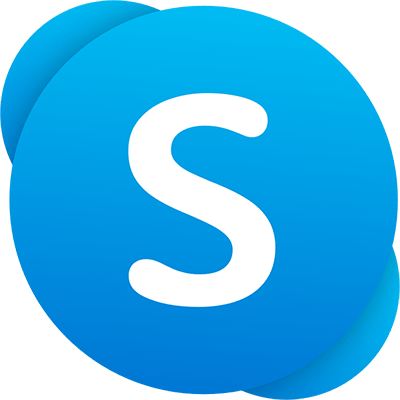Po wyjęciu z pudełka system Windows 7 umożliwia przypinanie programów do paska zadań. W nowszych wersjach systemu Windows, takich jak Windows 8 i Windows 10, firma Microsoft umożliwia użytkownikowi przypinanie folderów i ustawień do menu Start, ale nie do paska zadań. W tym artykule zobaczymy, jak przypiąć plik do paska zadań w systemie Windows 10.
Reklama
Domyślnie system Windows 10 nie pozwala użytkownikowi przypinać plików do paska zadań. Istnieje jednak sztuczka, która może pomóc ominąć to ograniczenie.
Pomysł polegający na przypinaniu plików do paska zadań jest prosty - ponieważ możesz już przypinać pliki wykonywalne do paska zadań, możesz zmienić rozszerzenie pliku docelowego na .exe, przypiąć go do paska zadań, a następnie przywrócić oryginalne rozszerzenie. Skrót pozostanie przypięty do paska zadań.
Uwaga: jeśli używasz Tryb tabletu , Ikony przypiętych aplikacji i uruchomionych programów nie będą wyświetlane domyślnie. Powinieneś włącz je ręcznie .
Aby przypiąć dowolny plik do paska zadań w systemie Windows 10 wykonaj następujące czynności.
- otwarty Przeglądarka plików .
- Włącz Pokaż opcję rozszerzeń plików w Eksploratorze plików.
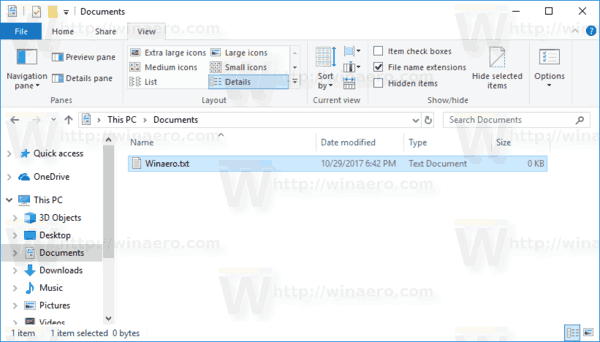
- Przejdź do folderu zawierającego plik, który chcesz przypiąć do paska zadań.
- Zmień nazwę pliku docelowego (wybierz plik i naciśnij F2) i zmień jego rozszerzenie z, powiedzmy „.txt” na „.exe”.
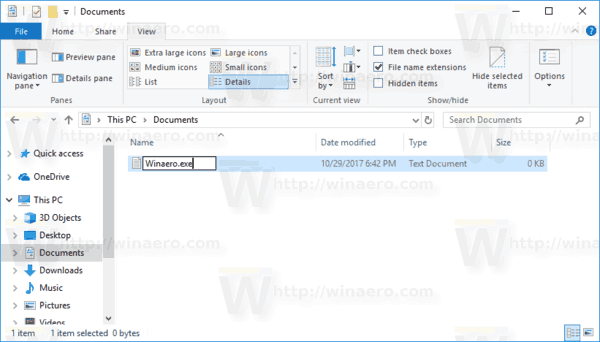
- Kliknij prawym przyciskiem myszy plik o zmienionej nazwie i wybierz „Przypnij do paska zadań”.
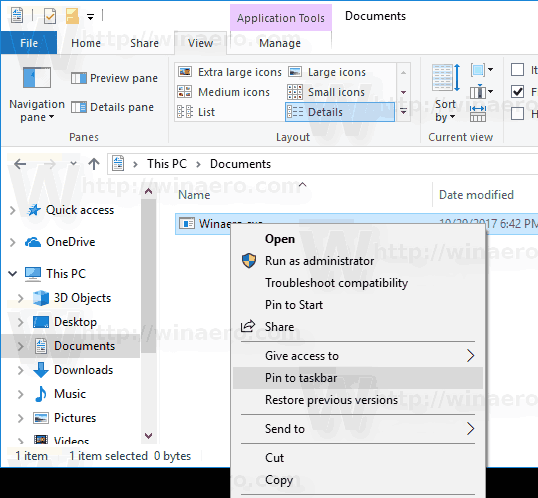
- Zmień nazwę pliku i przywróć jego poprzednie (oryginalne) rozszerzenie.
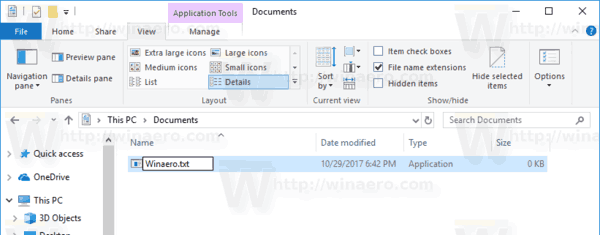
- Kliknij prawym przyciskiem myszy przypiętą ikonę na pasku zadań, aby otworzyć menu kontekstowe.
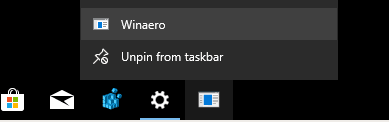
- W menu kontekstowym kliknij prawym przyciskiem myszy nazwę pliku i wybierz Właściwości, jak pokazano poniżej.
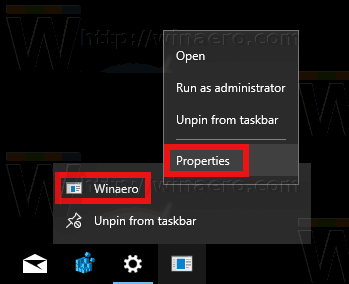
- Otworzy się okno dialogowe Właściwości. Zmodyfikuj wartość tekstową w polu Cel i zmień część rozszerzenia na oryginalne rozszerzenie pliku.
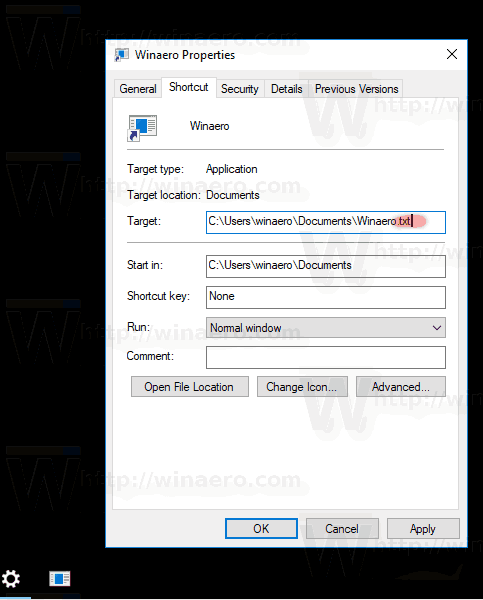
- Kliknij naZmień ikonęi wybierz nową ikonę dla przypiętego pliku. Kliknij OK i Zastosuj.
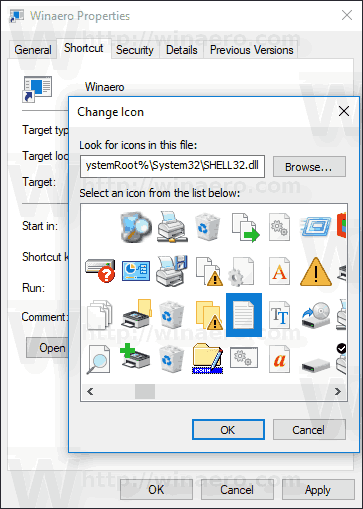
- Wyloguj się z konta użytkownika i zaloguj ponownie, aby zastosować nową ikonę do przypiętego pliku. Zobacz następujący artykuł: Zmień ikonę skrótu przypiętej aplikacji na pasku zadań w systemie Windows 10 .
Gotowe:

Uwaga: po kliknięciu przypiętego pliku otworzy się nowe wystąpienie skojarzonej aplikacji, a jej ikona pojawi się na pasku zadań. To zachowanie jest zgodne z projektem i nie można go zmienić.
czy możesz zwrócić prezent parowy?

Otóż to.