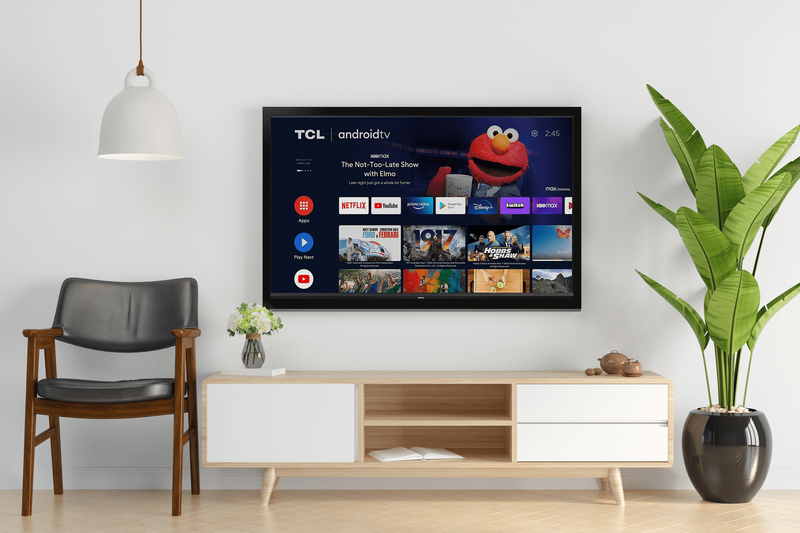Widzenie komunikatu „Nie można zrobić zrzutu ekranu ze względu na zasady bezpieczeństwa” podczas próby zrobienia zdjęcia ekranu może być frustrujące. Być może znalazłeś w Internecie cenne informacje i chcesz się nimi z kimś podzielić, tak jak są one prezentowane na ekranie. Zrzut ekranu może być idealnym sposobem na zrobienie tego.

Niestety, dzisiejsze skupienie się na bezpieczeństwie i prywatności utrudnia tworzenie zrzutów ekranu, zwłaszcza w przypadku stron z opcjami logowania lub informacjami o koncie. Ten scenariusz może być frustrujący na urządzeniach osobistych. Jeśli chodzi o te biznesowe, firma może wprowadzić zasady bezpieczeństwa, które zapobiegają tworzeniu zrzutów ekranu. Jak więc obejść komunikat „Nie można zrobić zrzutu ekranu ze względu na zasady bezpieczeństwa”? Postępuj zgodnie z tym artykułem, aby poznać najlepsze rozwiązania tego problemu, zarówno dla potrzeb biznesowych, jak i osobistych.
Typowe powody, które prowadzą do ograniczeń dotyczących zrzutów ekranu
Ogólnie rzecz biorąc, przyczyny blokowania zrzutów ekranu określonych ekranów/stron na urządzeniach mobilnych są następujące:
jak zrobić szynę w dayz
- W przypadku problemów związanych z przeglądarką : funkcja przechwytywania zrzutów ekranu może nie być dostępna podczas przeglądania trybu incognito w przeglądarkach Google Chrome i Firefox.
- W przypadku problemów związanych z aplikacjami : niektóre aplikacje wyłączają przechwytywanie zrzutów ekranu na określonych ekranach, takich jak ekrany logowania lub płatności.
- W przypadku problemów związanych z urządzeniami : W urządzeniu może być aktywowane ograniczenie dotyczące przechwytywania zrzutów ekranu.
Chociaż użycie innego urządzenia do zrobienia zdjęcia jest opcją, nie jest idealne. Poniżej znajdują się niektóre z najczęstszych metod przechwytywania ograniczonych zrzutów ekranu.
Naprawianie zablokowanych zrzutów ekranu w Chrome Incognito
Ponieważ celem przeglądania incognito jest zachowanie prywatności sesji, przeglądarki Chrome i Firefox domyślnie wyłączają funkcję przechwytywania zrzutów ekranu.
Aby robić zrzuty ekranu w trybie incognito na osobistym lub służbowym urządzeniu z Androidem, musisz przejść do „menu flag” Chrome. To tutaj znajdują się eksperymentalne funkcje Chrome. Ta opcja jest dostępna tylko w wybranych wersjach Chrome .
Aby włączyć zrzuty ekranu w trybie incognito w Chrome, wykonaj następujące czynności:
- Początek 'Chrom.'
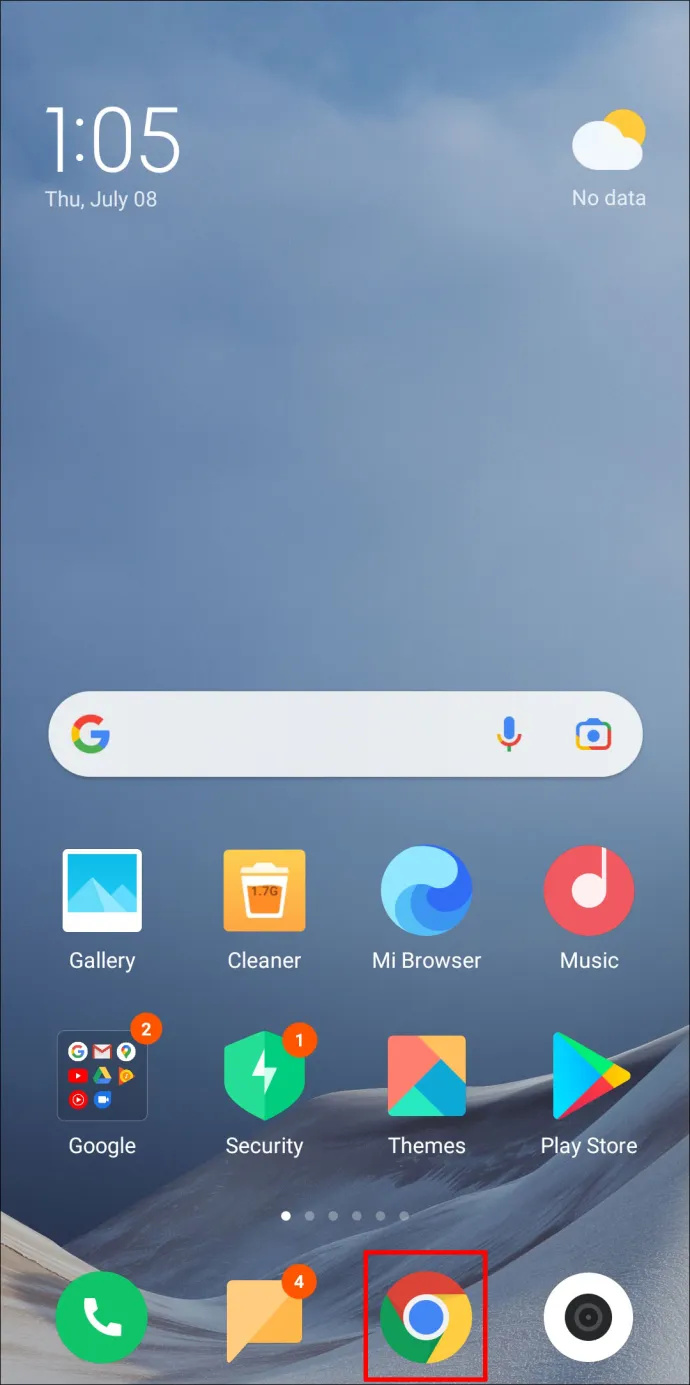
- Następnie wprowadź „
chrome://flags” bez cudzysłowów w pasku adresu.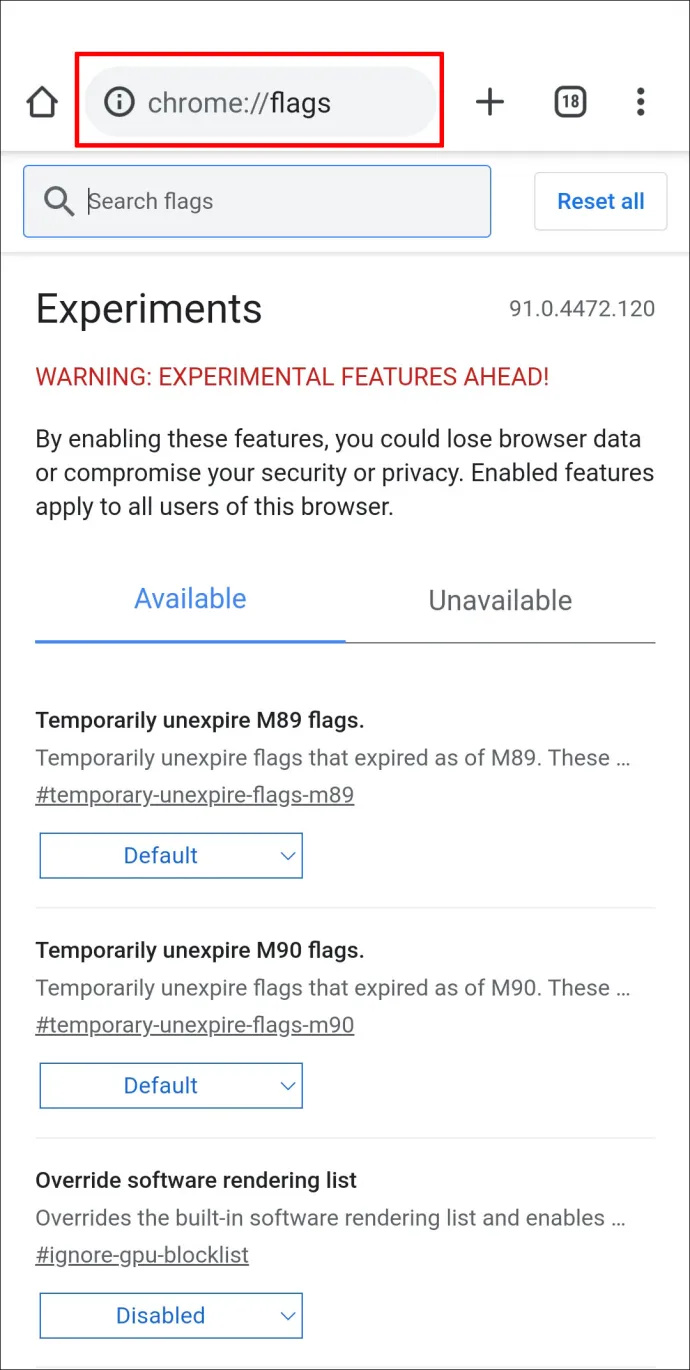
- Na ekranie „Chrome://flags” wpisz „
Incognito Screenshot” bez cudzysłowów w polu wyszukiwania. Opcja „Zrzut ekranu incognito” pojawia się teraz w wynikach.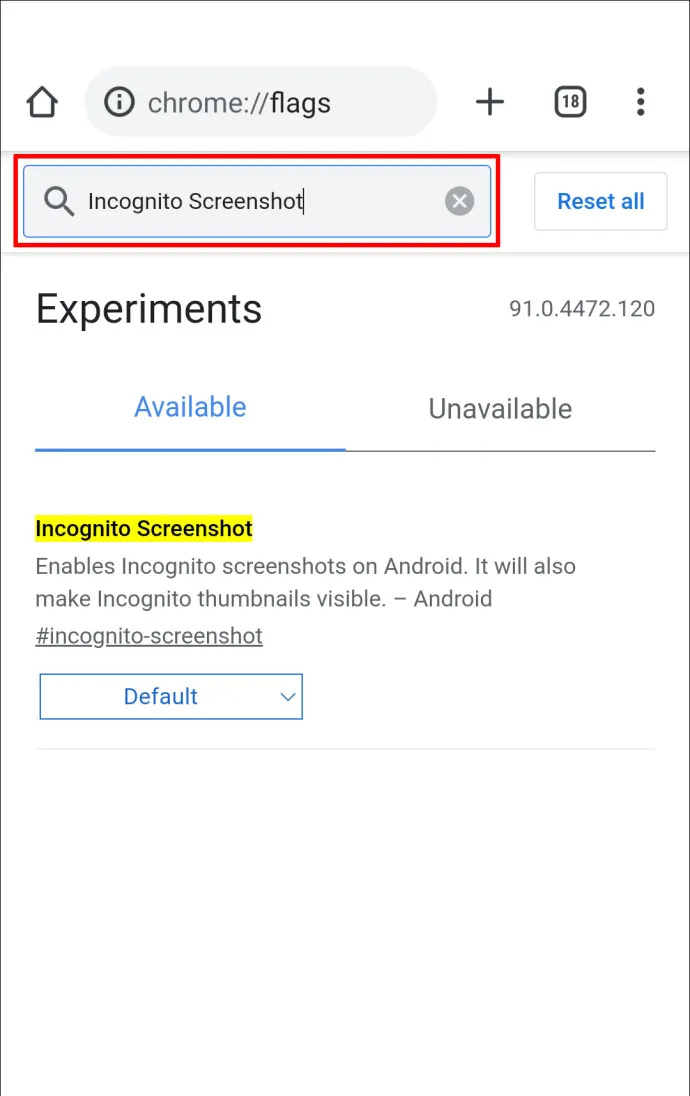
- Kliknij menu rozwijane pod nim, a następnie wybierz 'Włączony.'
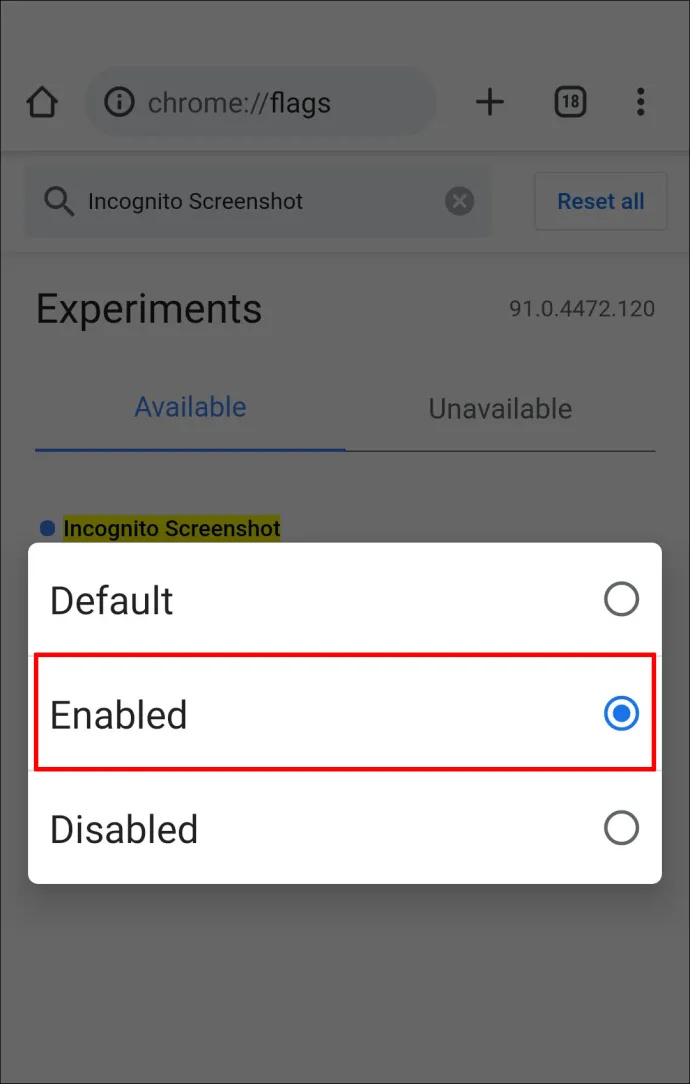
- Aby zmiany odniosły skutek, kliknij 'Wznowienie' w kierunku prawego dolnego rogu.
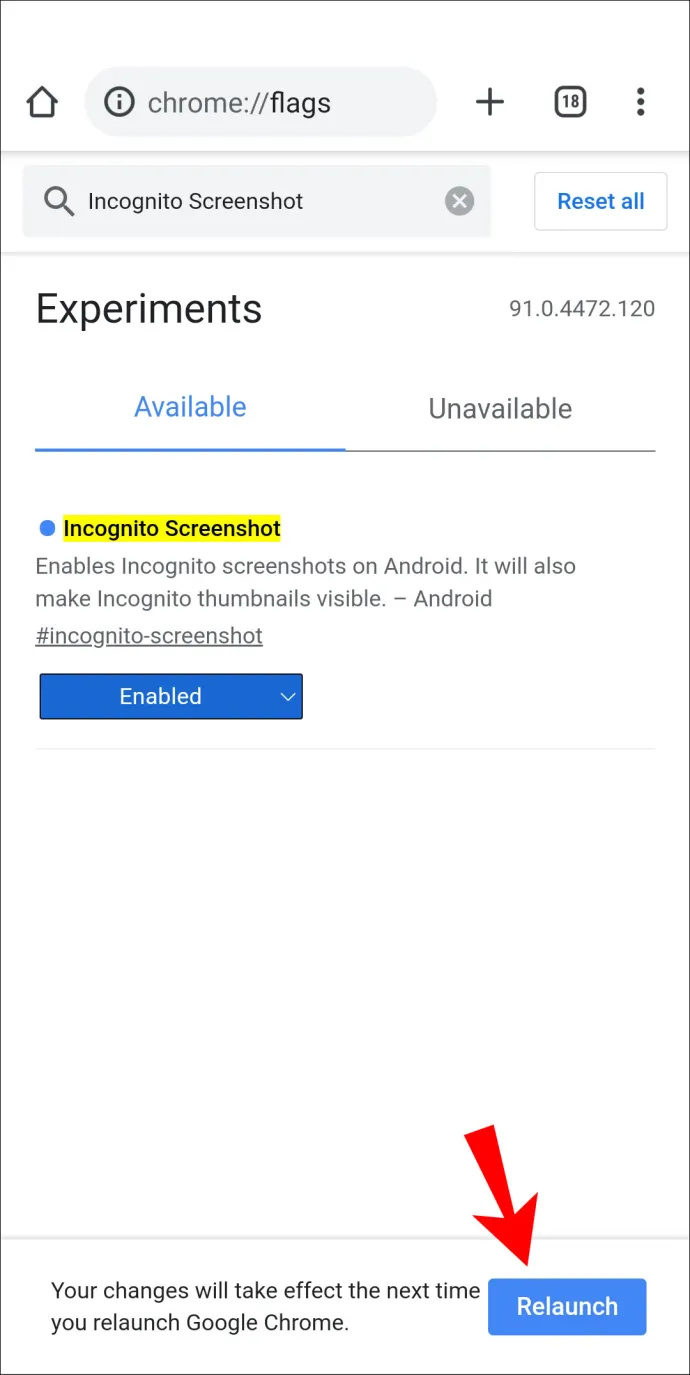
Naprawianie zablokowanych zrzutów ekranu w trybie incognito w przeglądarce Firefox
Aby zezwolić na wykonywanie zrzutów ekranu w prywatnym przeglądaniu Firefoksa na urządzeniach osobistych lub firmowych, wykonaj następujące czynności:
- Początek „Firefox” i kliknij na „pionowa elipsa” (menu z trzema kropkami) w prawej dolnej części ekranu.
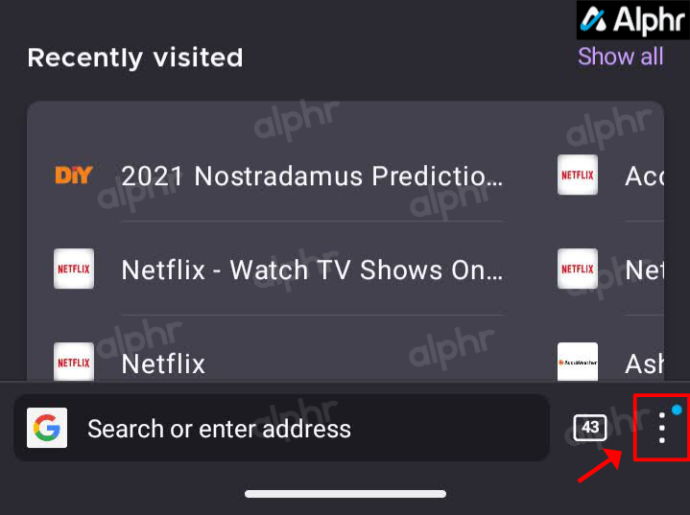
- Wybierać „Ustawienia”.
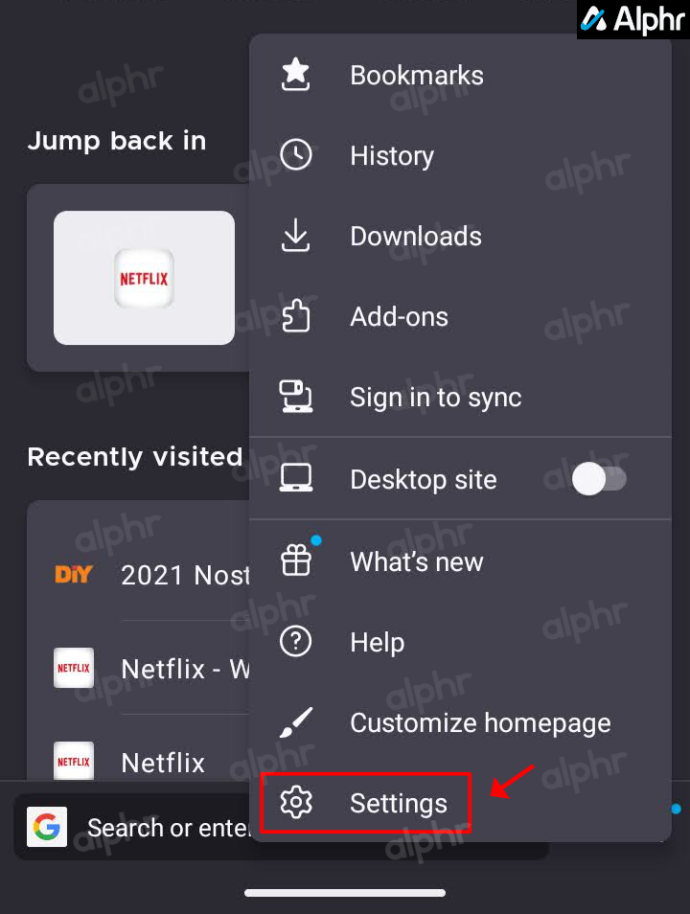
- Wybierz w dół 'Prywatne przeglądanie.'
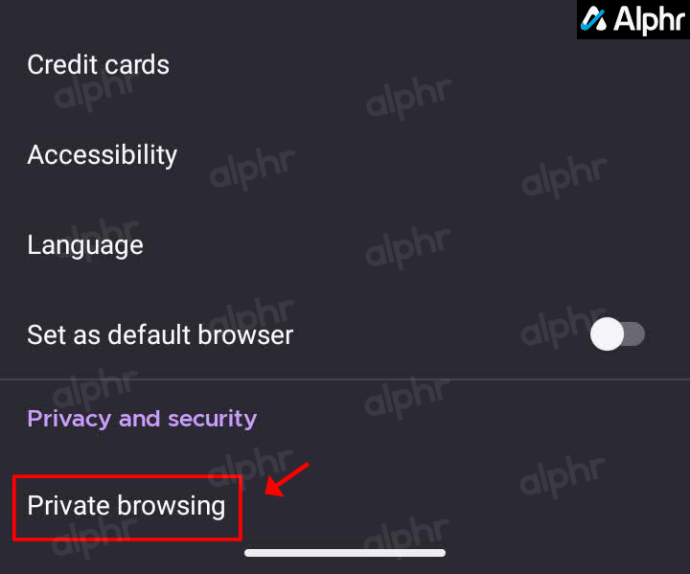
- Następnie włącz „Zezwalaj na zrzuty ekranu w trybie przeglądania prywatnego” opcja.
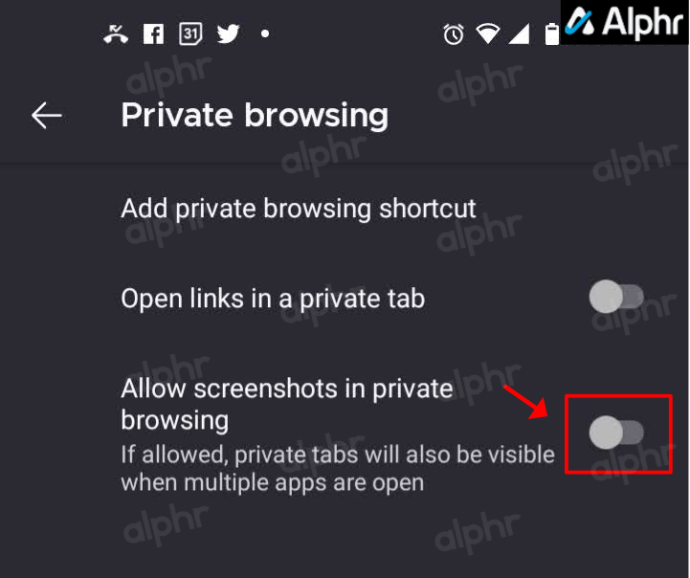
Naprawianie ograniczeń urządzenia, które uniemożliwiają wykonywanie zrzutów ekranu
Nie powinieneś nakładać żadnych ograniczeń na urządzenia osobiste, chyba że je ustawisz lub zostaną one wstępnie aktywowane w ustawieniach Androida lub iOS, takich jak monity o podanie kodu PIN i ekrany z wzorami. Jednak ograniczenie dotyczące robienia zrzutów ekranu mogło zostać również wprowadzone przez Twoją firmę lub producenta telefonu, co może obejmować:
- Urządzenia z Androidem dostarczone przez firmę lub szkołę: Ustawienia mogą mieć ograniczenia związane z urządzeniem lub kontem, aby uniemożliwić robienie zrzutów ekranu ze względów bezpieczeństwa firmy.
- Dla prywatnych urządzeń z systemem Android : Producent mógł nałożyć ograniczenie dotyczące zrzutów ekranu lub funkcja została wyłączona.
Poprawki alternatyw
W przypadku urządzeń wydanych przez instytucję możesz rozważyć skontaktowanie się z działem IT, aby zapytać, czy jest to celowe ograniczenie i uzyskać poradę dotyczącą robienia zrzutów ekranu za pomocą urządzenia.
Ograniczenia aplikacji o wysokim poziomie bezpieczeństwa
Ze względu na wysoki poziom bezpieczeństwa potrzebny i wymagany przez niektóre aplikacje, takie jak aplikacje do zarządzania finansami i pieniędzmi oraz przechowujące poufne dane, funkcja zrzutów ekranu na tych platformach może być wyłączona.
Ponadto Facebook i Netflix mogą wyłączyć przechwytywanie zrzutów ekranu ze względu na ochronę prywatności lub treści chronione prawami autorskimi.
Alternatywnie aplikacja lub model urządzenia, którego używasz, może umożliwiać wyłączenie ograniczenia uniemożliwiającego zrobienie zrzutu ekranu. Spróbuj przejść do ustawień aplikacji, aby zobaczyć, jakie opcje są dostępne.
Funkcja przechwytywania zrzutów ekranu doskonale nadaje się do zapisywania informacji do późniejszego wykorzystania lub wysyłania komuś zrzutu ekranu w całości. Jednak powitanie komunikatem „Nie można zrobić zrzutu ekranu ze względu na politykę bezpieczeństwa” zamiast zrzutu ekranu może pęknąć. Na szczęście istnieją sposoby na obejście tego problemu, takie jak wyłączenie lub usunięcie aplikacji lub zainstalowanie aplikacji do przechwytywania zrzutów ekranu.
Teraz, gdy pokazaliśmy ci sposoby rozwiązania tego niepowodzenia, jaka była przyczyna i co zrobiłeś, aby to naprawić? Daj nam znać w sekcji komentarzy poniżej.
Dodatkowe często zadawane pytania
Czy mogę usunąć zasady bezpieczeństwa z mojego telefonu, aby robić ograniczone zrzuty ekranu?
Jedynym możliwym sposobem usunięcia określonych zasad jest zainstalowanie na telefonie aplikacji Google Device Policy, której większość ludzi nie ma. Aplikacja jest przeznaczona tylko dla firm korzystających z G Suite.
Możesz wyrejestrować swoje służbowe konto Gmail, a następnie dodać je ponownie za pomocą Android Device Policy, ale może to oznaczać utratę pracy.
Załóżmy, że otrzymałeś telefon lub kupiłeś używany telefon służbowy z zainstalowanym Google Device Policy. W takim przypadku możesz usunąć Google Device Policy, ale najpierw wyrejestruj powiązane konta Google.
Odinstaluj go, postępując zgodnie z poniższymi instrukcjami:
1. Przejdź do „Ustawień”. i dotknij „Aplikacje” lub „Aplikacje i powiadomienia”.
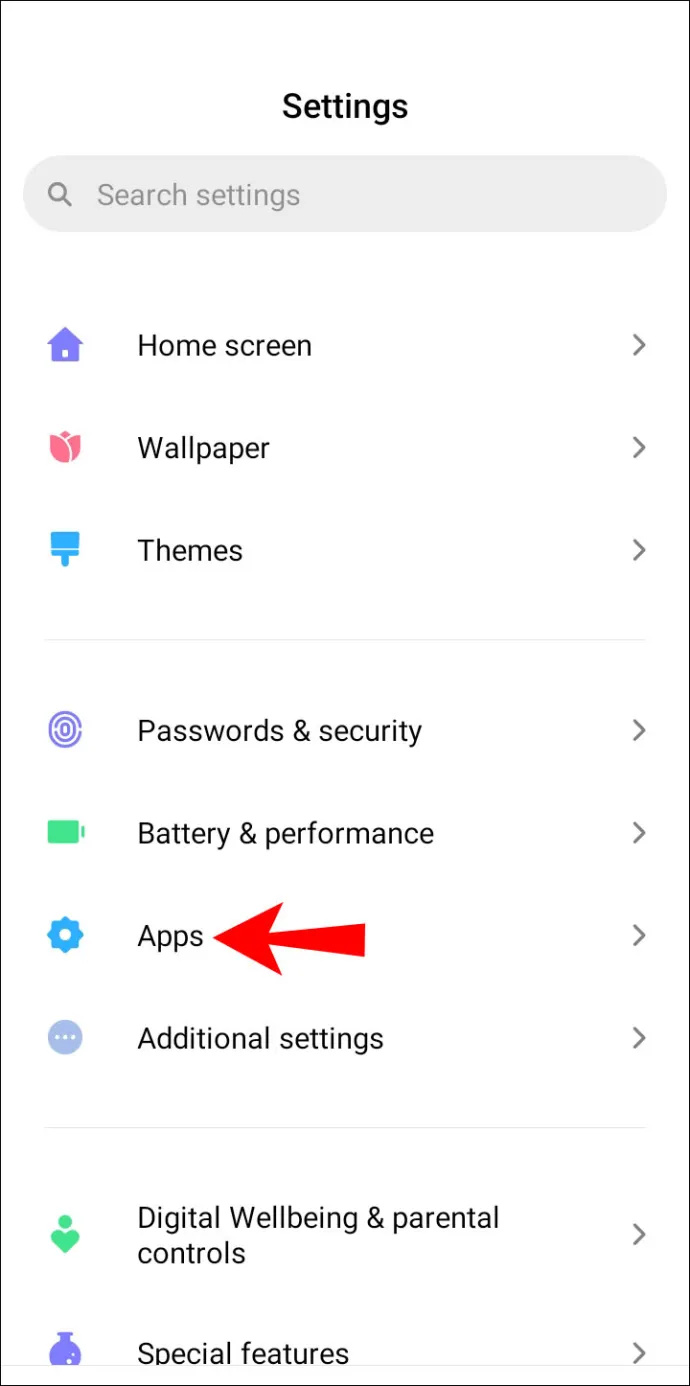
2. Stuknij w „Zobacz wszystkie ### aplikacje”, aby otworzyć listę aplikacji. Starsze telefony trafiają bezpośrednio na listę. Kliknij aplikację „Device Policy”.
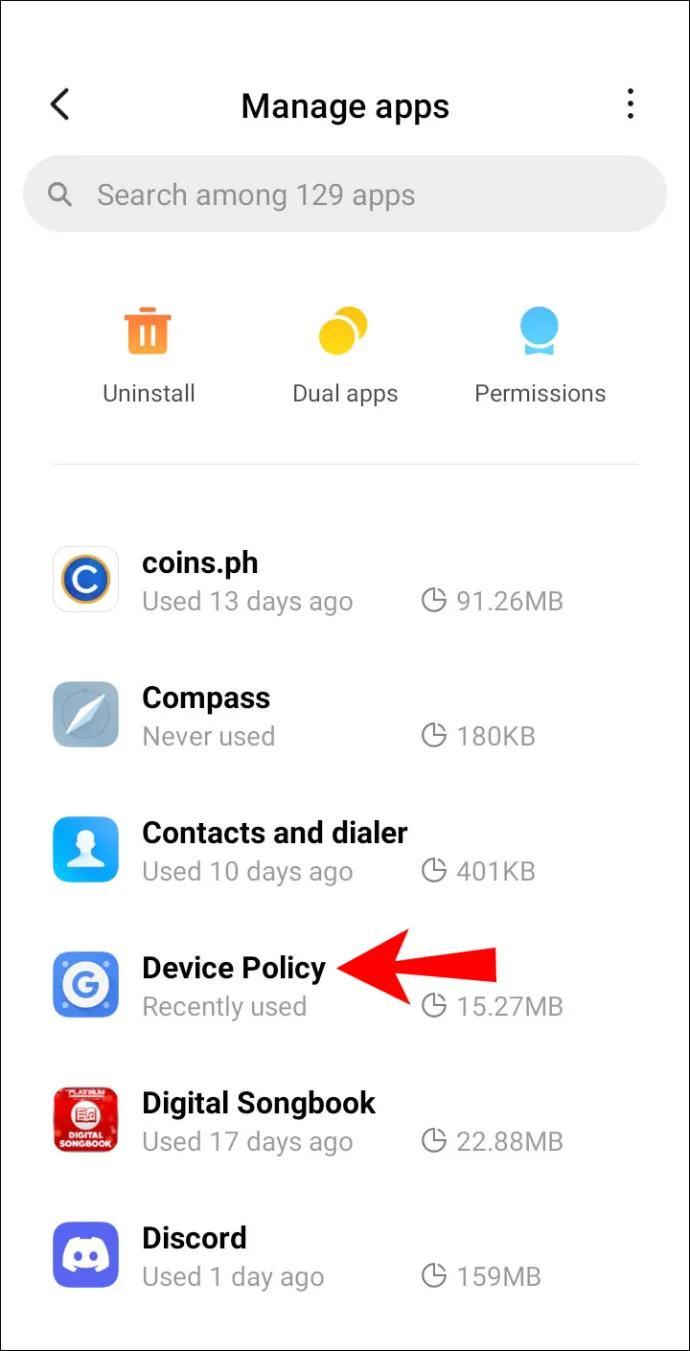
3. Wybierz „Odinstaluj” lub „Wyłącz”, a następnie dotknij „OK”.
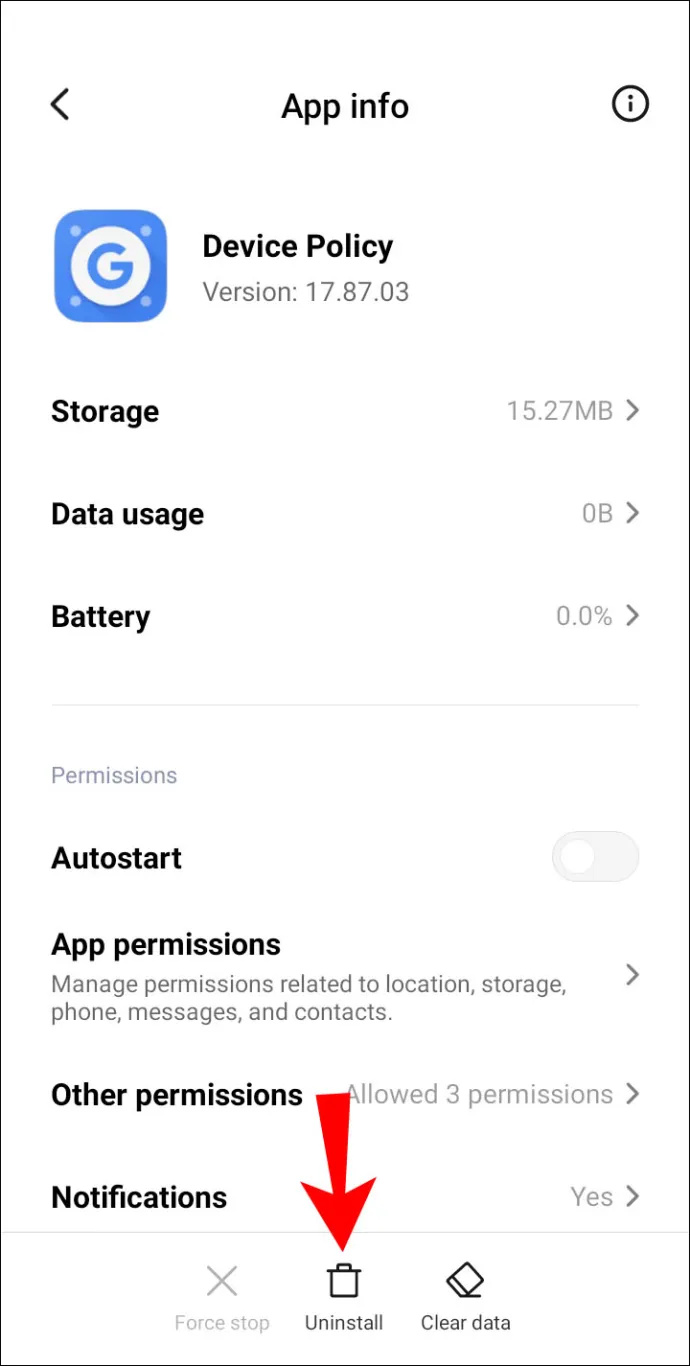
4. Wyrejestruj konta powiązane z aplikacją, a następnie dezaktywuj ją i odinstaluj.
uaktualnij Windows 8.1 do Windows 10
5. Uruchom „Google Apps Device Policy”.
2. Na stronie „Status” kliknij „Wyrejestruj” dla kont zarejestrowanych na urządzeniu.
3. Następnie przejdź do jednej z następujących opcji:
· Ustawienia > Aplikacje > Zarządzaj aplikacjami Lub
· Ustawienia > Aplikacje .
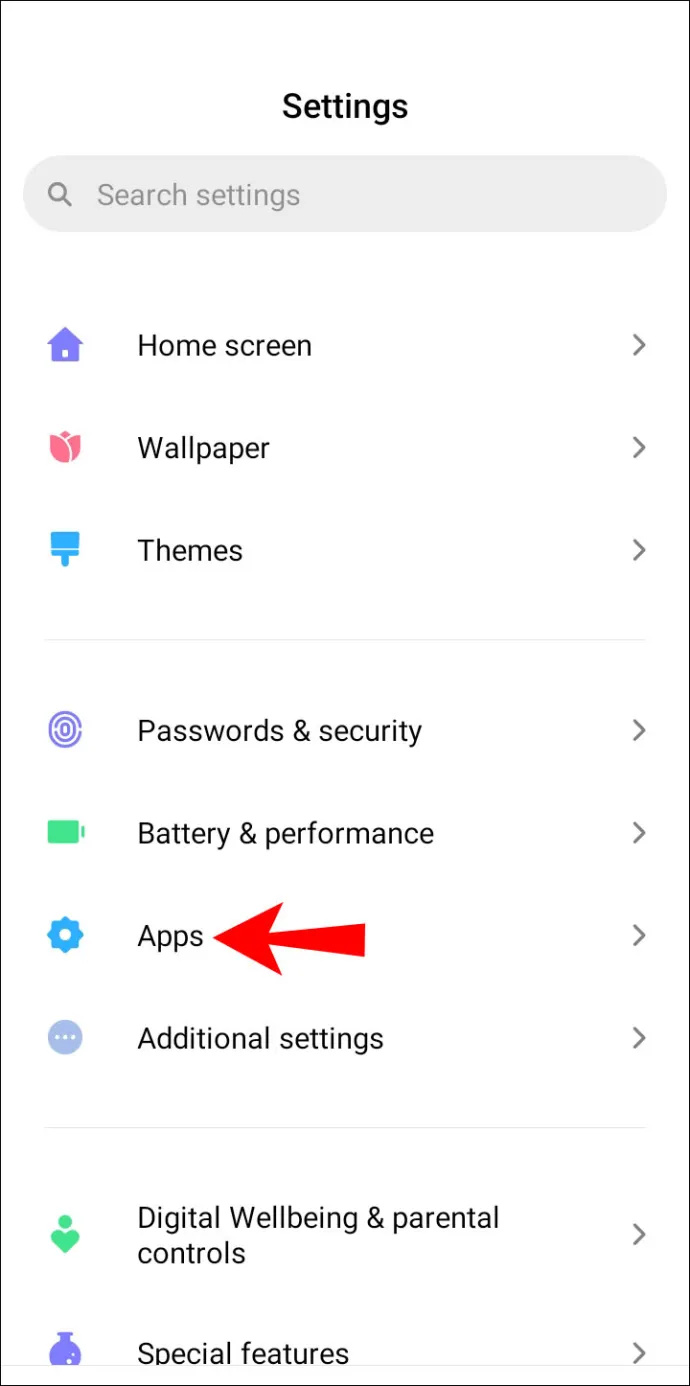
4. Kliknij aplikację.
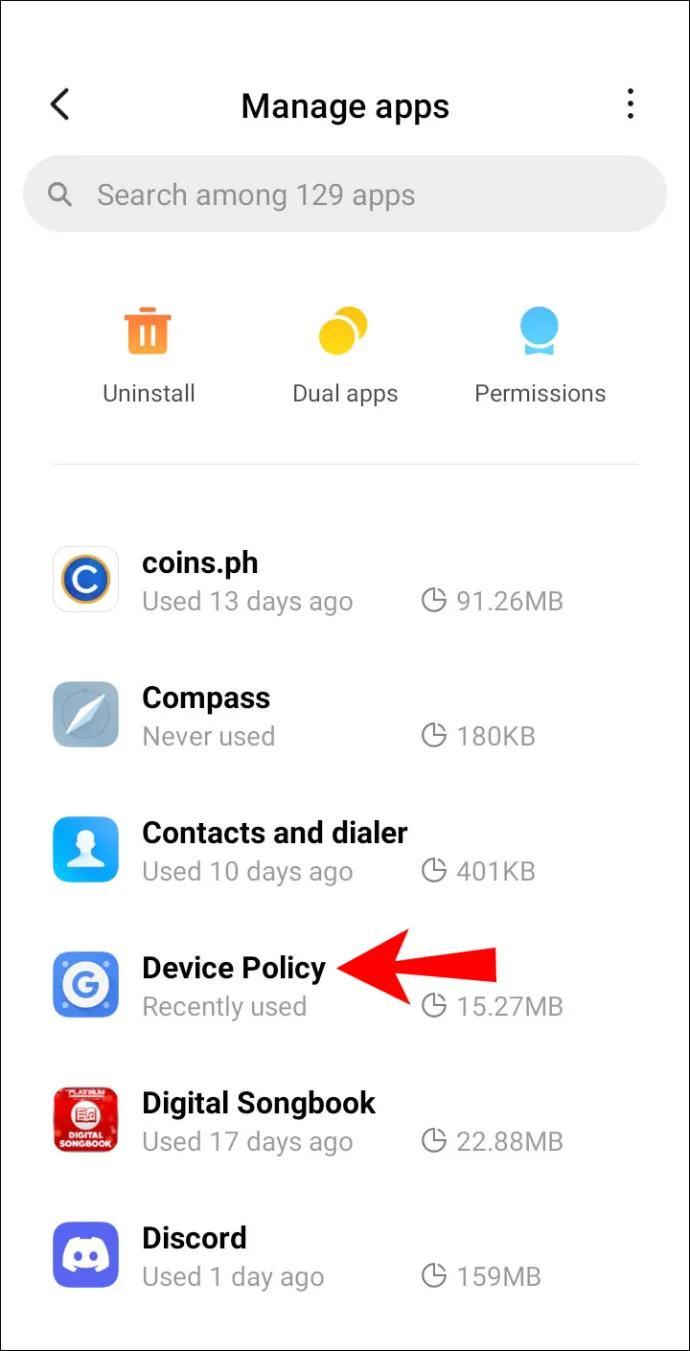
5. Wybierz Odinstaluj Lub Wyłączyć , a następnie dotknij „ OK ”.
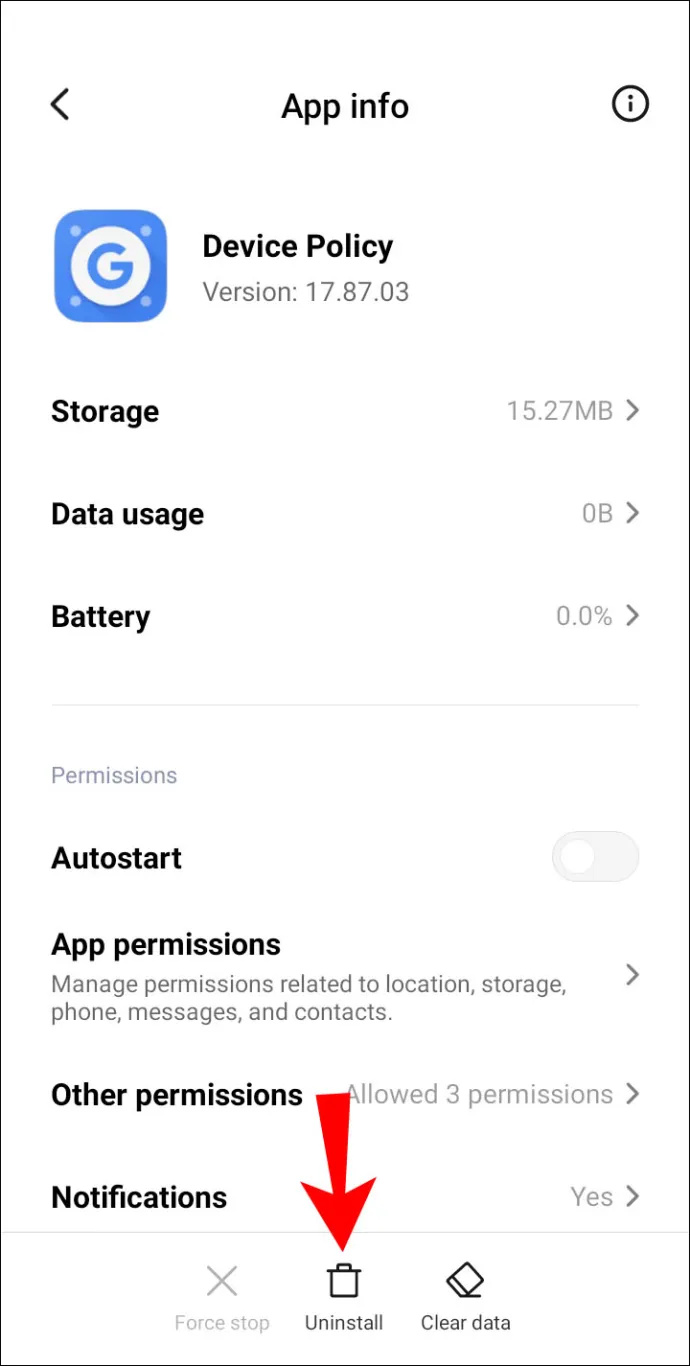
Alternatywnie możesz zresetować urządzenie do ustawień fabrycznych, aby usunąć aplikację. Jednak zdecydowanie zaleca się utworzenie kopii zapasowej urządzenia, ponieważ spowoduje to usunięcie wszystkich danych, aplikacji i ustawień.
jak mam powiedzieć, jakiego mam barana?
Aby przywrócić urządzenie do ustawień fabrycznych, wykonaj następujące czynności:
1. Uruchom Aplikacje z ekranu głównego.
2. Wybierz Ustawienia > Kopia zapasowa i resetowanie .
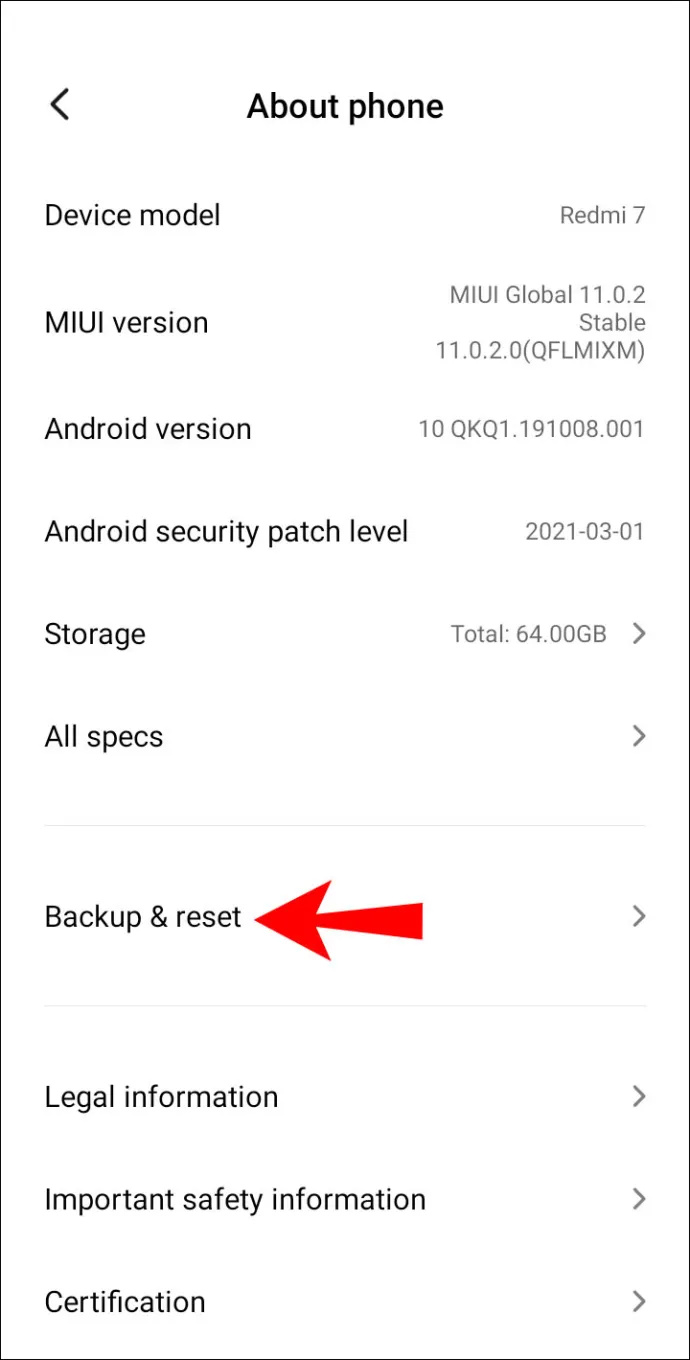
3. Wybierz Usuń wszystkie dane (przywracanie ustawień fabrycznych) .
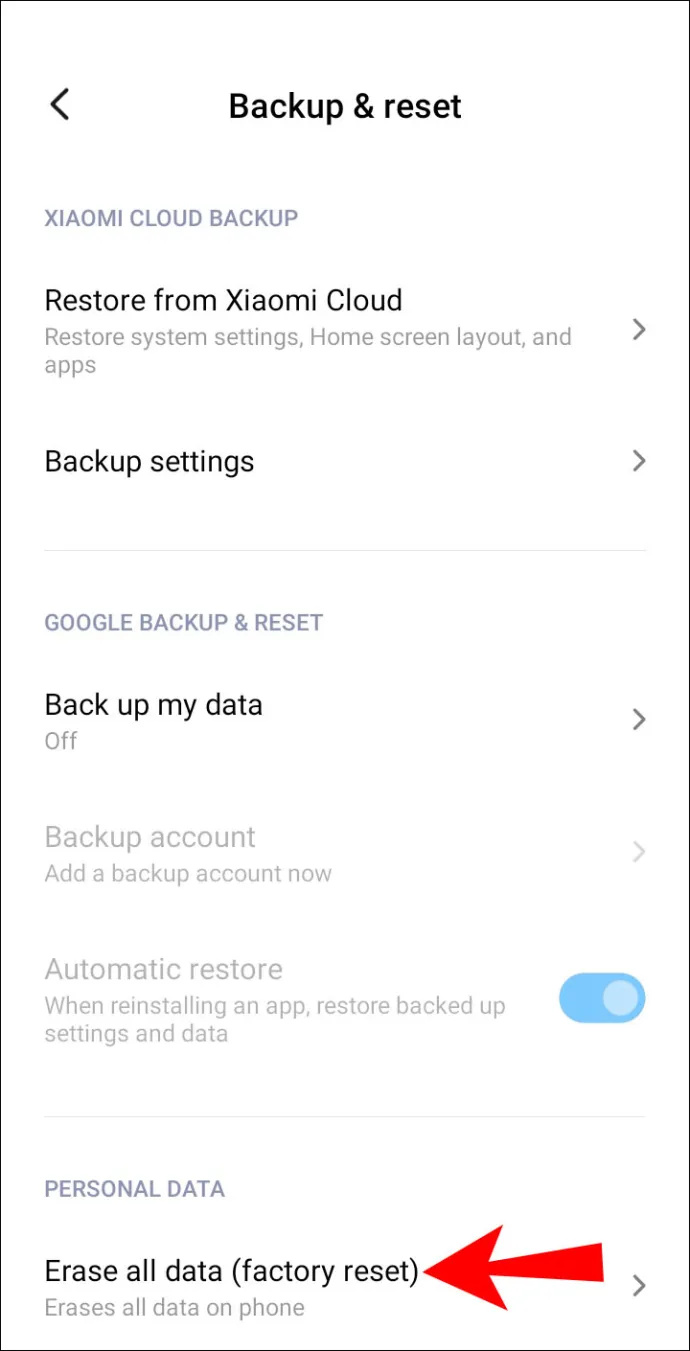
4. Wybierz Zresetować urządzenie .
5. Kliknij Wymazac wszystko .