Kiedy grasz w Minecrafta, nie ma zbyt wielu możliwości wyboru awatarów. Masz Steve'a i Alexa, domyślne skórki w Minecraft - i to wszystko. Niektórzy ludzie są z nich zadowoleni, ale inni wolą zmienić swoje awatary na coś innego. Jeśli należysz do tej drugiej grupy, mamy dla Ciebie niespodziankę: niestandardowe skórki Minecrafta. Te skórki są całkowicie dowolne i spersonalizowane, jeśli gracze sobie tego życzą.

Zdobycie samej skórki to jednak za mało w Minecraft Java. Musisz go pobrać i zapisać na swoim koncie Minecraft. W ten sposób możesz cieszyć się nowym wyglądem zamiast trzymać się Steve'a lub Alexa.
Jeśli nie masz pewności, jak to działa, czytaj dalej. Mamy przygotowane wszystkie kroki, aby uwolnić się od „domyślnej” skórki, która lepiej odzwierciedla twoją indywidualność.
Jak dodać skórkę w Minecraft Java na komputerze Mac
Minecraft Java jest dostępny na Macu, a my zaczniemy od dokładnego procesu uzyskiwania niestandardowych skórek na dowolnym Macu. Proces jest prawie taki sam, jak na komputerze z systemem Windows.
Oto jak zdobyć skórki do gry Minecraft Java na komputerze Mac:
- Pobierz skórkę Minecraft.
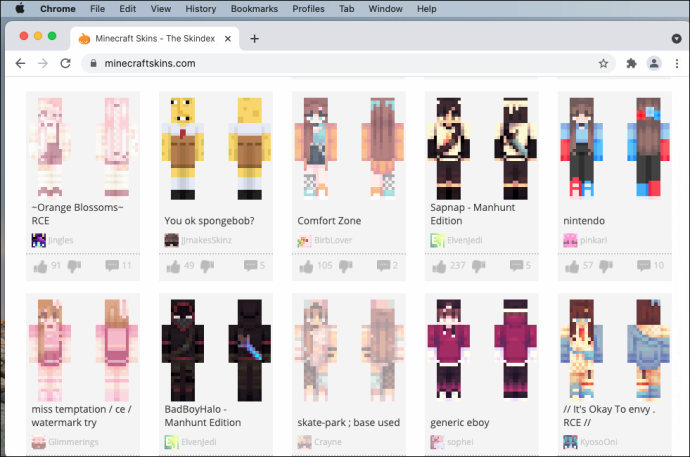
- Otworzyć Program uruchamiający Minecraft: Java Edition .
- Zamiast naciskać przycisk Play, przejdź w prawo.
- W tym samym wierszu wybierz Skórki .
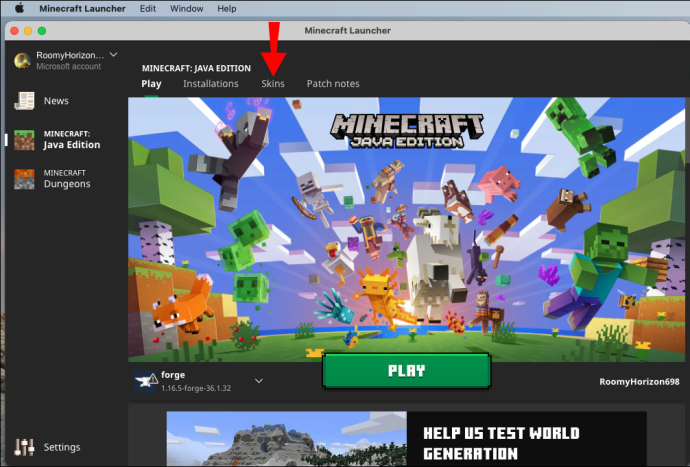
- Wybierz + znak, aby dodać nową skórkę.
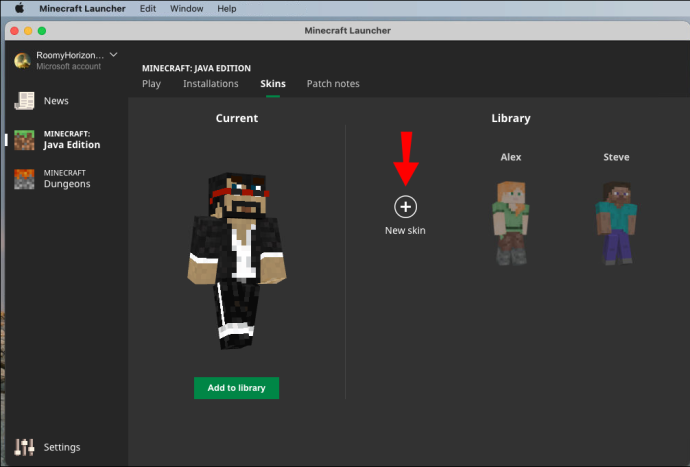
- Wyszukaj swoją skórkę na komputerze.
- Wybierz otwarty aby załadować go do programu uruchamiającego.
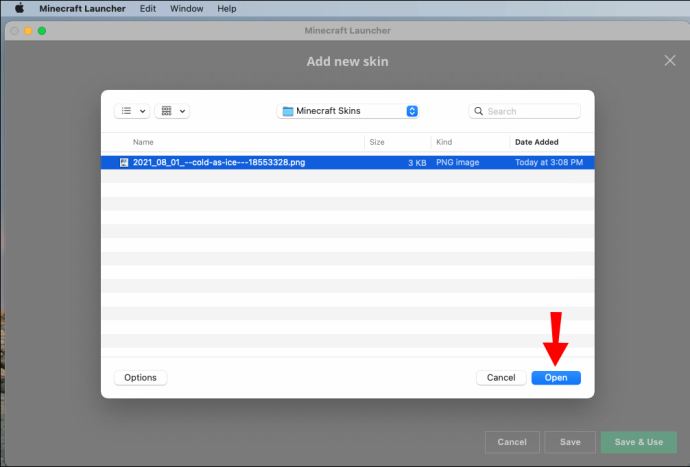
- Następnie możesz nazwać swoją skórkę, jeśli chcesz i wybrać pomiędzy Klasyczny oraz Szczupły rozmiary.
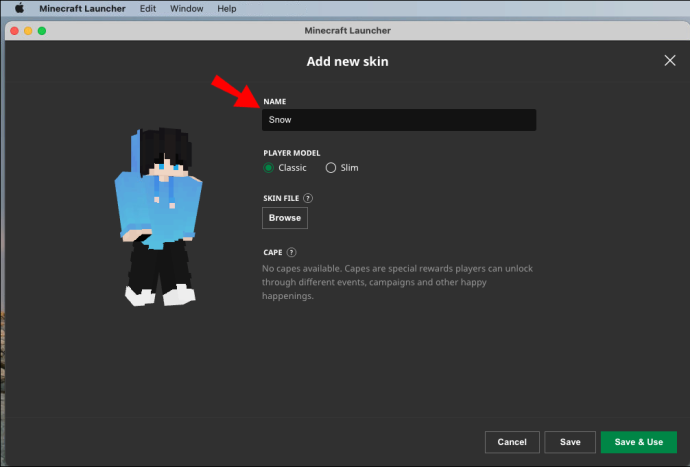
- Aby zastosować ustawienia, wybierz Zapisz i używaj .

- Uruchom grę Minecraft: Java Edition i powinieneś już nosić nową skórkę, którą pobrałeś wcześniej.
Możesz pobrać skórki z dowolnej strony internetowej, która je oferuje. Te skórki są również dostępne do edycji, jeśli uważasz, że osobisty akcent poprawi je. Nie wszystkie strony internetowe są wyposażone w edytory, ale jeśli masz program, który może edytować pliki PNG, możesz je również edytować na swoim komputerze.
Upewnij się, że wymiary i format skórki są zgodne ze standardami Minecrafta. W wersji Java Edition skórki mogą mieć wymiary 64×64 piksele lub 64×32 piksele, aby uzyskać wygląd starszego typu. Ramiona mogą mieć szerokość trzech lub czterech pikseli.
jak ustawić obrazek jako tło w dokumentach google
Korzystanie z konta Minecraft na komputerze Mac
Alternatywnie, jeśli nie chcesz uruchamiać gry Minecraft: Java Edition, możesz również zmienić skórkę w swoim profilu. Oto jak to zrobić:
- Zaloguj się na swoje konto na minecraft.net .

- Wybierz menu w prawym górnym rogu.
- Z listy rozwijanej wybierz Profil .
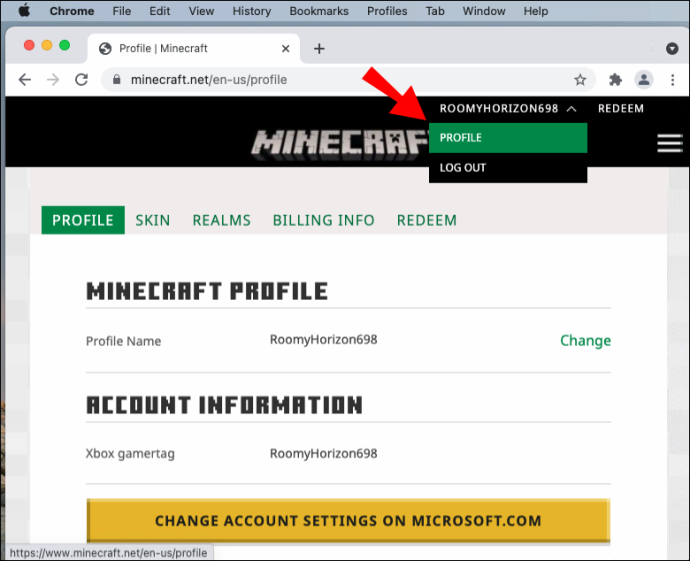
- Pod Skóra , Wybierz Przeglądaj przycisk.
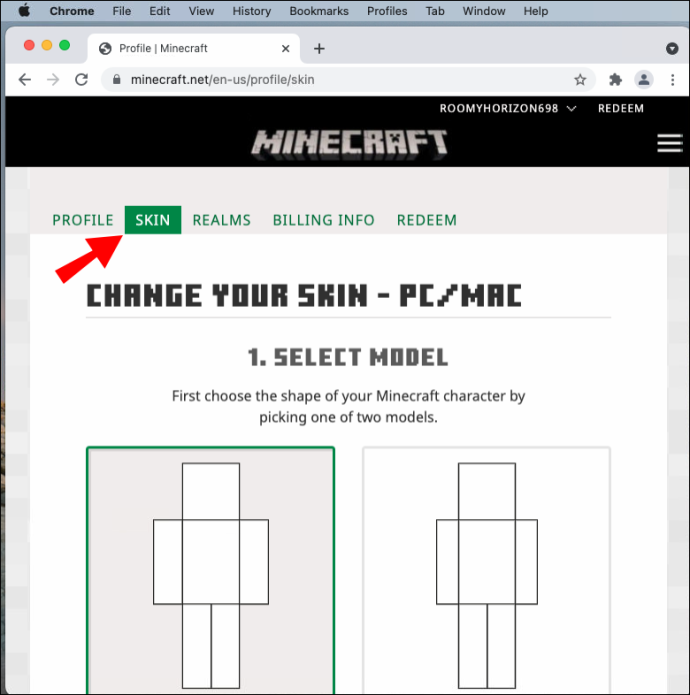
- Kliknij Wybierz plik .
- Przejdź do folderu, w którym znajdują się twoje skórki.
- Wybierz skórkę, którą chcesz wybrać.
- Wybierz otwarty .
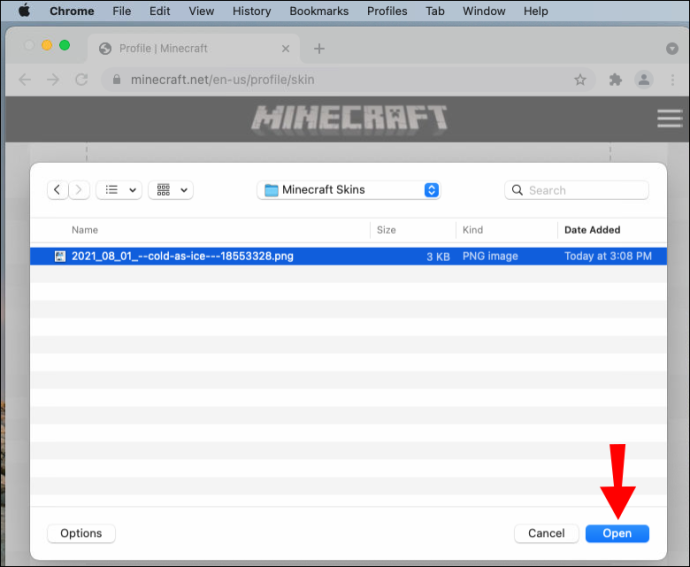
- Kliknij Ratować zmienić swoją skórę.
- Następnym razem, gdy zagrasz w grę, twoja skóra zmieni się na nową.
Metoda korzystania z profilu Minecraft jest wygodna, ponieważ możesz to zrobić na dowolnym komputerze. Jeśli podróżujesz i znajdziesz skórkę, której chcesz użyć, zawsze możesz zastąpić starą, aktualizując swój profil.
Jak dodać skórkę w Minecraft Java na komputerze z systemem Windows
Dokładny proces na komputerze Mac będzie działał na dowolnym komputerze z systemem Windows. Zmiana skórki zajmuje tylko kilka minut, o ile jesteś zalogowany na swoje konto w programie uruchamiającym Minecraft: Java Edition lub w trybie online.
Aby zmienić skórkę na komputerze z systemem Windows, wykonaj następujące czynności:
- Pobierz dowolną kompatybilną skórkę Minecraft dla Java Edition.
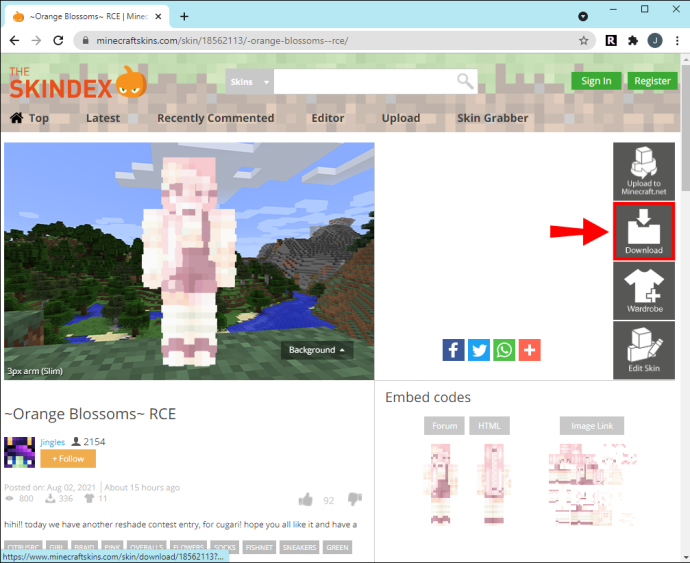
- Otworzyć Program uruchamiający Minecraft: Java Edition na komputerze z systemem Windows.

- Przesuń kursor myszy na prawo od Bawić się patka.
- Wybierz Skórki aby otworzyć nowe menu.

- W tym menu kliknij duży + podpisać.

- Gdy pojawi się okno przeglądania, przejdź do skórki, której chcesz użyć.
- Kliknij otwarty aby otworzyć go w programie uruchamiającym.
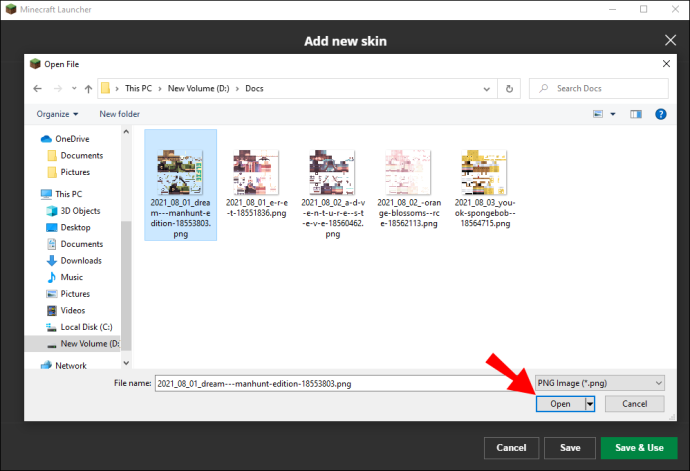
- Tutaj możesz wybrać rozmiary Classic lub Slim i nazwać swoją skórę, jeśli chcesz.
- Kliknij Zapisz i używaj aby zastosować te ustawienia.
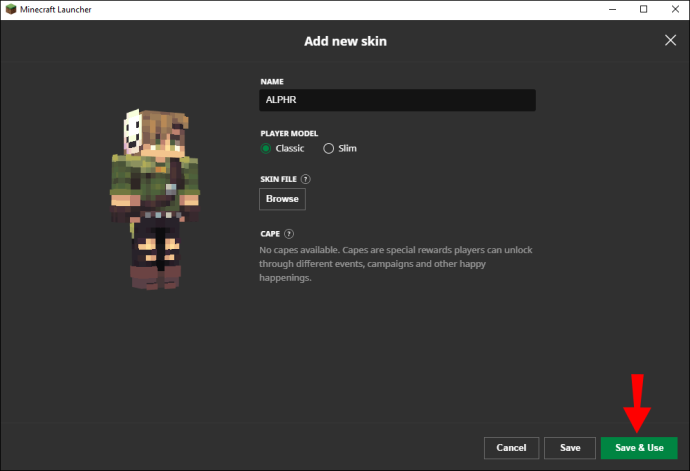
- Uruchom grę, a znajdziesz swoją postać korzystającą z nowej skórki.
Podobnie jak w przypadku komputerów Mac, nadal obowiązują wymagania dotyczące wymiarów skórki. Jeśli chcesz stworzyć własną skórkę, niektóre witryny umożliwiają tworzenie skórek i pobieranie ich. Obejmują one:
Te strony działają dla każdej wersji Minecrafta, która pozwala na używanie niestandardowych skórek.
Korzystanie z konta Minecraft w systemie Windows
Proces przesyłania skórek na konto Minecraft działa również w systemie Windows. Kroki są następujące:
- Zaloguj się na swoje konto na minecraft.net z komputera z systemem Windows.

- Kliknij menu w prawym górnym rogu, reprezentowany przez trzy poziome paski.
- Wybierać Profil z wyświetlonego menu.
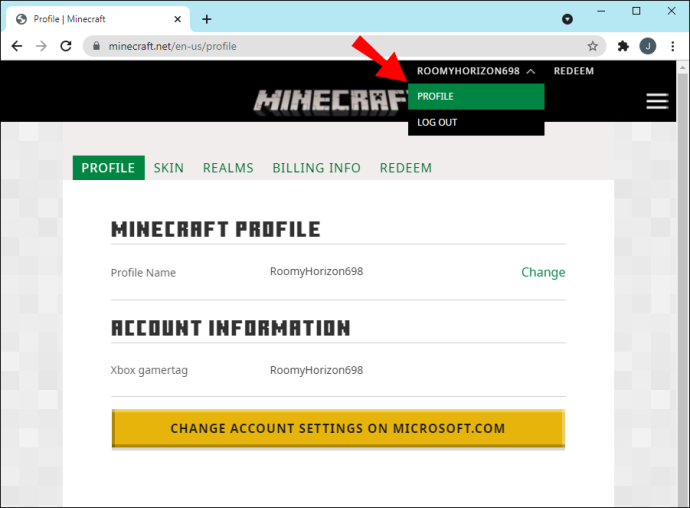
- Iść do Skóra i kliknij Przeglądaj przycisk.
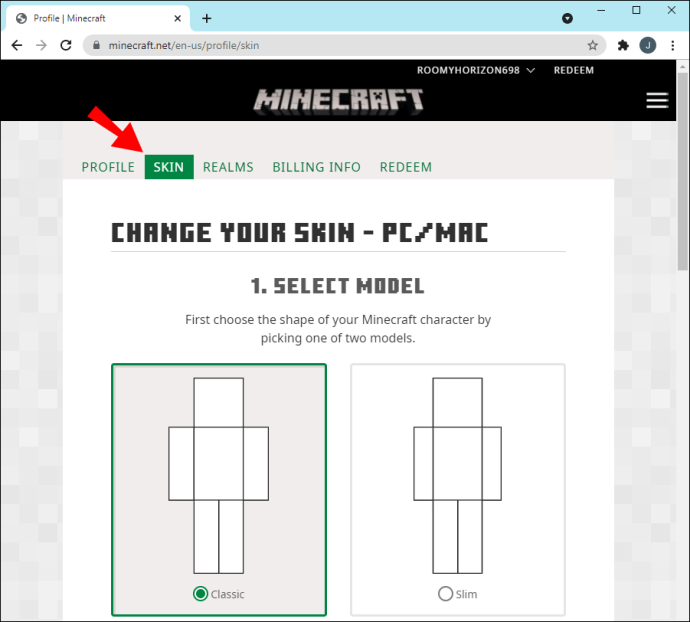
- Wybierać Wybierz plik otworzyć małe okienko.
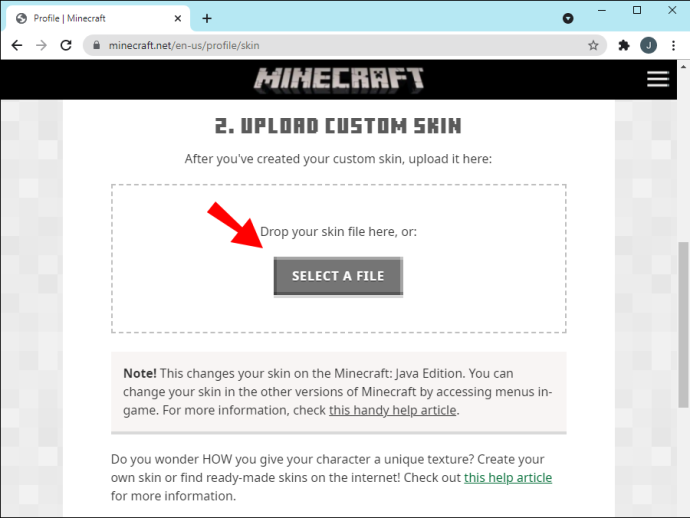
- Przejdź do folderu Pobrane lub miejsca, w którym przechowujesz skórki.
- Wybierz skórkę, której chcesz użyć.
- Kliknij otwarty aby przesłać skórkę na swoje konto Minecraft.

- Kliknij Ratować aby zastosować ustawienia.
- Gdy zalogujesz się na swoje konto Minecraft: Java Edition, otrzymasz nową skórkę.
Z tych dwóch metod metoda przeglądarki jest wygodniejsza. Nie musisz mieć zainstalowanego Minecraft: Java Edition. Wystarczy komputer z dostępem do Internetu.
Jak zdobyć skórkę w kliencie Minecraft Java Lunar?
Klient księżycowy to całkowicie darmowa paczka modów dla wielu wersji gry Minecraft, w tym starszych, takich jak 1.16 i 1.12. Oferuje pojedynczą instalację dla wielu popularnych modów, a także automatycznie aktualizuje mody. Oprócz tej funkcji zwiększa również wydajność gry, zwiększając liczbę klatek na sekundę.
Co najważniejsze, możesz także zmienić swoją skórę podczas korzystania z Lunar Client. Chociaż możesz używać tylko modów dostarczanych przez Lunar Client, skórki i pakiety tekstur nie podlegają temu ograniczeniu. Dlatego możesz importować swoje ulubione skórki i używać ich z tym pakietem modów.
Oto jak zmienisz skórki za pomocą Lunar Client:
Pobieranie klienta księżycowego
Jeśli jeszcze go nie masz, sprawdź poniższe kroki, aby zainstalować Lunar Client:
- zainstalować Klient księżycowy .
- Uruchom Minecraft: Java Edition na kliencie Lunar.
- Wejdź do gry.
- Zauważysz, że skórka twojej postaci jest domyślna lub skórka, którą wcześniej zaimportowałeś.
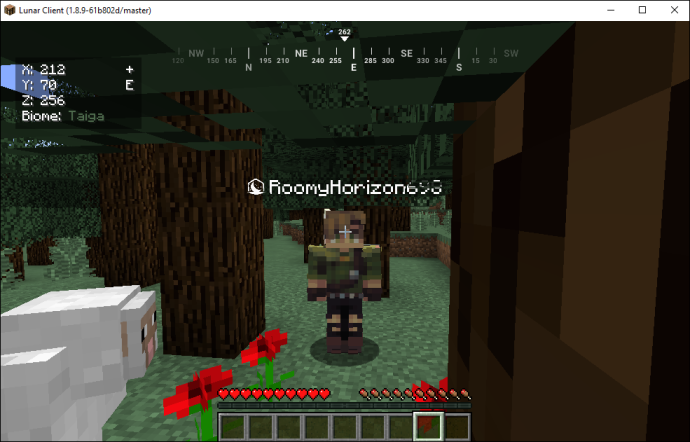
Instalowanie skórki
Instalowanie skórek za pośrednictwem Lunar Client jest stosunkowo podobne do korzystania z gotowych niestandardowych skórek. Oto jak zacząć:
- Otwórz oryginał Program uruchamiający wersję Java .

- Idź do Skórki menu.

- Wybierz Przeglądaj przycisk.

- Kliknij Wybierz plik aby otworzyć Eksploratora Windows.
- Idź i znajdź skórkę, której chcesz użyć.
- Wybierz otwarty używać skóry.

- Kliknij Ratować aby zastosować ustawienia.
- Zamknij oryginalny program uruchamiający Java Edition.
- Przełącz się z powrotem do klienta Lunar.
- Teraz twoja skóra powinna zostać zmieniona na nową, którą właśnie dodałeś.

Zmiana skórki dla klienta Lunar poprzez aktualizację konta
Ponieważ klient Lunar jest powiązany z twoim oficjalnym kontem Minecraft, wynika z tego również, że działa również aktualizacja skórki za pośrednictwem witryny Minecraft. Lunar Client działa w systemach Windows, Mac i Linux, więc metody działają we wszystkich systemach operacyjnych.
Wykonaj następujące kroki, aby zmienić skórkę Lunar Client poprzez aktualizację konta Minecraft:
jak przekonwertować wav na mp3?
- Zaloguj się na swoje konto na minecraft.net po zainstalowaniu klienta Lunar.
- Otwórz menu w prawym górnym rogu ekranu.
- Wśród opcji wybierz Menu .
- Zmierzać do Skóra i kliknij Przeglądaj .
- Wybierać Wybierz plik aby otworzyć Eksploratora Windows.
- Przejdź do folderu, w którym przechowujesz skórki.
- Wybierz skórkę, którą chcesz załadować do Minecrafta.
- Kliknij otwarty aby zmienić swoją obecną skórkę.
- Kliknij Ratować aby zastosować ustawienia.
- Kiedy uruchomisz Lunar Client, twoja postać będzie miała nową skórkę na ekranie.

Dodatkowe często zadawane pytania
Jak mogę stworzyć własną skórkę Minecraft?
Możesz stworzyć skórkę Minecrafta za pośrednictwem dowolnej strony internetowej, która ma edytor lub twórcę skórek. Alternatywnie program, który może modyfikować pliki PNG, taki jak Paint lub Photoshop, również działa dobrze. Oba dadzą plik PNG, który możesz przesłać na strony indeksujące skórki lub do swojej gry.
Strony internetowe, o których wspomnieliśmy powyżej, ułatwiają ten proces, ponieważ mają już uwzględnione wymiary i format. Paint i Photoshop są przeznaczone dla zaawansowanych użytkowników, którzy mają większe doświadczenie.
jak zdobyć transkrypcję filmu z YouTube
Jak dodać skórkę do programu uruchamiającego Minecraft?
Idź w prawo od Bawić się przycisk i kliknij Skórki zamiast. Ta karta pozwoli ci otworzyć menu, w którym możesz dodać dowolną kompatybilną skórkę. Kliknij znak plus, aby zaimportować skórkę i zapisać ją w programie uruchamiającym Minecraft: Java Edition.
Dlaczego moja skórka nie pojawiła się w grze Minecraft po zainstalowaniu?
Starsze wersje gry Minecraft, szczególnie przed wersją 1.7.8 i starszą, będą potrzebować trochę czasu, aby odzwierciedlić zmiany w skórce. Może to potrwać do godziny, więc musisz trochę poczekać, zanim zmiany zaczną obowiązywać.
Dlaczego nie widzę mojej nowej skórki w grze wieloosobowej Minecraft?
Najlepszym sposobem na pojawienie się zmian jest wylogowanie się i ponowne zalogowanie, co powinno wymusić zmianę skórki. Jeśli wydaje się, że wszyscy używają domyślnej skórki, serwer może działać w trybie offline.
Nigdy więcej domyślnych skórek
Istnieją tysiące skórek dostępnych za darmo i zawsze możesz zrobić kilka za pomocą stron internetowych. Skórki doskonale współpracują z Minecraft: Java Edition, więc nie musisz się martwić o zmianę plików gry. Oczywiście możesz również zmienić swoją skórkę za pośrednictwem swojego profilu Mojang.
Jakiej skórki używasz w Minecraft? Czy próbowałeś zrobić własną skórkę? Powiedz nam w sekcji komentarzy poniżej.









