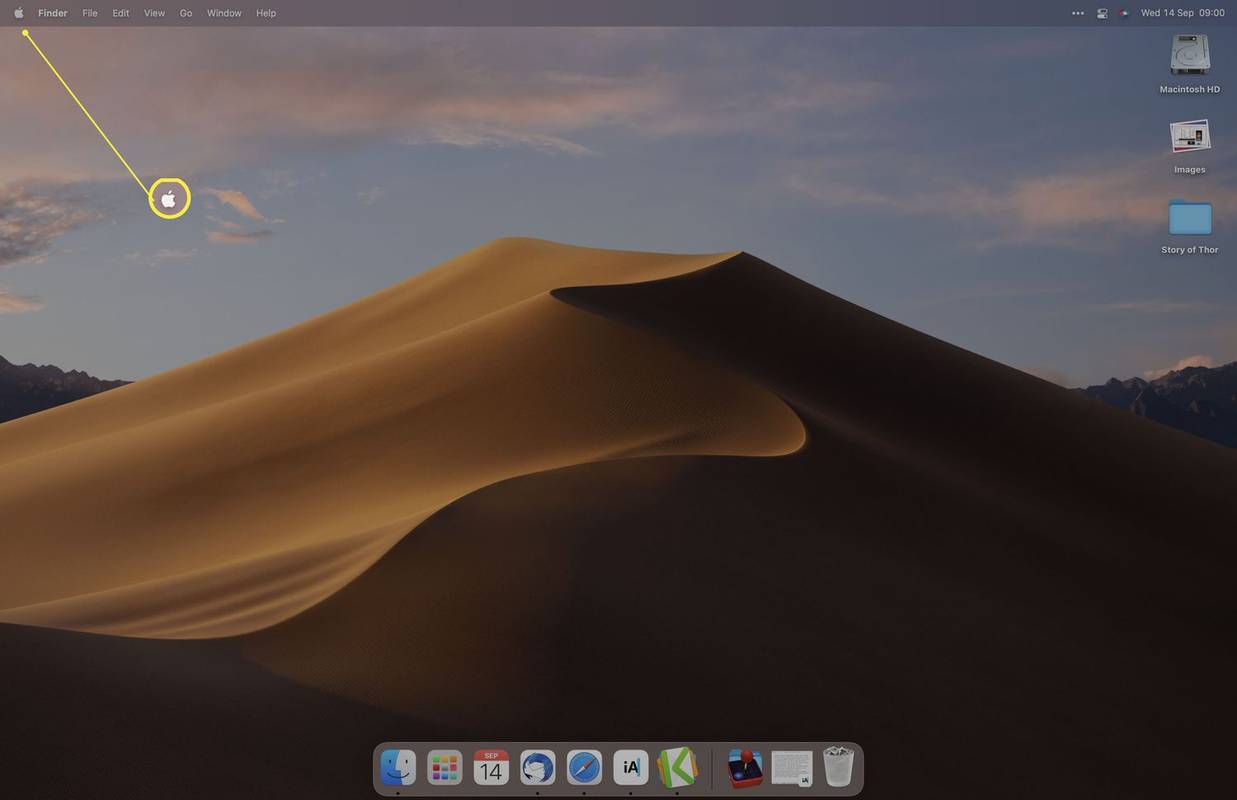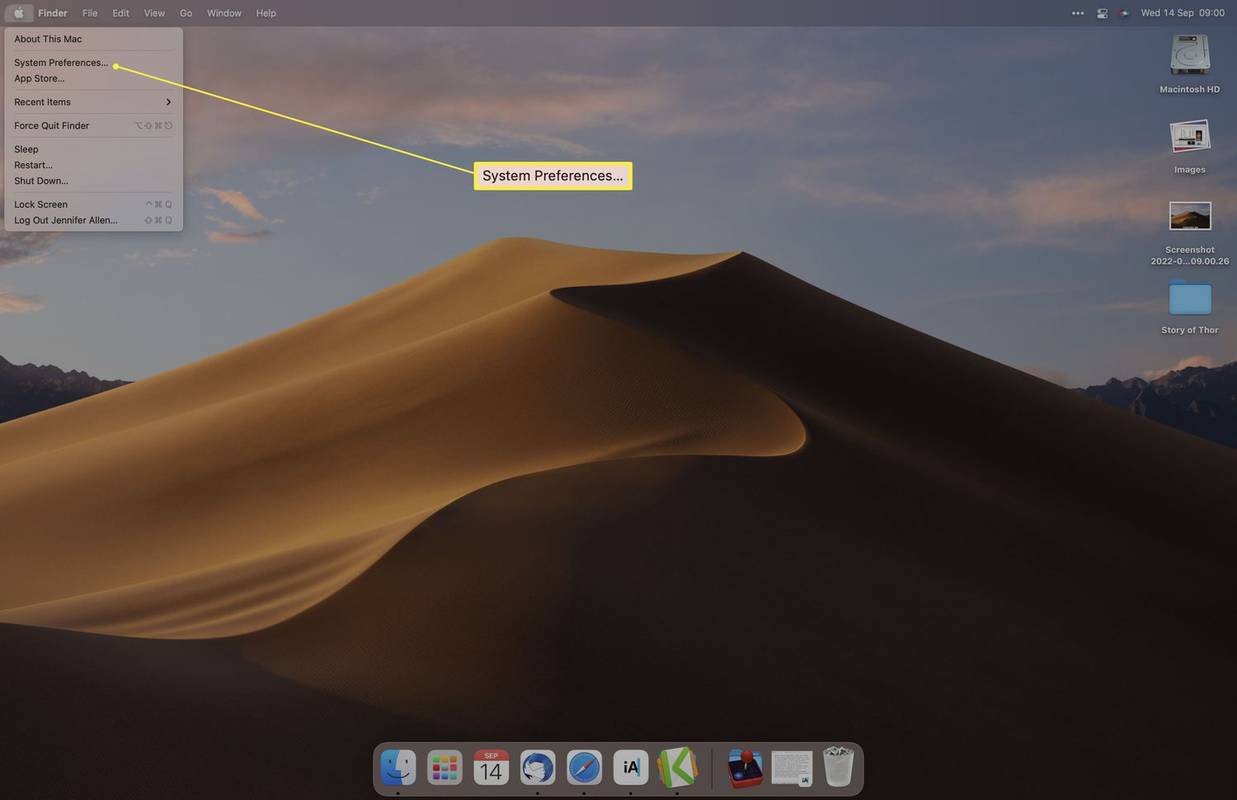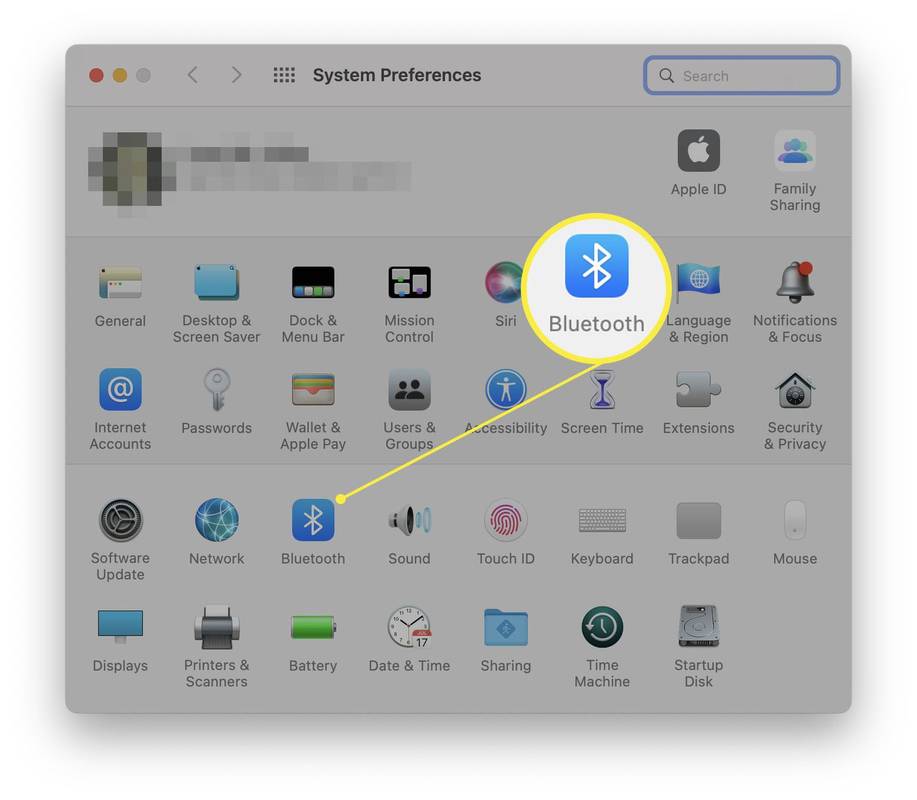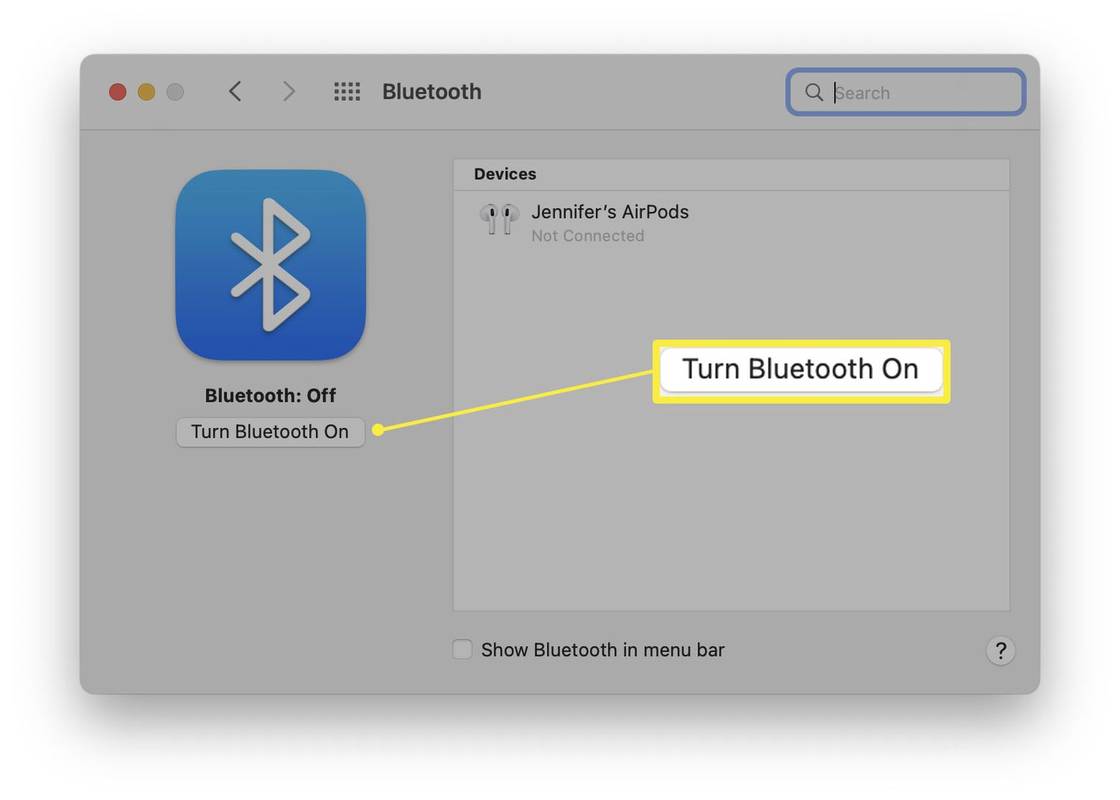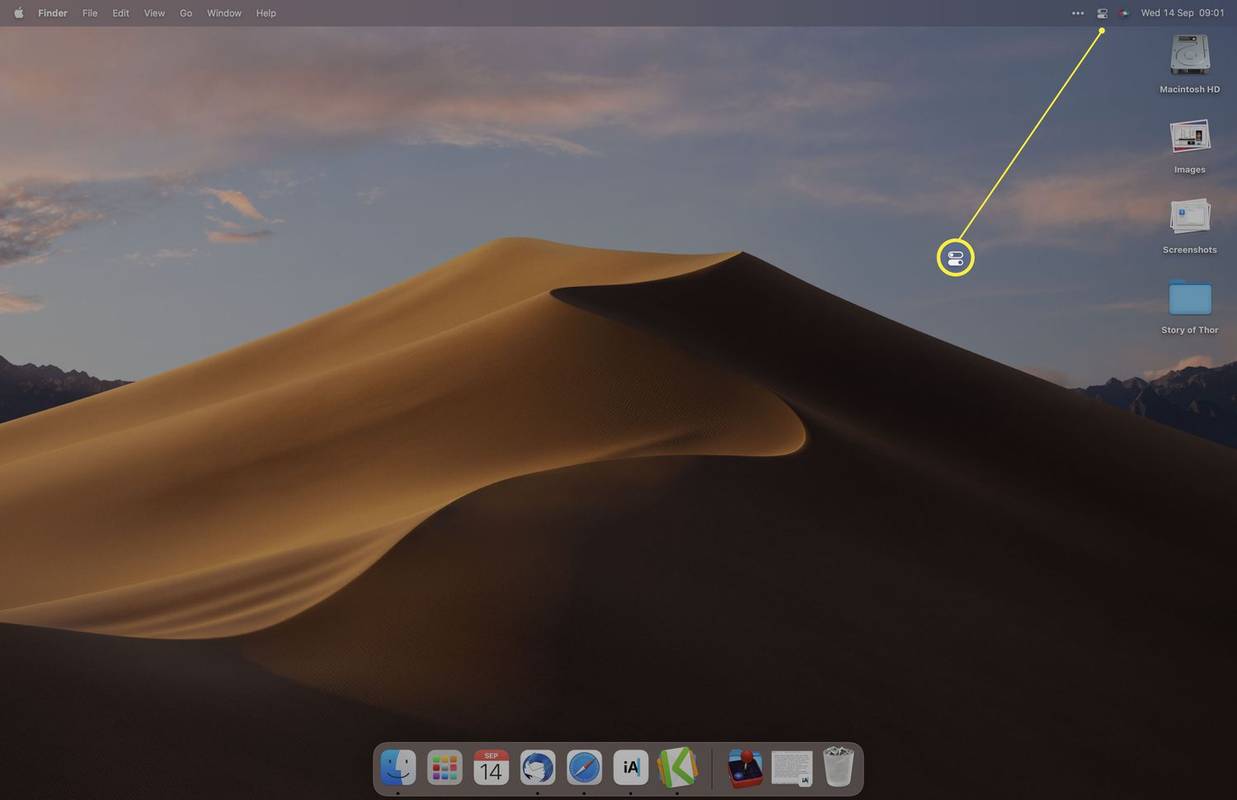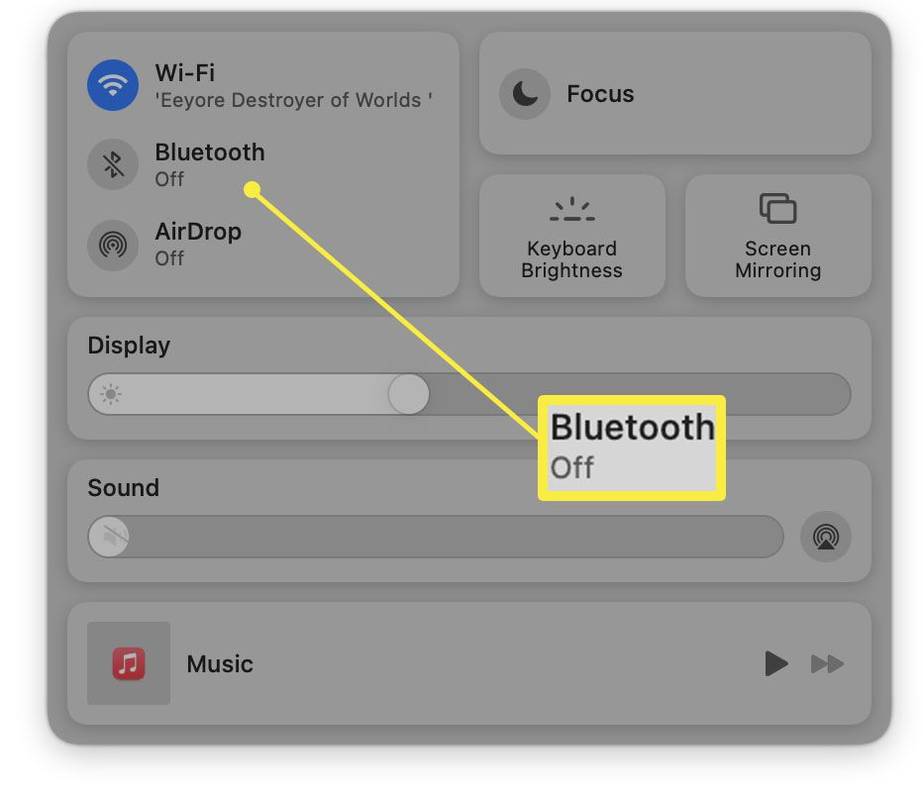Co wiedzieć
- Menu Apple > Preferencje systemowe > Bluetooth > Włącz Bluetooth aby włączyć Bluetooth.
- Alternatywnie kliknij Centrum sterowania na pasku menu i kliknij Bluetooth .
- Jeśli nie masz działającej myszy, powiedz „Hej, Siri, włącz Bluetooth”.
W tym artykule wyjaśniono, jak włączyć Bluetooth na komputerze Mac. Omówiono trzy sposoby, aby to zrobić, w tym włączenie Bluetooth bez myszy i klawiatury; porusza także temat parowania nowego urządzenia i postępowania, jeśli nie będzie ono działać.
Jak włączyć Bluetooth na komputerze Mac
Obecnie większość komputerów Mac ma włączoną funkcję Bluetooth. Jeśli jednak Twoje urządzenie stanowi wyjątek lub zostało wyłączone, oto jak włączyć Bluetooth na komputerze Mac.
-
Na komputerze Mac kliknij ikonę Apple na pasku menu.
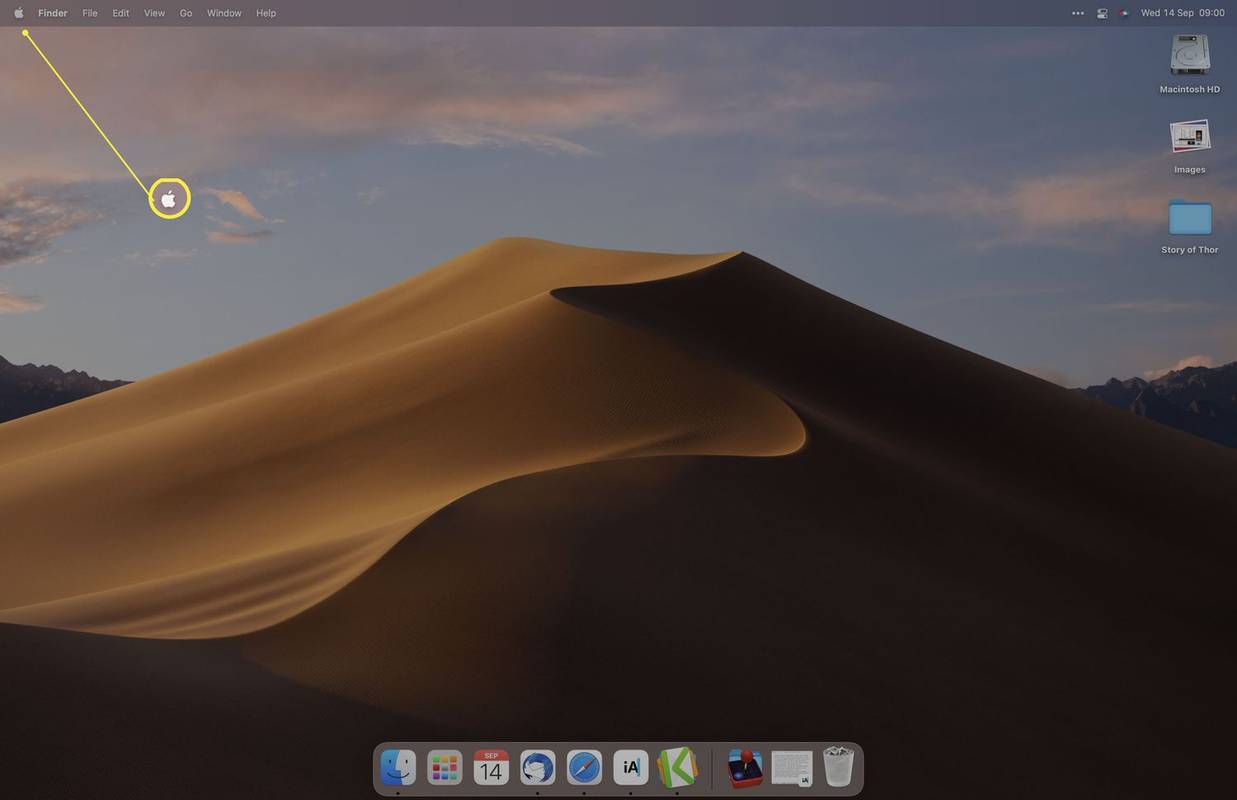
-
Kliknij Preferencje systemu .
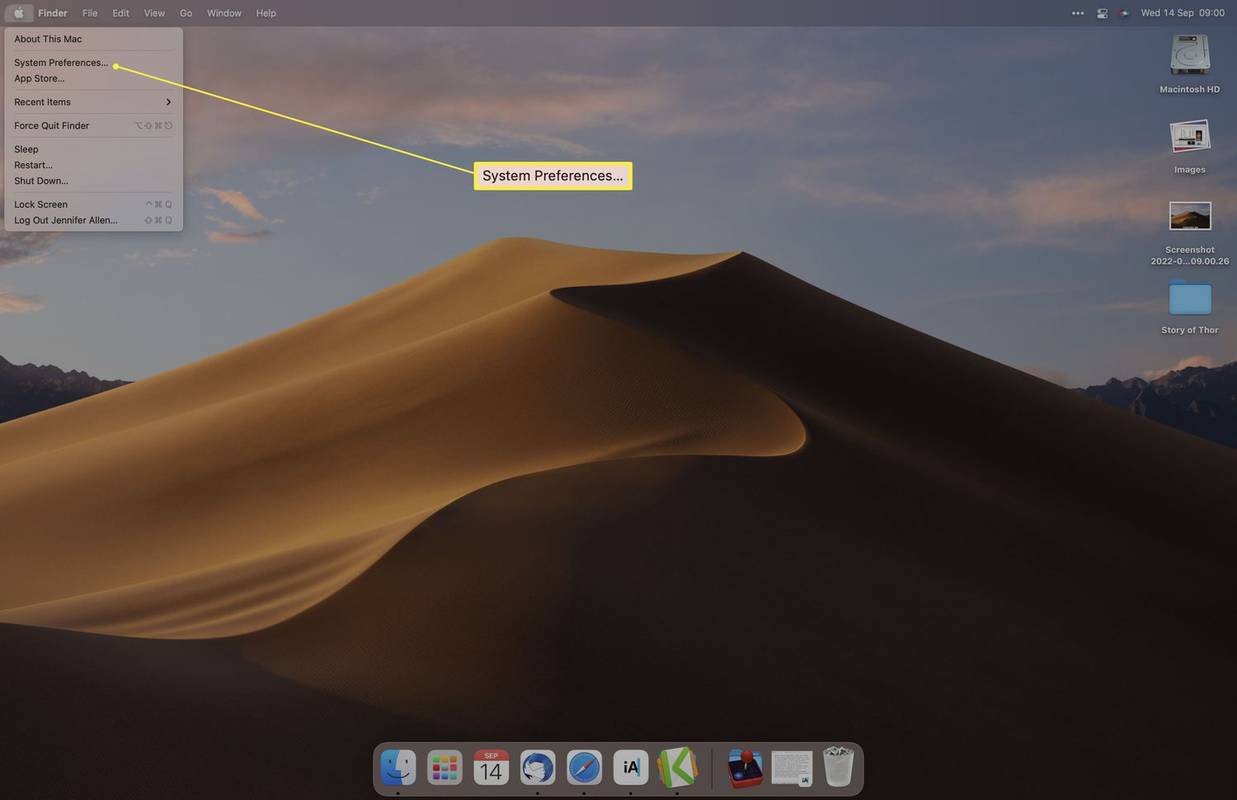
-
Kliknij Bluetooth .
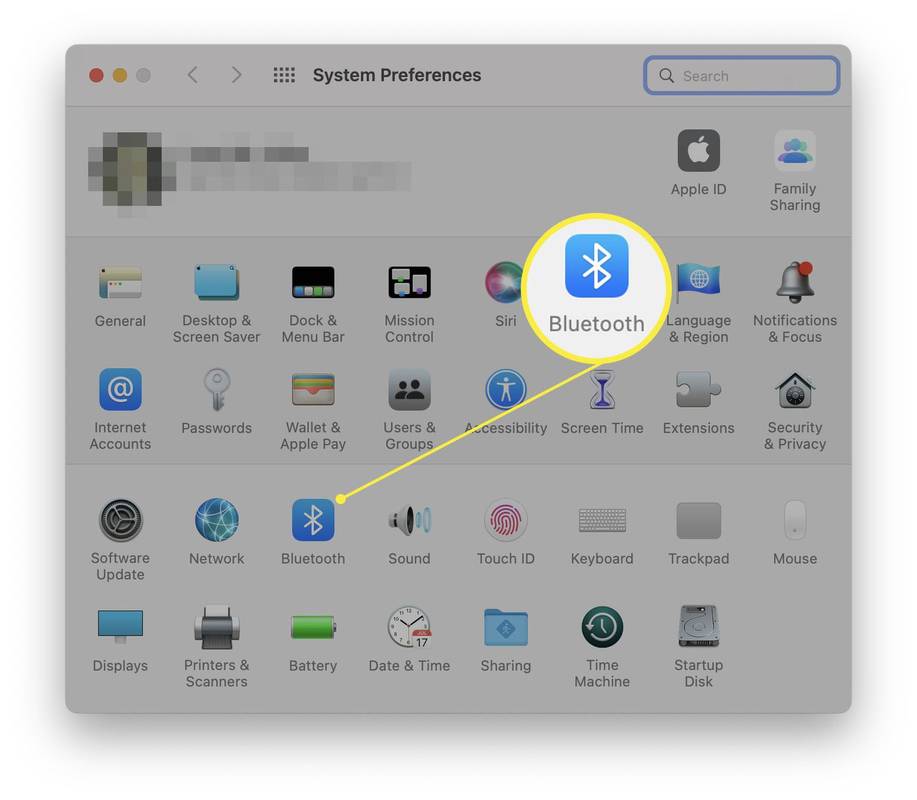
-
Kliknij Włącz Bluetooth .
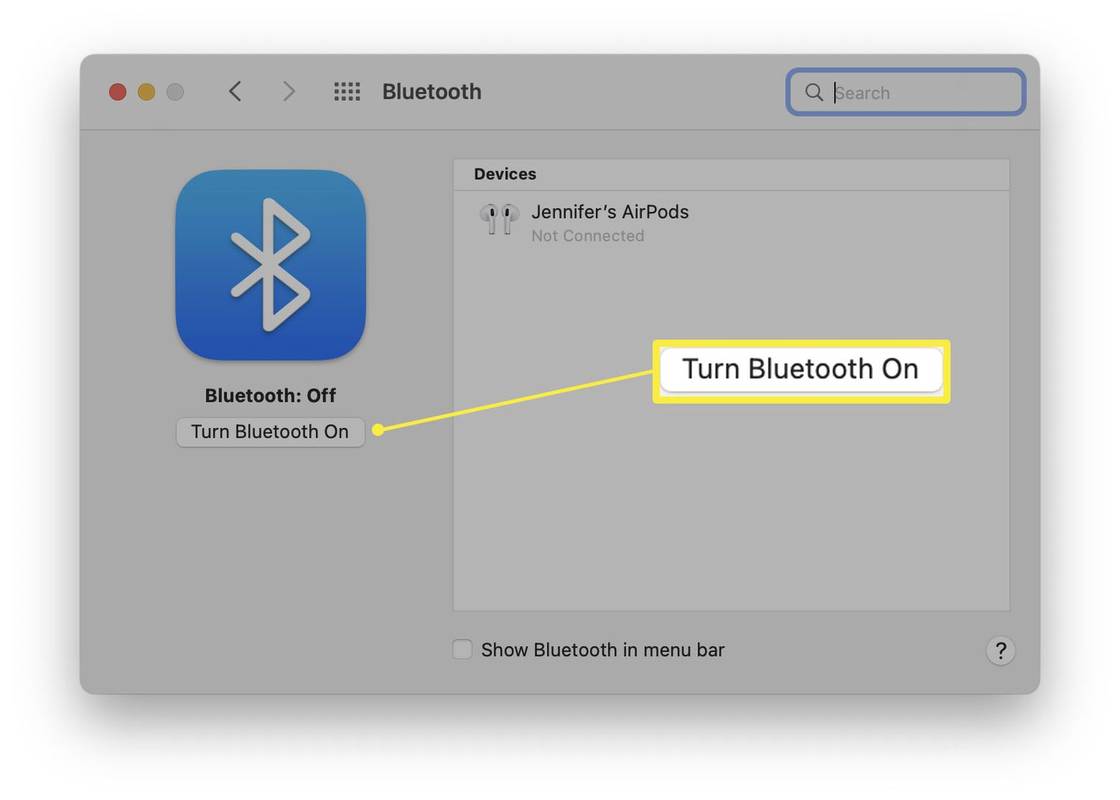
-
Bluetooth jest teraz włączony i gotowy do sparowania z urządzeniami.
Jak włączyć Bluetooth na komputerze Mac bez myszy i klawiatury
Jeśli Bluetooth został wyłączony i potrzebujesz go do korzystania z myszy lub klawiatury, możesz zamiast tego użyć myszy lub klawiatury USB, aby uzyskać dostęp do komputera Mac i ponownie włączyć Bluetooth. Jeśli go nie masz, oto jak włączyć Bluetooth za pomocą głosu.
Gdy Twój Mac jest włączony, powiedz „Hej, Siri, włącz Bluetooth”. Bluetooth zostanie włączony, a mysz i klawiatura wkrótce ponownie się połączą.
Musisz już włączyć Siri na swoim Macu.
Jak włączyć Bluetooth za pomocą Centrum sterowania
Bluetooth można także włączyć za pomocą Centrum sterowania na pasku menu. Oto, co należy zrobić.
czy Google może sterować ogniem w domu?
-
Na pasku menu kliknij Centrum Kontroli .
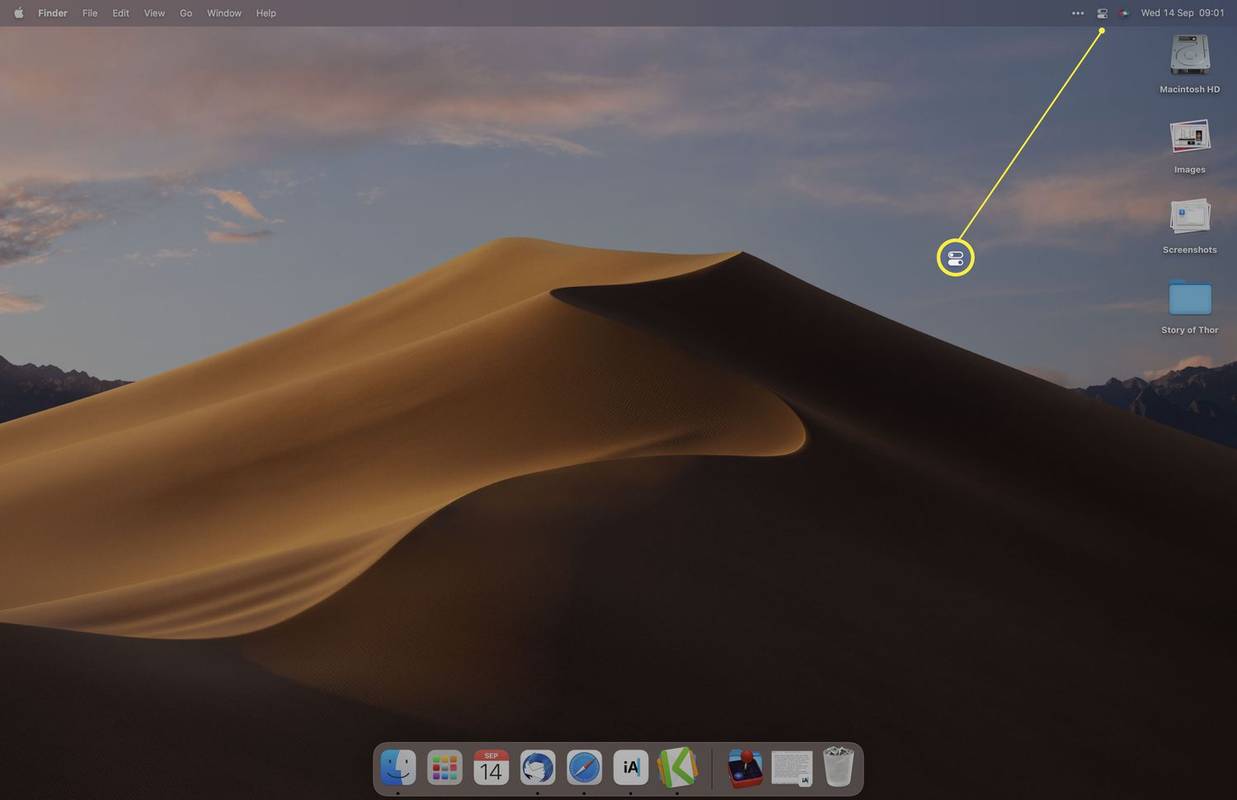
-
Kliknij Bluetooth aby go włączyć.
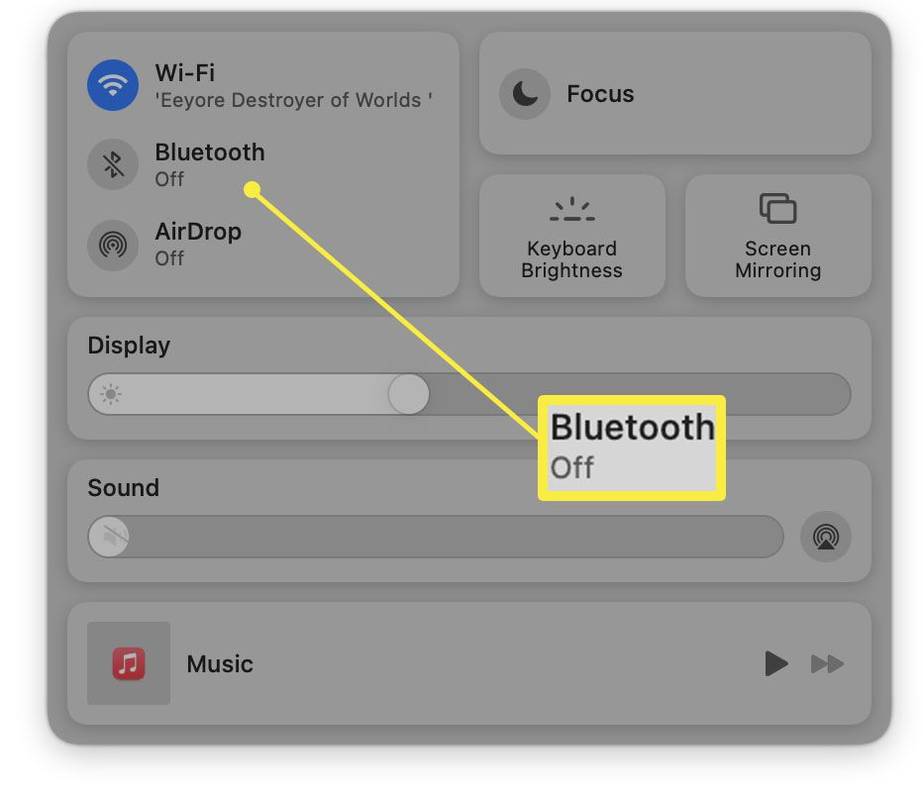
-
Bluetooth jest teraz włączony.
Jak sparować nowe urządzenie
Po włączeniu Bluetooth konieczne będzie sparowanie nowych urządzeń. Oto procedura parowania nowego urządzenia.
-
W sekcji Bluetooth w Preferencjach systemowych poczekaj, aż urządzenie pojawi się na liście.
Urządzenie musi być włączone i znajdować się w trybie parowania. Musisz przeczytać instrukcje dołączone do urządzenia, które chcesz sparować, ale zazwyczaj jest tam fizyczny przycisk, który należy przytrzymać przez chwilę, aby przełączyć urządzenie w tryb parowania.
-
Kliknij Łączyć .
-
Poczekaj, aż urządzenie się połączy.
W przypadku niektórych urządzeń konieczne będzie wprowadzenie kodu PIN wyświetlanego na komputerze Mac.
-
Urządzenie jest teraz sparowane z komputerem Mac.
Co zrobić, gdy Bluetooth nie działa
Jeśli Bluetooth nie będzie działać na Twoim Macu nawet po wykonaniu tych kroków, może to być spowodowane dość prostymi przyczynami. Oto krótki przegląd sposobów rozwiązywania problemu.
- Dlaczego Bluetooth nie wyłącza się na moim Macu?
Jeśli Bluetooth nie wyłącza się, zaktualizuj system macOS do najnowszej wersji. Błąd w starszych wersjach może powodować ten problem, ale został on naprawiony w późniejszych aktualizacjach.
jak pobrać kodi na tablet z Androidem
- Dlaczego Bluetooth nagle przestał działać na moim Macu?
Jeśli Bluetooth nagle przestanie działać na komputerze Mac, przyczyną jest prawdopodobnie uszkodzona lista preferencji Bluetooth (plik .plist). Usuń listę preferencji Bluetooth i uruchom ponownie komputer Mac.
- Jak podłączyć AirPods do mojego Maca?
Aby połączyć AirPods z komputerem Mac, włącz Bluetooth, naciśnij i przytrzymaj Ustawienia na etui Airpods, a następnie wybierz Łączyć w preferencjach Bluetooth. Aby zmienić wyjście audio, przejdź do menu głośności i wybierz swoje AirPods.
Ciekawe Artykuły
Wybór Redakcji

Jak przeciągnąć formułę bez zmiany w Arkuszach Google
Wszyscy użytkownicy programu Excel/Arkuszy Google wiedzą, jak potężne są te platformy arkuszy kalkulacyjnych. To nie tylko aplikacje stołowe, które pomagają zapisywać rzeczy i je prezentować. Wręcz przeciwnie, arkusze kalkulacyjne Google pozwalają tworzyć własne formuły i

Jak zmienić nazwę gry w Discord
Discord to popularna aplikacja do spotkań z przyjaciółmi i fanami oraz do transmisji na żywo. To tak, jakbyś miał ze sobą grupę ludzi w salonie podczas gry, nie martwiąc się o logistykę, np.

Jak wyłączyć animacje w systemie Windows 10
Możesz wyłączyć animacje w systemie Windows 10, aby przyspieszyć działanie systemu operacyjnego i sprawić, że interfejs użytkownika będzie bardziej responsywny. Oto jak.

Jak sprawdzić współczynnik KD w Destiny 2?
Stosunek zabójstw do śmierci określa liczbę zabitych przed śmiercią. Rzut oka na statystyki rywalizacji w Destiny 2, głównie na współczynnik KD, jest naturalne, gdy próbujesz poprawić swoją rozgrywkę, mierząc swoje

Włącz nowe menu Start w Windows 10 Build 2016 1
Jak włączyć nowe menu Start w Windows 10 Build 20161 Kilka dni temu firma Microsoft udostępniła Insiderom nową kompilację deweloperską (dawniej Fast Ring). Firma Microsoft wprowadziła nowe menu Start w tej kompilacji, które wyróżnia się nowymi schematami kolorów i wyrafinowanym wyglądem płytek. Jednak ze względu na A / B

Jak zrobić kolaż zdjęć na iPhonie
Mówią, że obraz jest wart tysiąca słów. Cóż, kolaż zdjęć jest wart dziesięciu tysięcy słów! I tak, możesz utworzyć kolaż zdjęć na swoim iPhonie. Kolaże zdjęć to fantastyczny sposób na dzielenie się czymś więcej