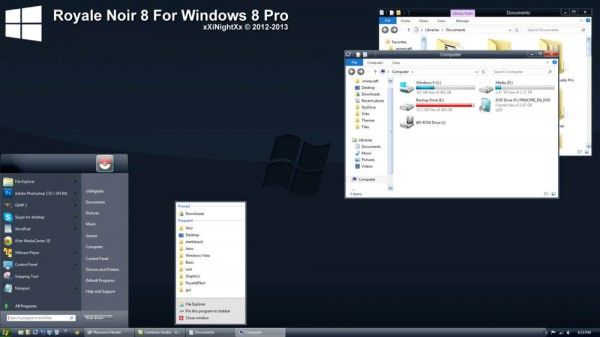Mysz i klawiatura od zawsze były domyślnym sposobem kontrolowania naszych komputerów. Jest mało prawdopodobne, że te dwa urządzenia znikną całkowicie, nawet z innowacjami ekranów dotykowych. Widząc, jak bardzo zależymy od myszy, staje się to prawdziwym bólem, gdy urządzenie nie zostanie wykryte w systemie Windows 10. Jeśli nie masz ekranu dotykowego, utkniesz. Tak jak naprawianie problemów z Bluetoothem w systemie Windows 10 , istnieją potencjalne rozwiązania problemów z myszą.
![Mysz nie jest wykrywana w systemie Windows 10 [najlepsze poprawki]](http://macspots.com/img/other/33/mouse-not-being-detected-windows-10.jpg)
Jeśli znajdziesz się w takiej sytuacji bez myszy, możesz wykonać kilka szybkich testów, aby sprawdzić, czy przyczyną problemu jest komputer, czy sama mysz. W tym artykule omówiono kroki rozwiązywania problemów w kolejności lub złożoności oraz prawdopodobieństwo wystąpienia problemu. Wykonaj każdy krok w kolejności i powtórz test po każdym.
Krok #1: Uruchom ponownie komputer
Proste ponowne uruchomienie było głównym narzędziem do rozwiązywania problemów z systemem Windows od tamtych czasów, gdy system Windows 3.1 był tak mocny. Leczy wiele problemów i jest jak powiew świeżego powietrza. Istnieje wiele powodów, dla których naprawia problemy, ale głównym jest to, że odświeża wszystkie łącza, usługi i otwarte zadania w systemie Windows. Sama liczba usług działających na przeciętnym komputerze oznacza, że aplikacja lub sterownik zbyt łatwo się zacina. Ponowne uruchomienie zazwyczaj rozwiązuje problem.
Krok #2: Zmień port USB myszy
Jeśli używasz myszy USB, odłącz ją od komputera i podłącz do innego portu USB. Jeśli musisz odłączyć coś innego, aby zrobić miejsce, zrób to. Po prostu pociągnij za coś, co nie jest niezbędne i unikaj wyjmowania klawiatury USB, chociaż nie ma to aż takiego znaczenia.
Przenieś mysz do innego portu USB. Jeśli poruszysz myszą i działa, problem dotyczy portu USB. Jeśli mysz nadal nie działa, przyczyną problemu może być urządzenie. Więc wypróbuj go na innym komputerze. Jeśli nadal nie działa, wymień mysz.
ile osób może przesyłać strumieniowo disney plus
Możesz także sprawdzić sterownik i usługi Windows przed wyrzuceniem myszy.

Krok #3: Sprawdź usługę HID
Human Interface Device (HID) to usługa, która umożliwia urządzeniom USB korzystanie z zasobów systemu Windows. Czasami HID zacina się, więc sprawdź, czy działa prawidłowo.
- Kliknij prawym przyciskiem myszy ikonę menu Start lub pustą sekcję na pasku zadań Windows, a następnie wybierz Menadżer zadań .

- Wybierz Zakładka Usługi a potem Usługi otwarte link tekstowy na dole.

- Przewiń listę, aż zobaczysz usługę Human Interface Device Service. Powinien działać.

- Jeśli usługa jest uruchomiona, kliknij prawym przyciskiem myszy i wybierz Uruchom ponownie , a następnie ponownie przetestuj mysz.

Jeśli to nie zadziała, czas sprawdzić sterowniki myszy.
ktoś zhakował mój snapchat i zmienił moje hasło
Krok 4: Sprawdź sterowniki myszy

Sterowniki zawierają instrukcje, które umożliwiają systemowi Windows interpretowanie określonych poleceń sprzętowych dla danego urządzenia. Są jak interpreter, który pozwala systemowi Windows komunikować się ze sprzętem i na odwrót. Jeśli coś stanie się z tymi sterownikami, obaj nie będą mogli się prawidłowo komunikować. Przyczyną jest często korupcja.
- Kliknij prawym przyciskiem myszy Przycisk Start systemu Windows i wybierz Menadżer urządzeń .

- Znajdź kategorię zatytułowaną Myszy i inne urządzenia wskazujące . Jeśli przy wpisie znajduje się czerwone kółko lub żółty trójkąt, oznacza to problem. Kontynuuj, czy jest problem, czy nie.

- Kliknij prawym przyciskiem myszy i wybierz Uaktualnij sterownik .

- Wybierz Wyszukaj automatycznie zaktualizowane oprogramowanie i pozwól systemowi Windows znaleźć najbardziej odpowiedni.

Jeśli system Windows znajdzie nowy sterownik i zainstaluje go, wszystko jest w porządku. Jeśli mówi, że używasz już najlepszego sterownika, masz kolejny krok do wykonania. Przejdź do witryny producenta myszy i pobierz najnowszy sterownik systemu Windows 10 dla konkretnego modelu myszy. Zainstaluj sterownik i przetestuj ponownie.
Krok 5: Uruchom system Windows w trybie awaryjnym
Ostatnim testem jest uruchomienie systemu Windows w trybie awaryjnym, stanie bardzo niskiego poziomu, w którym wszystkie sterowniki, aplikacje i wiele funkcji systemu Windows 10 innych firm zostają wyłączone. Tryb awaryjny sprawdzi, czy rdzeń systemu Windows powoduje problemy.
- Kliknij lewym przyciskiem myszy Ikona menu Start systemu Windows i wybierz Ustawienia .

- Kliknij Aktualizacja i bezpieczeństwo .

- Wybierz Poprawa , a następnie wybierz Zrestartuj teraz .

- Po ponownym uruchomieniu wybierz Napraw mój komputer -> Rozwiązywanie problemów i opcje zaawansowane .
- Wybierz Ustawienia uruchamiania i Uruchom ponownie. Twój komputer uruchomi się ponownie.
- naciśnij F4 na klawiaturze w trybie awaryjnym, gdy zobaczysz pierwszy ekran.
W trybie awaryjnym system Windows załaduje się do prostego stanu bez sterowników innych firm. Jeśli twoja mysz działa tutaj, to sterownik powoduje problemy lub coś innego z nią sprzecznego. Odinstaluj sterownik, uruchom ponownie komputer i pozwól systemowi Windows zainstalować sterownik. Jeśli to się nie powiedzie, zainstaluj nowy sterownik od producenta. Wreszcie, jeśli twoja mysz nadal nie działa, czas ją wymienić.