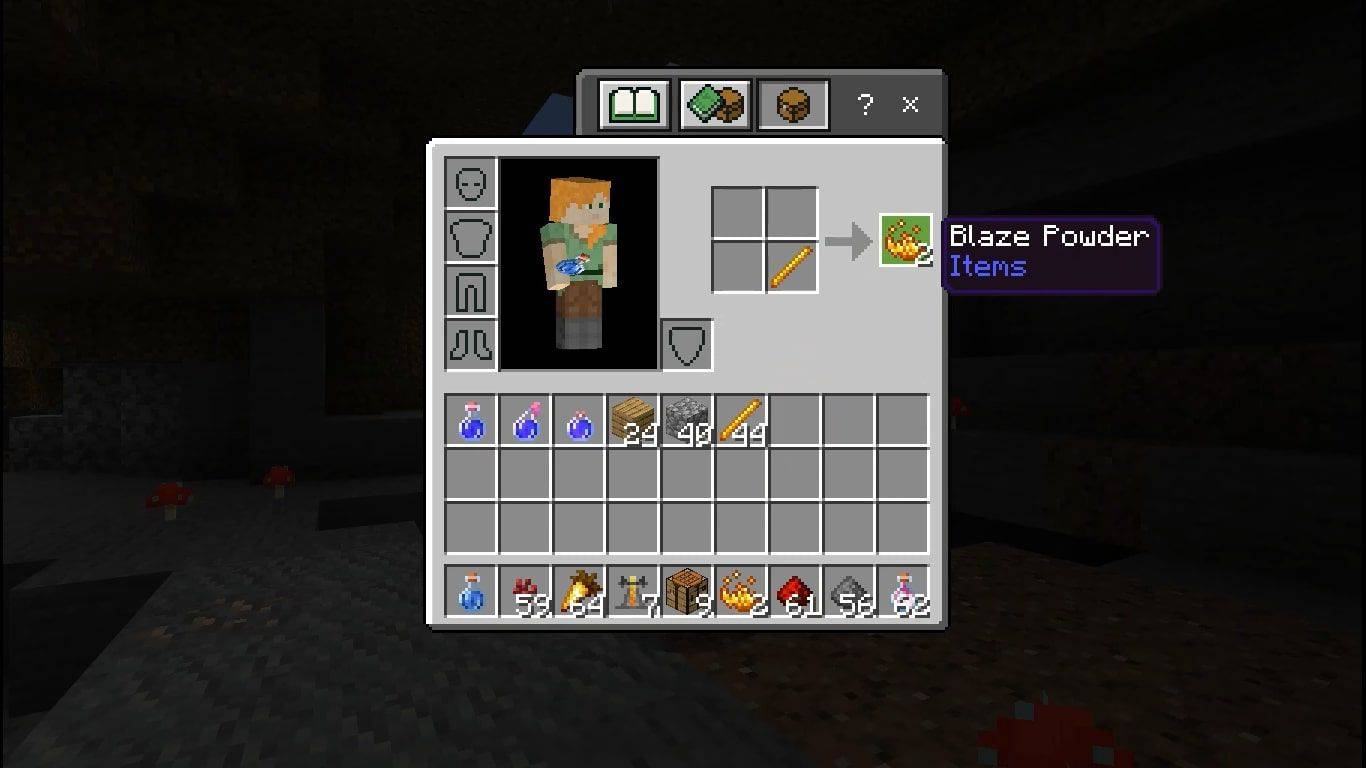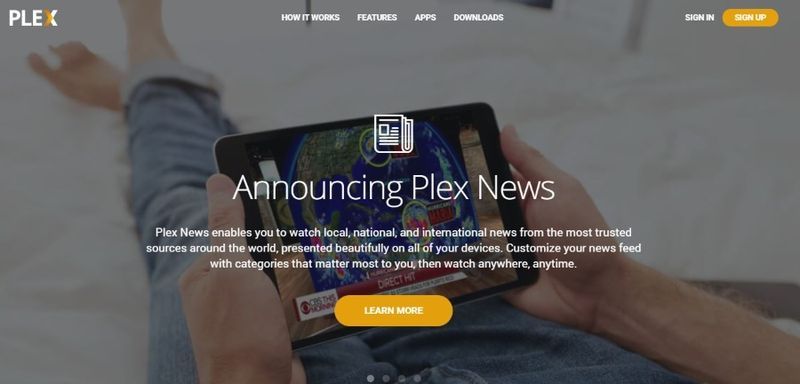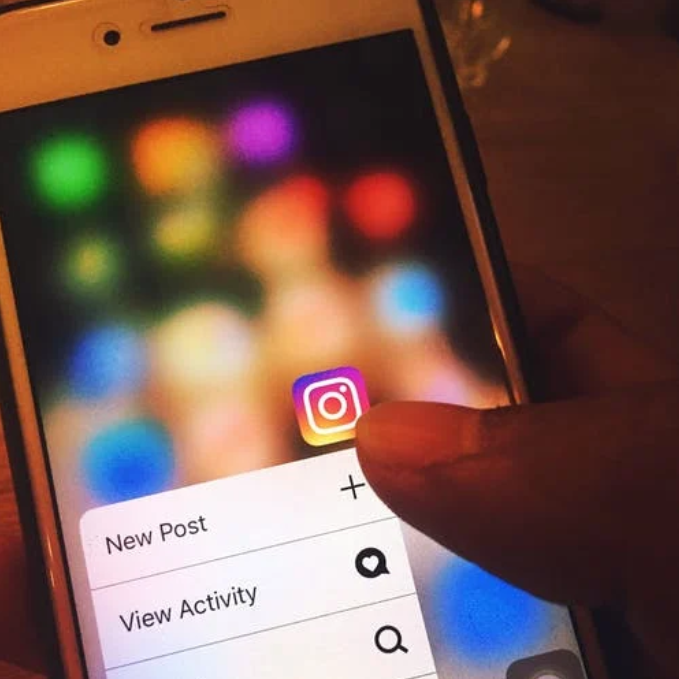Pulpit systemu Windows 10 to niezwykle konfigurowalne miejsce, a ilość sposobów, w jakie można zmienić jego wygląd i styl, aby przekształcić go w cyfrowy dom, jest imponująca. Możesz zmienić kolor, przezroczystość, tapetę, kolor folderu, rozmiar, kształt, wygląd, dźwięk i styl.
Te zmiany nie muszą być tylko estetyczne. Mogą być również praktyczne, ponieważ możesz również dodać ikony pulpitu systemu Windows 10 jako skróty z zainstalowanych programów lub z pakietów ikon, które zastępują wszystkie domyślne ikony niestandardowymi.
Niektórzy użytkownicy wolą, aby pulpit był czysty i wolny od ikon, podczas gdy inni potrzebują tylko kilku najczęściej używanych opcji dostępnych za pomocą jednego kliknięcia. Jeśli jesteś w drugiej grupie, istnieje kilka sposobów na dodanie tych klikalnych symboli do pulpitu.
Ten samouczek przeprowadzi Cię przez proces dodawania ikon pulpitu systemu Windows 10, a także zastępowania ich nowymi.
Co zawiera ikona?
Ikony są naszym oknem na system Windows i zapewniają szybki dostęp do najczęściej używanych programów i funkcji. Należy jednak zachować równowagę. Zbyt wiele skrótów powoduje, że pulpit wygląda nieporządnie, jednocześnie zmuszając Cię do wyszukania tego, którego potrzebujesz. W tym momencie nie można nazwać tego skrótem. Zbyt wiele ikon na pulpicie i są one nieco bezcelowe, ponieważ prawdopodobnie nadal będziesz spędzać sporo czasu na polowaniu na potrzebne programy.
Dodaj ikony pulpitu Windows 10 zainstalowanych programów
Masz kilka opcji, jeśli chcesz dodać ikony pulpitu systemu Windows 10 do programów, które już zainstalowałeś. Możesz:
- Przeciągnij i upuść plik wykonywalny bezpośrednio z folderu, w którym jest zainstalowany.
- Kliknij prawym przyciskiem myszy i wybierz Wyślij do, Pulpit (utwórz skrót).
- Przeciągnij ikonę z menu Start systemu Windows
- Przeciągnij ikonę z paska zadań Windows
Zwykle programy instalują ikonę automatycznie, ale nie zawsze tak jest. Mimo to, jak widać, nie jest to trudny proces.
Dodaj skrót na pulpicie systemu Windows 10 podczas instalacji
Podczas instalowania aplikacji i programów na komputerze jedną z ostatnich opcji do wyboru jest zwykle „ Dodaj skrót do pulpitu .’ Opcji zwykle towarzyszy pole wyboru, które można pozostawić zaznaczone, aby dodać ikonę lub odznaczyć, jeśli nie chcesz zaśmiecać pulpitu.
Zwykle pozostawiam pole wyboru zaznaczone w aplikacjach, o których wiem, że będę dużo używać, i niezaznaczone dla tych programów, których nie będę używał zbyt często. Stanowi szczęśliwy środek między łatwym dostępem a użytecznym pulpitem. Zawsze mogę użyć Cortany lub menu Start systemu Windows, aby uzyskać dostęp do programu bez skrótu.
jak przenieść grę parową na inny dysk twardy
Dodaj ikonę pulpitu Windows 10 po instalacji
Możesz mieć często używaną aplikację lub funkcję, która nie daje możliwości dodania skrótu, lub jest to domyślna aplikacja systemowa, którą chcesz dodać. W takim przypadku postępuj zgodnie z tymi instrukcjami, aby dodać ikonę na pulpicie.
W tym scenariuszu użyjemy narzędzia do wycinania, ponieważ jest ono tak przydatne, ale powinieneś być w stanie wykonać następujące kroki dla dowolnego programu.
Krok 1
Kliknij prawym przyciskiem myszy dowolne puste miejsce w tle systemu Windows i wybierz Nowy następnie Skrót .![]()
Krok 2
W pudełku z napisem Wpisz lokalizację przedmiotu: wprowadź nazwę programu. W tym przykładzie jest to snippingtool.exe, ale możesz użyć Przeglądaj możliwość znalezienia programu, który chcesz dodać. Kliknij Następny po zakończeniu.
Krok 3
Nazwij swój skrót i kliknij Skończyć .
Klikalna ikona jest teraz na pulpicie. Możesz umieścić go w dowolnym miejscu, do którego masz łatwy dostęp. Możesz też ponownie kliknąć prawym przyciskiem myszy na pulpicie i kliknąć funkcję „Sortuj według”, aby starannie umieścić go zgodnie z innymi ikonami.
Zmień domyślną ikonę w systemie Windows 10
Możesz ręcznie zmienić domyślną ikonę dowolnej funkcji systemu Windows lub programu innej firmy. Jeśli nie podoba ci się wygląd schematu, który masz, zmień go. To proste.
Krok 1
Kliknij prawym przyciskiem myszy ikonę, którą chcesz zmienić i wybierz Nieruchomości .
Krok 2
Wybierać Zmień ikonę w następnym oknie.
Krok 3
Wybierz ikonę z prezentowanej listy lub wybierz Przeglądaj znaleźć innych.
Krok 4
Kliknij ok dwukrotnie, aby zastosować zmianę.
Ikona zostanie teraz trwale zmieniona na wybraną. Jeśli nie podobają Ci się przedstawione opcje, możesz pobrać ikony z Internetu, aby nadać pulpitowi prawdziwie osobisty wygląd.
jak usunąć aplikację na Roku
Usuń strzałkę skrótu z ikon pulpitu systemu Windows 10
Kolejną fajną sztuczką, która uatrakcyjni Twój pulpit, jest usunięcie małej strzałki oznaczającej skrót. Naprawdę nie wiem, dlaczego system Windows nadal używa małej strzałki, ponieważ większość użytkowników nie dba o to, czy używają skrótu, czy bezpośrednio pliku wykonywalnego, a wynik końcowy jest taki sam. Niemniej jednak łatwo go usunąć.
Zmiana wymaga zmodyfikowania wpisu rejestru, więc dobrym pomysłem może być najpierw utworzenie punktu przywracania systemu Windows. Lepiej być przesadnie ostrożnym, niż nie dość ostrożnym. Następnie:
- Naciśnij klawisz Windows + R, a następnie wpisz „regedit” i naciśnij Enter.

- Przejdź do „HKEY_LOCAL_MACHINESOFTWAREMicrosoftWindowsCurrentVersionExplorer”

- Kliknij prawym przyciskiem myszy folder Explorer i wybierz Nowy, Klucz i nazwij go „Ikony powłoki”.

- Kliknij prawym przyciskiem myszy swój nowy klucz „Ikony powłoki” i wybierz Nowa i Wartość ciągu. Nazwij to „29”.
- Kliknij prawym przyciskiem myszy 29 i wybierz Modyfikuj.
- Wklej „%windir%System32shell32.dll,-50” w polu Dane wartości i kliknij OK, aby zapisać zmianę.
- Uruchom ponownie komputer, aby zmiany zaczęły obowiązywać.
Po ponownym uruchomieniu systemu Windows pulpit będzie teraz wyglądał o wiele lepiej bez tych małych strzałek wszędzie!
Utwórz ikonę pulpitu dla funkcji systemu Windows
Możesz także stworzyć własną ikonę na pulpicie systemu Windows 10. Możesz połączyć go z często używaną funkcją systemu Windows, na przykład inicjowaniem ekranu blokady lub przechodzeniem do trybu samolotowego. Ten rodzaj niestandardowego skrótu może być bardzo przydatny, jeśli masz często używane ustawienie.
- Kliknij prawym przyciskiem myszy puste miejsce na pulpicie systemu Windows.

- Wybierz Nowy i Skrót.

- Wpisz kod ustawienia w polu wprowadzania z ta lista dostępnych kodów .

- Kliknij Dalej, nazwij swój skrót i Zakończ.

W powyższych przykładach, aby zainicjować ekran blokady, wklej „ms-settings:lockscreen” w polu wprowadzania. Wkleisz „ms-settings:network-airplanemode” w polu, aby uruchomić tryb samolotowy. Masz pomysł. Następnie wystarczy dwukrotnie kliknąć ikonę, aby wykonać polecenie. Łatwo!
Ikony są niezwykle ważne dla użytkowników systemu Windows, a możliwość ich przenoszenia, dodawania lub zmieniania może mieć duży wpływ na wygląd i działanie systemu Windows, a tym samym na komfort korzystania z systemu operacyjnego. Teraz przynajmniej wiesz, jak dostosować ikony pulpitu systemu Windows 10. Zapoznaj się z innymi samouczkami dotyczącymi systemu Windows 10 od TechJunkie, aby uzyskać więcej przewodników dotyczących dostosowywania!