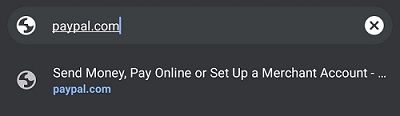Zmiana przezroczystości jest kluczową cechą każdego oprogramowania do edycji obrazu, w tym Procreate. Opanowanie przezroczystości pozwala przenieść twoją grafikę na wyższy poziom. Ta funkcja jest nieco bardziej złożona w Procreate, jeśli nie znasz dokładnych kroków, które należy wykonać.

Aż do wersji 5, Procreate zawierał suwak krycia, łatwo dostępny w menu Dopasowania. Zmieniło się to w najnowszych wersjach, czyniąc proces nieco mniej prostym.
Właśnie tam pojawia się ten artykuł. W poniższych sekcjach pokażemy, jak zmienić krycie zarówno w Procreate na iPadzie, jak i Procreate Pocket na iPhonie. Dowiesz się, jak stosować różne ustawienia krycia dla pojedynczych obiektów lub całych warstw.
Jak zmienić krycie obiektu lub warstwy w Procreate Pocket na iPhonie?
Procreate Pocket jest przeznaczony do ekranu iPhone'a, który jest oczywiście mniejszy niż ekran iPada. Ze względu na tę różnicę w projekcie, wiele opcji zostało uproszczonych w Procreate Pocket, dzięki czemu łatwiej je zapamiętać i używać. Dotyczy to również nieprzezroczystości warstwy.
- Stuknij w przycisk „Modyfikuj” reprezentowany przez magiczną różdżkę.

- Wybierz 'Krycie' z menu rozwijanego. Ta akcja pokaże suwak krycia.

- Przesuń w prawo lub w lewo, aby zwiększyć lub zmniejszyć krycie warstwy.

Jak zmienić krycie obiektu lub warstwy w Procreate na iPadzie?
Możesz zmienić krycie różnych elementów, w tym obiektów, warstw lub całego obrazu. Technika używana dla każdego będzie nieco inna.
Istnieją dwie metody manipulowania przezroczystością warstwy w Procreate na iPada: za pomocą gestów palców i menu Ustawienia.
Zmiana krycia warstwy za pomocą gestów palcami
- Otwórz panel „Warstwy” i znajdź warstwę, którą chcesz zmienić.

- Dwoma palcami stuknij dwukrotnie warstwę, aby wyświetlić suwak krycia.

- Przesuń palcem w prawo, aby zwiększyć krycie lub w lewo, aby je zmniejszyć.

Zmiana krycia warstwy za pomocą ustawień warstw
- Wejdź do panelu „Warstwy”, lokalizując żądaną warstwę.

- Stuknij w „N” obok nazwy warstwy. Zauważ, że „N” oznacza tryb mieszania, który domyślnie będzie „Normalny”. Jeśli zmieniłeś tryb, możesz zobaczyć kolejną literę. Będzie jednak w tym samym miejscu.

- Dotknięcie „N” spowoduje wyświetlenie ustawień warstw z suwakiem krycia u góry. Przesuń w prawo, aby uzyskać większą krycie lub w lewo, aby zmniejszyć krycie.

Jak zmienić krycie wielu warstw w Procreate na iPadzie?
Jeśli masz kilka warstw, które wymagają zmiany krycia, musisz zastosować obejście. Powodem tego jest to, że Procreate nie pozwala na zmiany krycia dla wielu warstw jednocześnie.
Możesz przejść przez każdą warstwę i indywidualnie dostosować krycie, ale zajęłoby to dużo czasu. Jeśli pracujesz z dużą liczbą warstw, ta metoda najprawdopodobniej doprowadzi do zamieszania.
jak sprawdzić, czy Twoje sterowniki są aktualne
Dlatego preferowana byłaby alternatywna metoda.
Ograniczenia można obejść, łącząc kilka warstw w jedną. Wtedy zmiana przezroczystości dla wszystkich elementów jednocześnie będzie dość łatwa. Oto jak to zrobić.
- Otwórz panel „Warstwy”. Znajdź warstwy, które chcesz scalić.

- Przesuń pierwszą z tych warstw w prawo, aby ją zaznaczyć. Akcja zakończy się powodzeniem, jeśli warstwa zmieni kolor na niebieski. Zrób to samo ze wszystkimi warstwami, które chcesz scalić.

- U góry panelu zobaczysz opcje 'Usuń' i 'Grupuj'. Wybierz „Grupuj”, aby połączyć wszystkie wybrane warstwy. W tym momencie nie zostaną jeszcze połączone.

- Teraz byłby dobry moment na stworzenie kopii grupy. Tworzenie duplikatu przyda się później, jeśli chcesz zmienić dowolną pojedynczą warstwę. Takie zmiany nie będą możliwe po scaleniu. Jeśli chcesz zduplikować grupę, czytaj dalej, ponieważ metoda na to zostanie opisana w następnej sekcji.
- Zobaczysz 'Nowa grupa' pojawi się w panelu. Dotknij go, aby wyświetlić jego ustawienia.

- Stuknij w opcję „Spłaszcz”. Ten krok spowoduje scalenie wszystkich warstw w grupie.

Po połączeniu warstw możesz zmienić krycie dla wszystkich jednocześnie. Można to zrobić za pomocą opisanych powyżej metod – za pomocą gestów palcami lub za pomocą menu Ustawienia. Omówmy pokrótce te techniki.
Zmień krycie na scalonych warstwach za pomocą gestów palcami
- Kliknij dwukrotnie scaloną warstwę. Pojawi się suwak krycia.

- Zmień ustawienia krycia, przeciągając suwak w prawo lub w lewo.
Zmień krycie na scalonych warstwach za pomocą menu Ustawienia
- Dotknij „N” na połączonej warstwie w panelu „Warstwy”, aby wyświetlić menu „Ustawienia”.

- Przesuń w prawo lub w lewo suwak krycia znajdujący się u góry menu, aby dostosować krycie.

Jak powielić grupy warstw
- Po zgrupowaniu warstw znajdź „Nowa grupa” i przesuń palcem w lewo.

- Z zaznaczenia wybierz „Duplikuj”. Spowoduje to utworzenie kopii wybranej grupy, zachowując jednocześnie oryginalne warstwy oddzielnie.

- Stuknij pole wyboru obok zduplikowanej grupy. W ten sposób wszelkie zmiany, które wprowadzasz do przodu, nie będą odzwierciedlać tej grupy i nie będą widoczne.
Jak zmienić krycie dla poszczególnych elementów lub części warstwy
Chociaż częściej będziesz zmieniać krycie całej warstwy, możesz chcieć zmienić tylko jej określoną część. Zwykle dzieje się tak, jeśli już scaliłeś warstwy zawierające pojedyncze elementy lub jeśli narysowałeś różne obiekty za pomocą jednej warstwy.
Dopasowywanie krycia różnych części warstwy w Procreate nie jest zbyt skomplikowane, w zależności od tego, jak szczegółowe są te obiekty. Metoda wykonania tego będzie wymagała narzędzia Zaznaczanie.
- Znajdź warstwę, którą chcesz manipulować, i wybierz ją.

- Wybierz stylizowaną ikonę „S” znajdującą się w lewym górnym rogu. Spowoduje to wyświetlenie menu „Wybór” u dołu ekranu.

- Wybierz narzędzie, którego chcesz użyć, z dostępnych opcji. Możesz użyć opcji „Automatycznie” lub „Odręcznie”, w zależności od złożoności warstwy.

Jeśli masz stosunkowo niewiele elementów różniących się kolorem i kontrastem, lepszym wyborem będzie narzędzie do automatycznego doboru. Jeśli warstwa jest bardziej złożona, to narzędzie może nie być w stanie dokładnie wybrać poszczególnych elementów. W takim przypadku musisz wybrać je ręcznie, korzystając z opcji Odręczne.
- Skopiuj wybrany element i wklej go na nowej warstwie. Stanie się to automatycznie po dotknięciu przycisku „Kopiuj i wklej”.

- Po umieszczeniu elementu na nowej warstwie możesz zmienić jego krycie, korzystając z metod opisanych w poprzednich sekcjach.
Jak zmienić krycie całego obrazu?
Jeśli chcesz dostosować krycie całego obrazu, musisz ponownie manipulować warstwami. W szczególności metoda ta będzie obejmować łączenie warstw. Jedyną różnicą między procesem scalania, który opisaliśmy wcześniej, a tym, będzie to, że wybierzesz każdą warstwę w projekcie.
klawisz uruchamiania nie działa w systemie Windows 10
Po wybraniu, pogrupowaniu i spłaszczeniu wszystkich warstw cały obraz będzie jedną warstwą. Następnie możesz dostosować krycie za pomocą tej samej techniki, jak opisano dla pojedynczych warstw.
Ożyw swoją grafikę poprzez korekty przezroczystości
Dostosowanie nieprzezroczystości może sprawić, że niektóre elementy lub warstwy będą bardziej dyskretne, a inne wyskoczą. Przy wystarczającej ilości majsterkowania przy ustawieniach krycia możesz wprowadzać delikatne zmiany w swojej grafice, które byłyby trudne do osiągnięcia w inny sposób.
Teraz, gdy wiesz, jak dostosować krycie w Procreate i Procreate Pocket, będziesz mieć nowe narzędzie do wyrażania swojej kreatywności.
Czy dostosowałeś krycie w swoim projekcie Procreate? Czy chodziło o pojedynczą warstwę, element czy cały obraz? Daj nam znać w sekcji komentarzy poniżej.