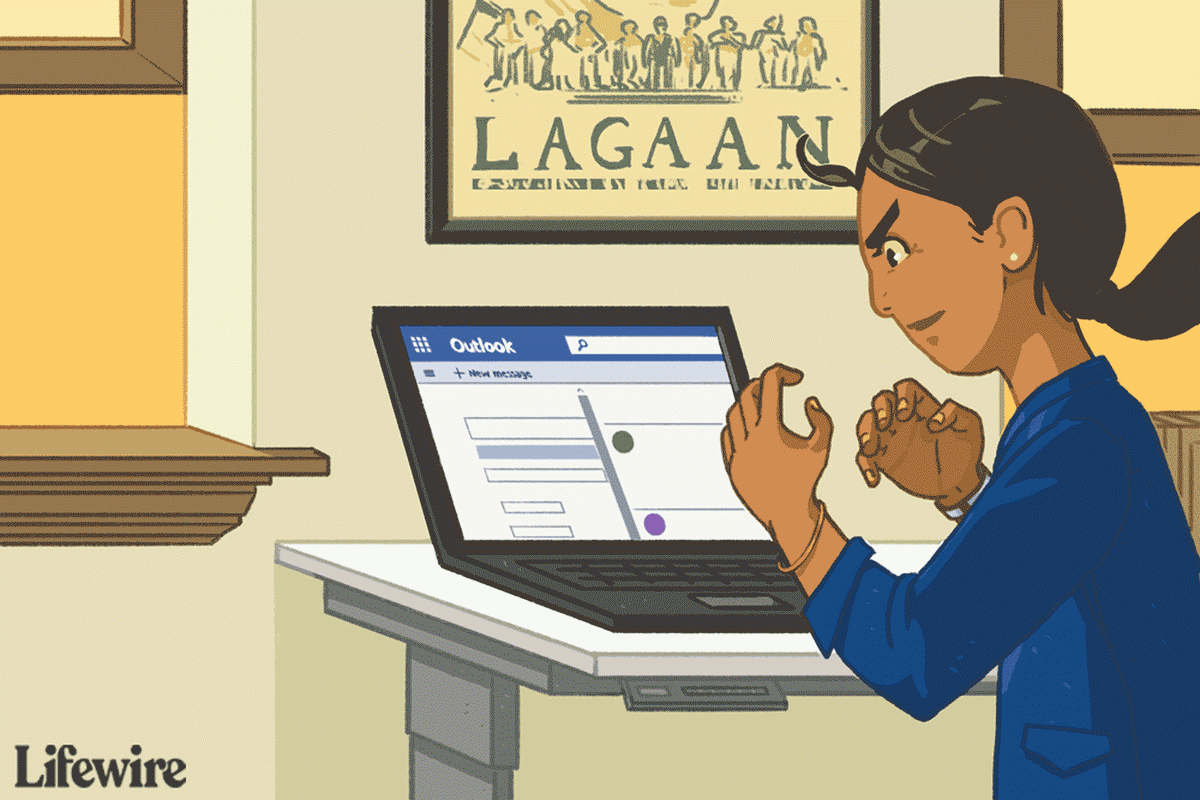Jedną z wielu ekscytujących rzeczy, które możesz zrobić na swoim iPhonie, a która niekoniecznie wiąże się z instalacją oddzielnej aplikacji, jest przycinanie filmów.

Kadrowanie filmów to niezwykle ważna umiejętność, a robienie tego na smartfonie jest szczególnie ważne. Niezależnie od tego, czy próbujesz wysłać film, który jest zbyt duży do innej osoby, czy też próbujesz dopasować go do algorytmów krótkich filmów TikTok lub Instagrama, w tym artykule dowiesz się, jak przyciąć wideo bezpośrednio na iPhonie.
jak zrobić gifa swoje zdjęcie profilowe na facebooku
(Szybka uwaga:Przez „przycinanie” rozumiemy dwie możliwe czynności. Albo skraca wideo, albo dosłownie przycina krawędzie ekranu, że tak powiem, aby wyglądał na mniejszy niż oryginał.)
W porządku ludzie, oto jak to się robi!
Przycinanie wideo za pomocą wbudowanej aplikacji do zdjęć — długość
Jeśli Twój film jest po prostu za długi lub chcesz usunąć niektóre fragmenty, których nie chcesz nikomu udostępniać, te instrukcje są dla Ciebie!
1) Otwórz aplikację „Zdjęcia”
Jak być może już wiesz, nie potrzebujesz połączenia z Internetem, aby korzystać z aplikacji Photo App, ponieważ jest ona wbudowana w sam telefon. Aby rozpocząć przycinanie, otwórz aplikację „Zdjęcia” i wybierz wideo, nad którym chcesz pracować.

2) Wybierz film, z którym chcesz pracować
Pomocną wskazówką jest przewinięcie aplikacji Zdjęcia i wybranie „Filmy”. Następnie wystarczy dotknąć wideo.

3) Stuknij w „Edytuj” w prawym górnym rogu
Po wybraniu filmu dotknij opcji edycji. Zobaczysz to siedząc na pasku poniżej, więc nie możesz tego przegapić. Otworzy się żółtawa ramka, za pomocą której możesz manipulować długością materiału.

4) Ustaw nową długość wideo
Teraz, gdy scena do przycinania jest ustawiona, że tak powiem, użyj dwóch strzałek na obu końcach żółtej ramki, aby ją wyciąć. Lewy oznacza koniec filmu, a lewy podkreśla jego początek.

5) Wybierz „Gotowe” i zapisz nowy film
Po zakończeniu edycji wideo kliknij „Gotowe”, aby zamknąć edytor. Gdy zacznie się zamykać, wyskakujące okienko zapyta, czy chcesz zapisać nowy film jako zupełnie nowy plik, czy po prostu zastąpić istniejący. Wybierz opcję, która bardziej Ci odpowiada, dotykając jej.

To wszystko – gotowe!
Przycinanie wideo – rozmiar ekranu
Być może długość wideo jest idealna, ale chcesz wyprostować lub przyciąć klatkę, możesz to zrobić w nowszych wersjach iOS.
Aby przyciąć rozmiar ekranu wideo, wystarczy wykonać następujące czynności:
1) Stuknij w opcję „Edytuj”
Wykonując te same czynności, co powyżej, otwórz aplikację Zdjęcia i dotknij wideo, które chcesz naprawić. Następnie dotknij „Edytuj” w prawym górnym rogu.

2) Stuknij ikonę „Przytnij”
U dołu ekranu edycji zobaczysz między innymi ikonę przycinania. Dotknij go.

3) Przeciągnij do rozmiaru
Przeciągnij palcem boki do środka i na zewnątrz lub w górę i w dół.
jak możesz przejść na żywo na tiktok?

Po zakończeniu kliknij „Gotowe”. Zmiany zostaną automatycznie zapisane w aplikacji Zdjęcia.
Nie zapomnij, jeśli popełniłeś błąd, wróć do ekranu edycji i kliknij „Cofnij” w prawym dolnym rogu. Spowoduje to przywrócenie oryginalnego ustawienia wideo.
Przytnij ramkę – stara metoda
Jeśli Twój telefon nadal działa ze starszą wersją systemu iOS, będziesz potrzebować aplikacji innej firmy, aby przyciąć rozmiar klatki wideo. W App Store jest mnóstwo aplikacji, ale używamy tego .
1) Otwórz aplikację „Przycinanie wideo”
Aby rozpocząć edycję filmów za pomocą tej aplikacji (zakładając, że już ją pobrałeś), otwórz ją, a następnie zezwól jej na dostęp do zdjęć. (Mimo że jest napisane tylko „Zdjęcia”, nie trzeba dodawać, że tutaj również znajdują się filmy.)
2) Wybierz film, który chcesz edytować
Gdy przyznasz aplikacji dostęp do swoich zdjęć i filmów, zobaczysz wszystkie swoje nagrania uporządkowane. Przejdź przez parcelę i znajdź tę, którą chcesz przyciąć. Po znalezieniu naciśnij „znak Nike” w prawym górnym rogu, aby rozpocząć pracę.
3) Przeciągnij siatkę, aby ustawić nowe krawędzie
Jak zobaczysz, po wybraniu wideo pojawi się siatka, umożliwiająca zresetowanie krawędzi wideo. Aby to zrobić, po prostu przeciągnij je, aż będziesz zadowolony z nowej konfiguracji! (Możesz także ustawić nowy współczynnik proporcji, jeśli chcesz.)
4) Pobierz edytowane wideo
Po zakończeniu wszystkich ostatnich poprawek pobierz film, naciskając przycisk „Pobierz” w prawym górnym rogu. (Tam, gdzie kiedyś był znacznik wyboru.) Będziesz mieć możliwość zapisania wideo na dysku iCloud lub bezpośrednio w aplikacji Zdjęcia!
Jak widać, nic skomplikowanego – cały proces można zakończyć w niecałą minutę. Mamy nadzieję, że ten artykuł okazał się pomocny i życzymy dużo szczęścia w tworzeniu nowej, ulepszonej wersji swoich filmów!