O ile nie określono inaczej, Dokumenty Google współpracują z co najmniej dwiema najnowszymi wersjami tych przeglądarek. Bez względu na to, jakiego systemu operacyjnego używasz, upewnij się, że masz włączone pliki cookie i JavaScript.
Utwórz stronę tytułową Dokumentu Google od podstaw za pomocą przeglądarki
Po wybraniu przeglądarki nadszedł czas, aby zdecydować, jak utworzyć stronę tytułową. Jedną z opcji jest wykonanie strony tytułowej od podstaw. Daje to unikalną stronę tytułową.
- Idź do “ Dokumenty Google “ strona internetowa.

- Wybierać 'Pusty' aby otworzyć nowy dokument.
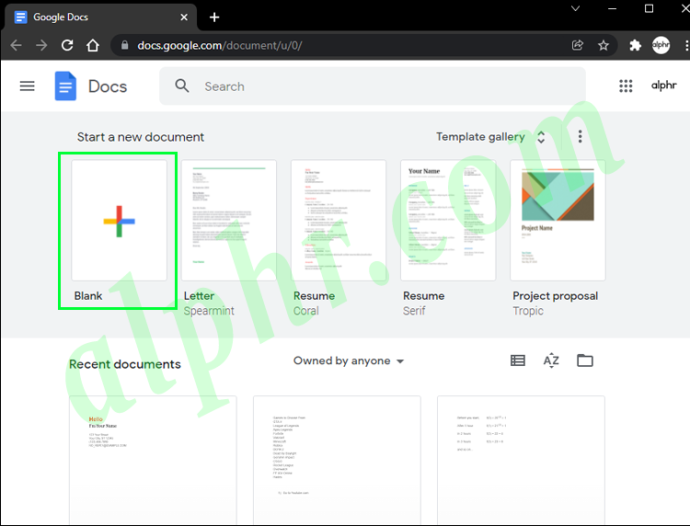
- Wybierać „Plik > Ustawienia strony” aby edytować układ strony.
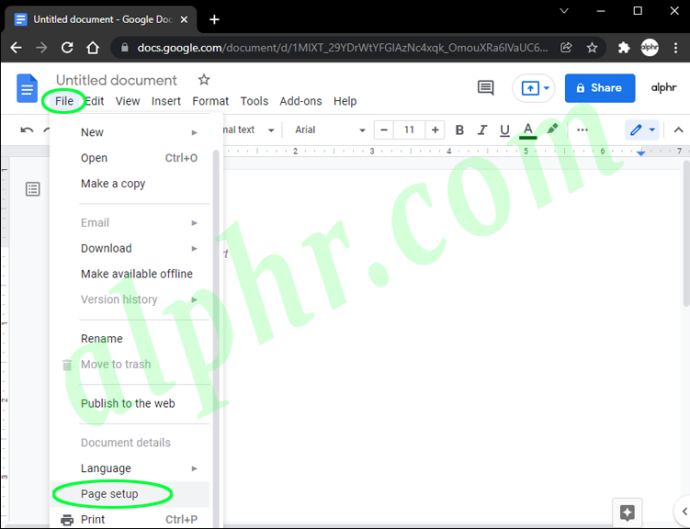
- Wybierać „Formatuj > Tekst” aby wybrać styl tekstu.
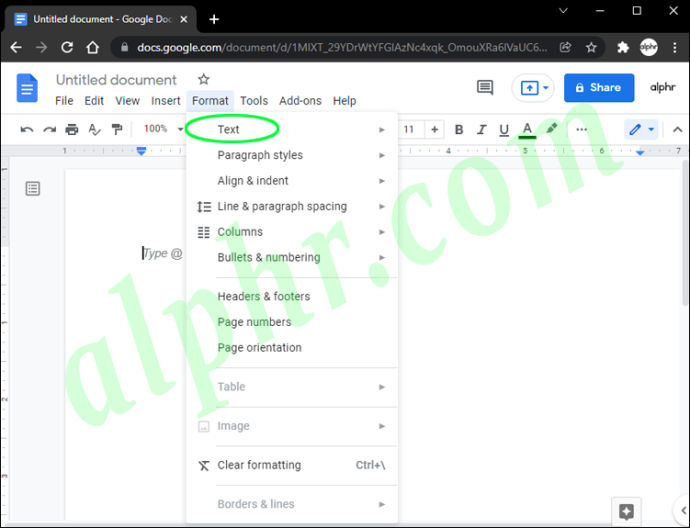
- Wpisz treść strony tytułowej.
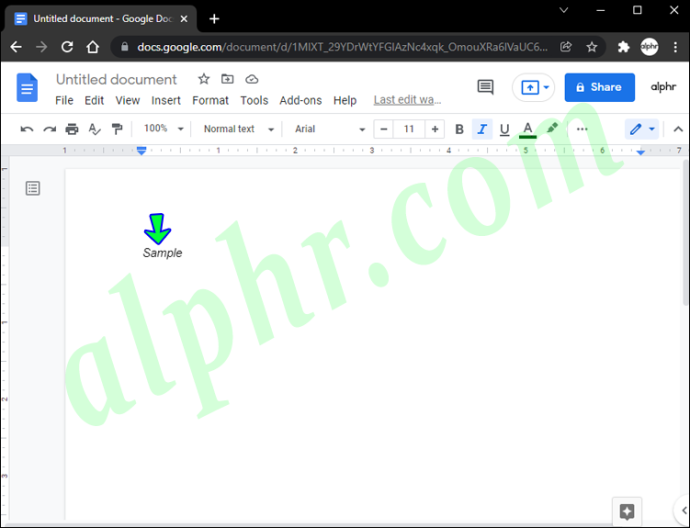
- Kliknij „Wstaw > Obraz” aby dodać obraz.
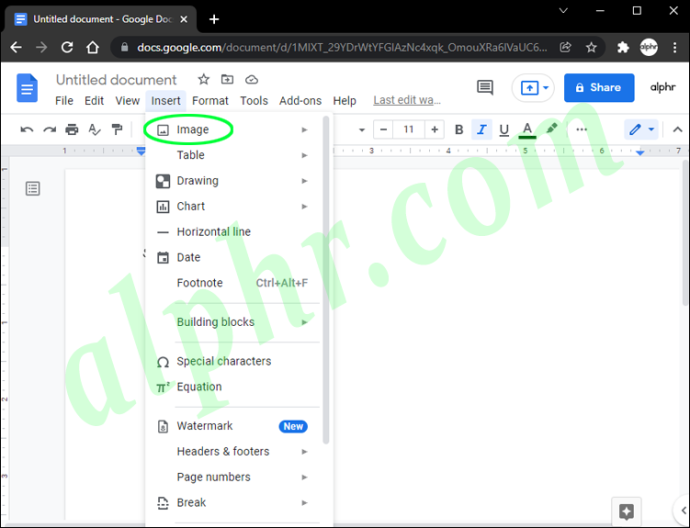
- Wybierać „Plik > Pobierz” nazwać i zapisać dokument.
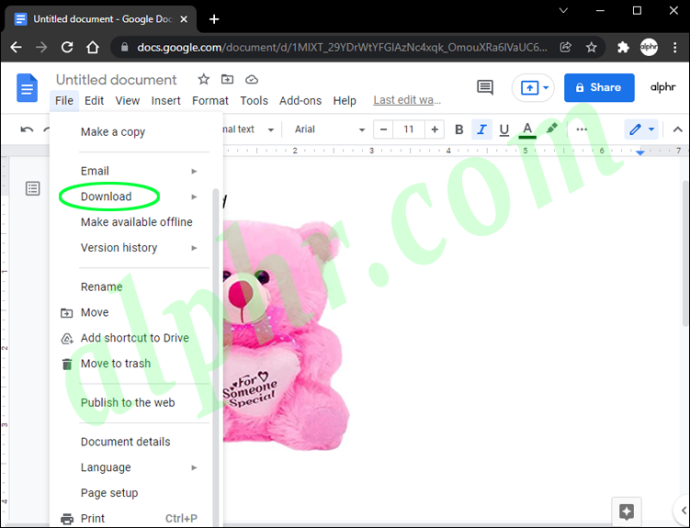
Po zapisaniu dokumentu możesz w każdej chwili wrócić, aby wprowadzić zmiany. Zapoznaj się z dodatkowymi funkcjami Dokumentów Google, aby znaleźć pomysły na ulepszenie dokumentu. Pamiętaj, aby zapisać stronę po wprowadzeniu zmian.
cs go bind skocz do kółka myszy
Utwórz stronę tytułową Dokumentu Google, korzystając z szablonów w przeglądarce
Tworzenie strony tytułowej w Dokumentach Google od podstaw to doskonała opcja, jeśli masz pewność co do swoich umiejętności projektowych. Jeśli nie, możesz utworzyć stronę tytułową z szablonów Dokumentów Google w systemie Windows lub macOS. Szablony to szybki start do strony tytułowej, ale pozostawiają miejsce na dodanie własnych specjalnych akcentów. Oto jak zmodyfikować szablon Dokumentów Google:
- Idź do “ Dokumenty Google “ strona internetowa.

- Kliknij „Galeria szablonów”.
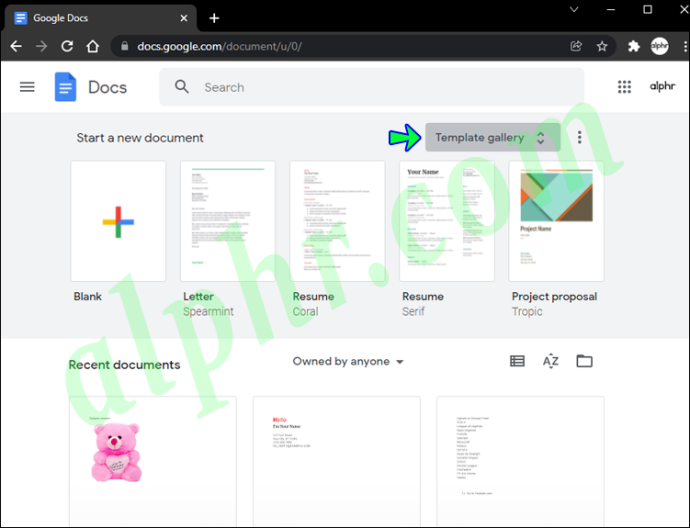
- Wybierz odpowiedni szablon do pracy.
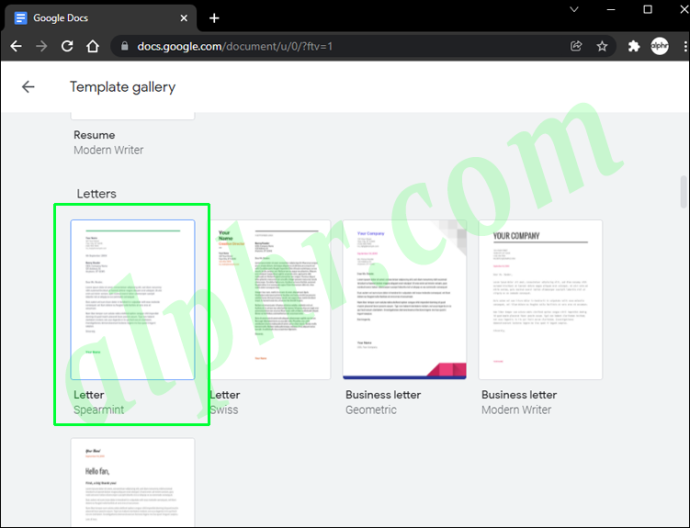
- Dostosuj szablon za pomocą obrazów, tekstu itp.
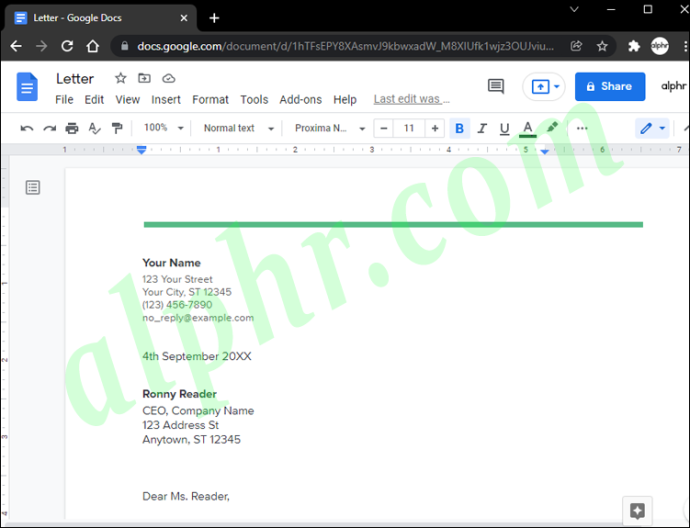
- Wybierać „Plik > Pobierz” aby zapisać stronę tytułową.
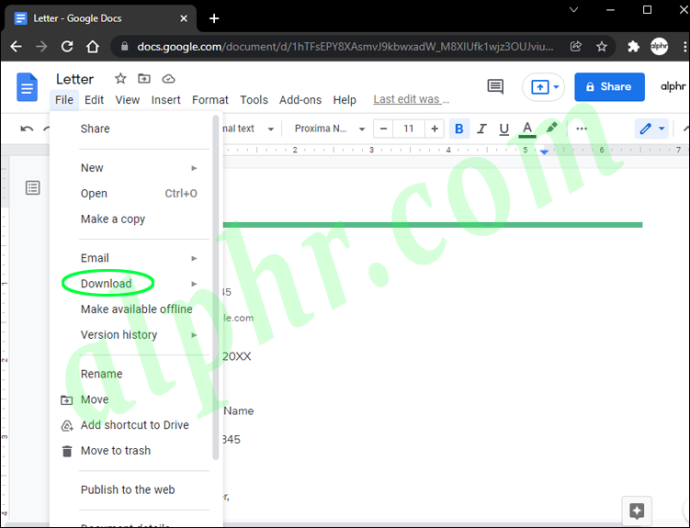
Możesz zapisać stronę tytułową na swoim komputerze w kilku różnych formatach, aby móc ją edytować lub udostępniać w dowolnym momencie.
Jak utworzyć stronę tytułową w Dokumentach Google na iPhonie
Dokumenty Google umożliwiają zaprojektowanie świetnie wyglądającej strony tytułowej na urządzeniach innych niż komputer. Chociaż możesz utworzyć stronę tytułową za pomocą Dokumentów Google na iPhonie, jej widoczność jest ograniczona. Dlatego nie jest to najlepsza opcja. Niezależnie od tego, w tej sekcji dowiesz się, jak utworzyć go na iPadzie.
- Otworzyć 'Sklep z aplikacjami' i stuknij w „Ikona szkła powiększającego” (ikona wyszukiwania).
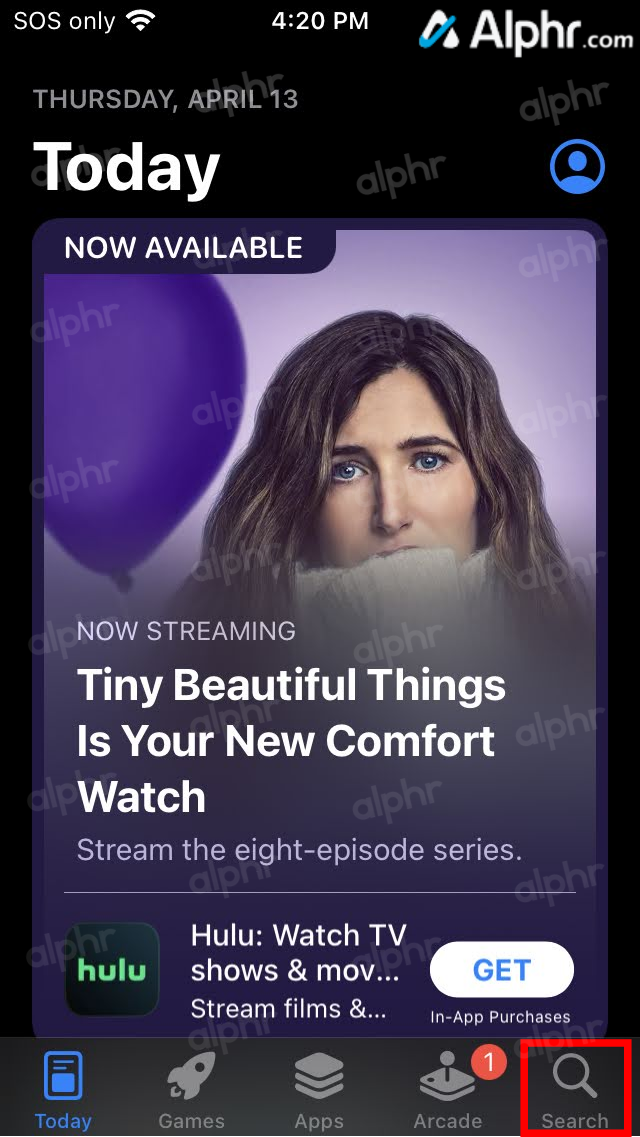
- Typ „Dokumenty Google” na pasku wyszukiwania, a następnie naciśnij 'szukaj' przycisk.
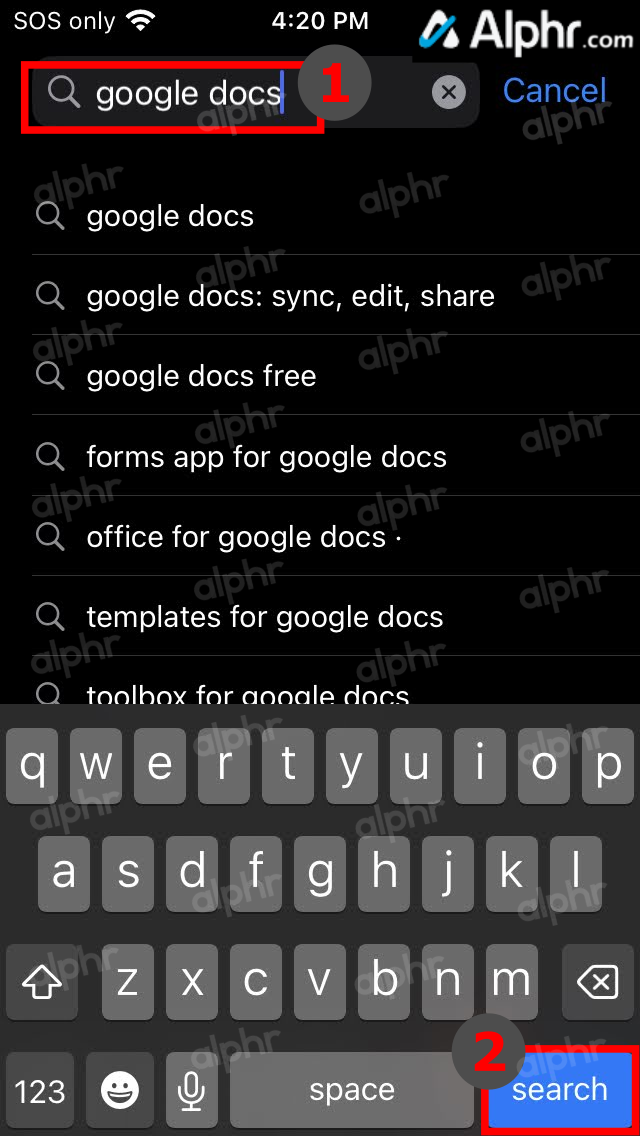
- Upewnij się, że pojawi się właściwa aplikacja, a następnie stuknij 'Dostawać.'
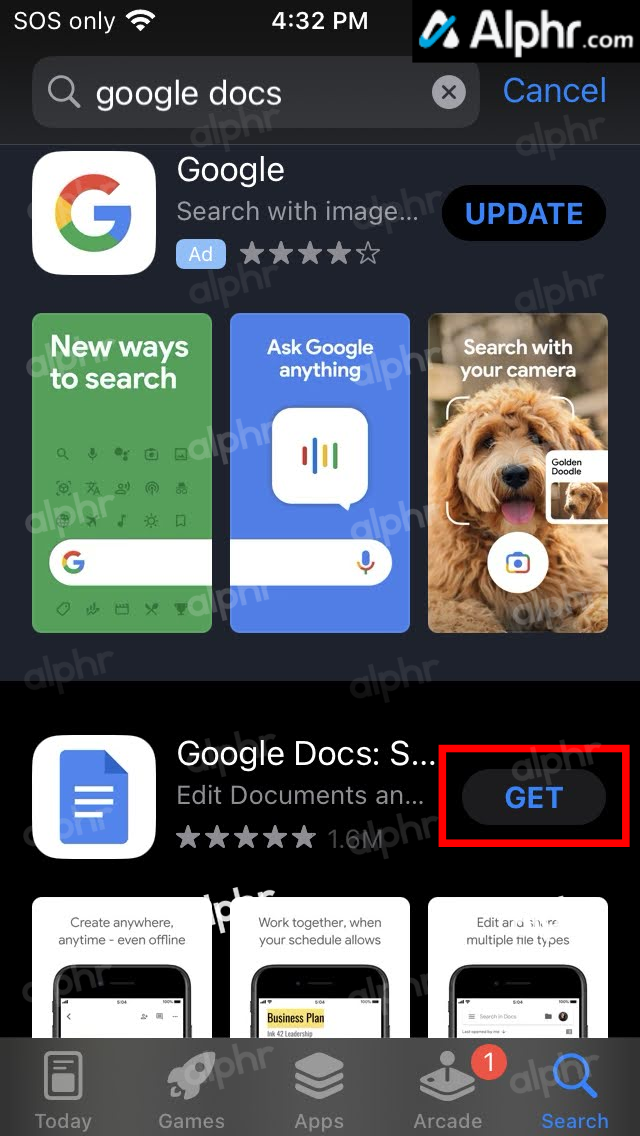
- Stuknij w 'Zainstalować' przycisk w oknie, które się pojawi.
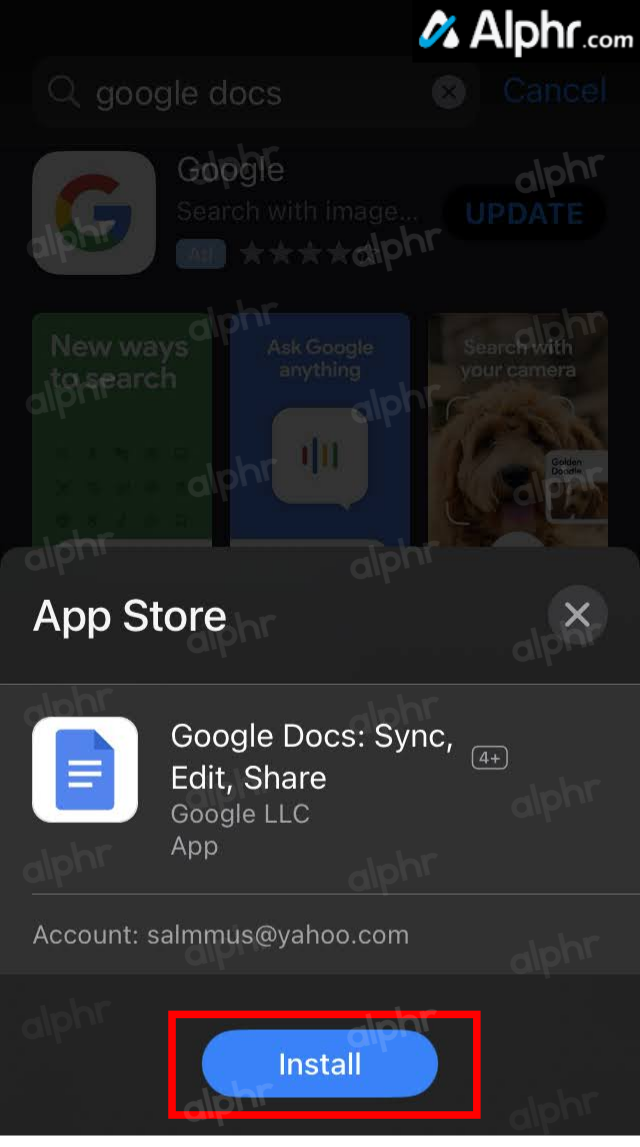
- Zaloguj się przy użyciu swojego Apple ID, jeśli zostaniesz o to poproszony.
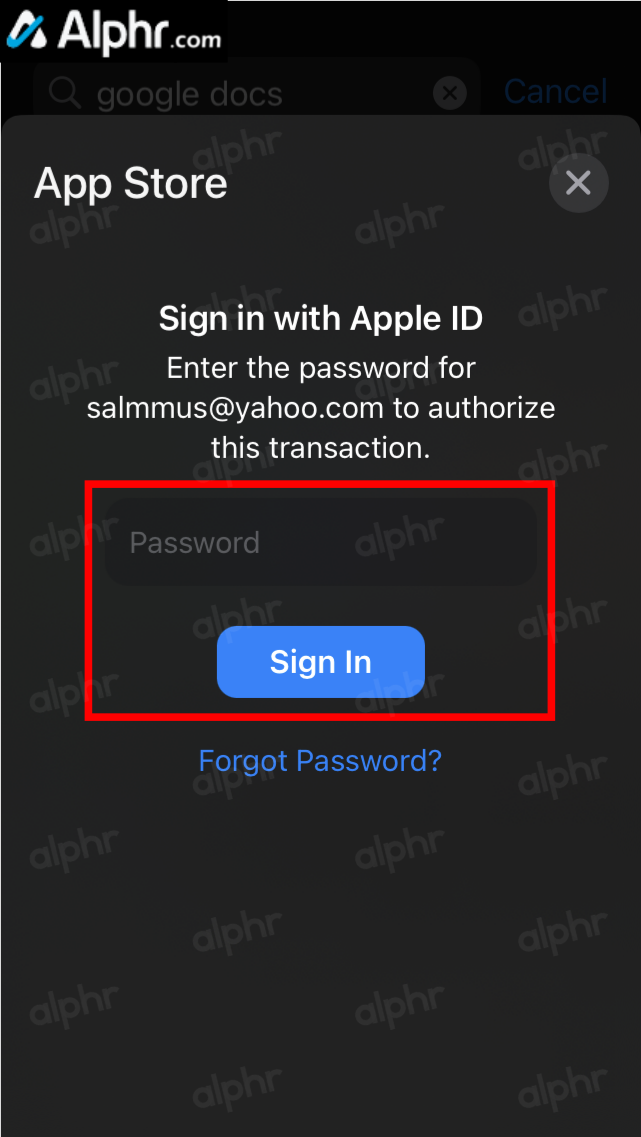
- Wybierać 'Otwarty' w „App Store” lub stuknij ikonę w szufladzie aplikacji, aby uruchomić Dokumenty Google.
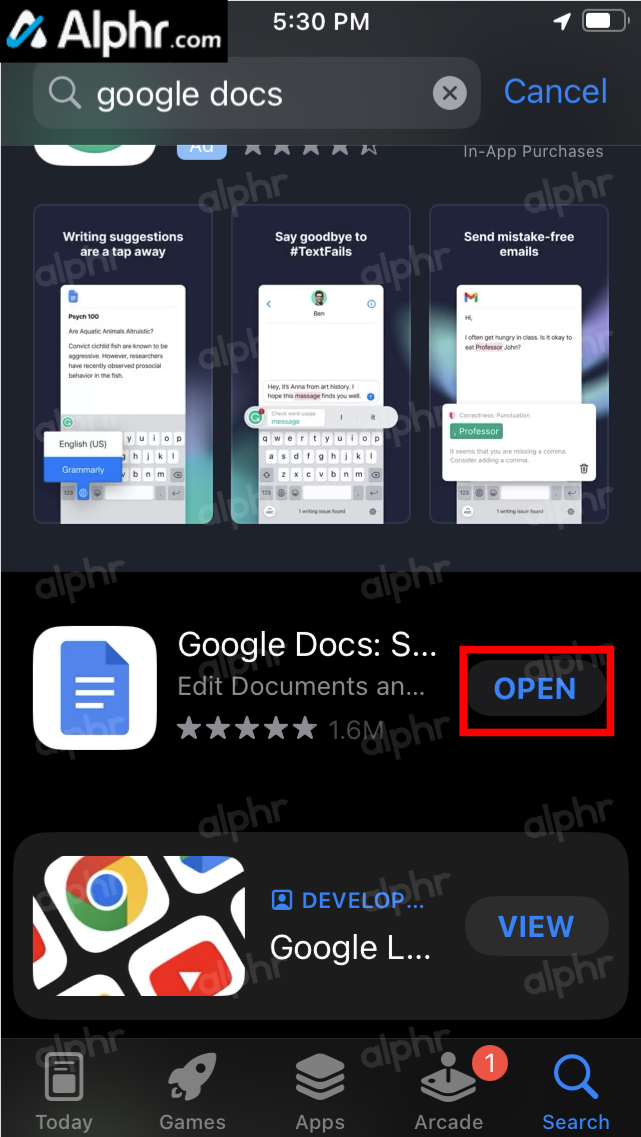
- Stuknij w 'ZALOGOWAĆ SIĘ' link w lewym dolnym rogu.
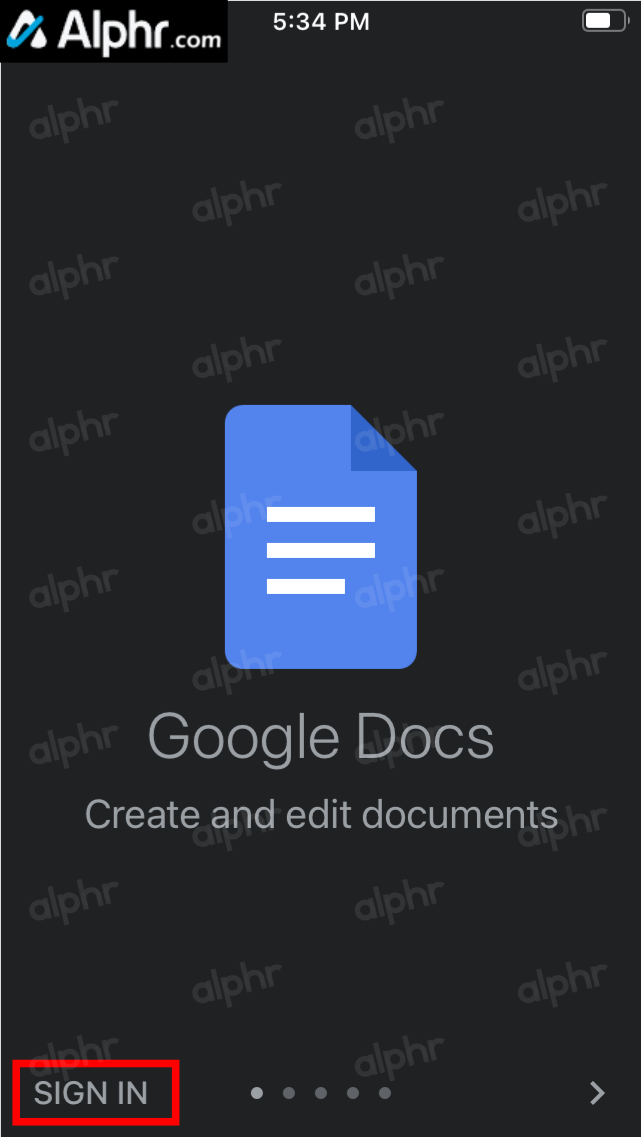
- Wybierz właściwe konto Google lub dodaj je w razie potrzeby.
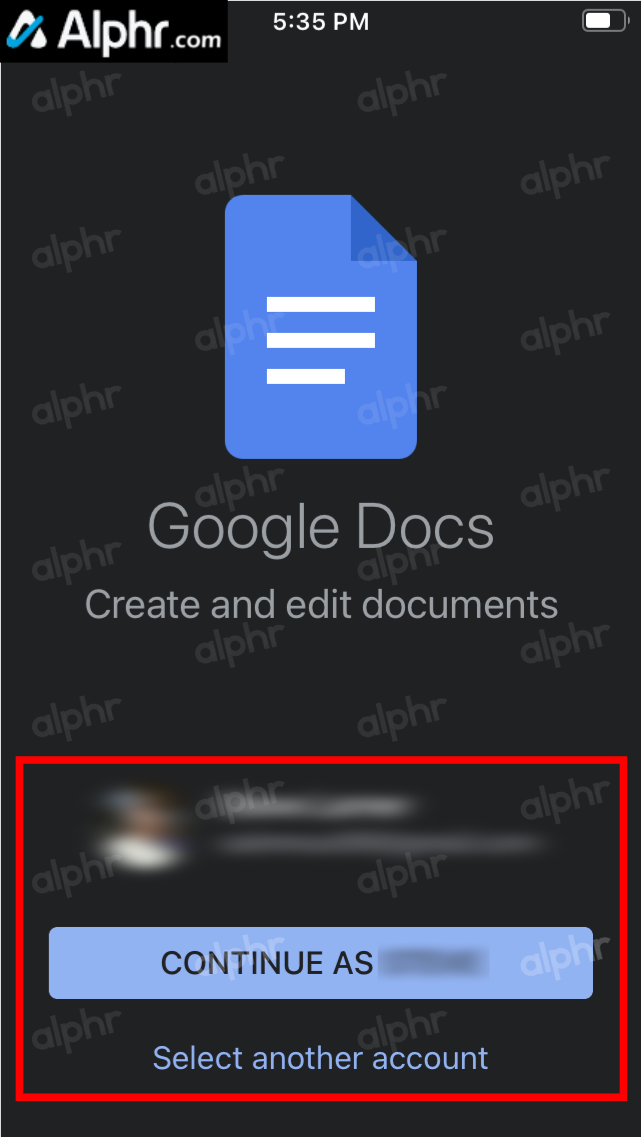
- Stuknij w „+” w prawej dolnej części, aby zaprojektować okładkę od podstaw.
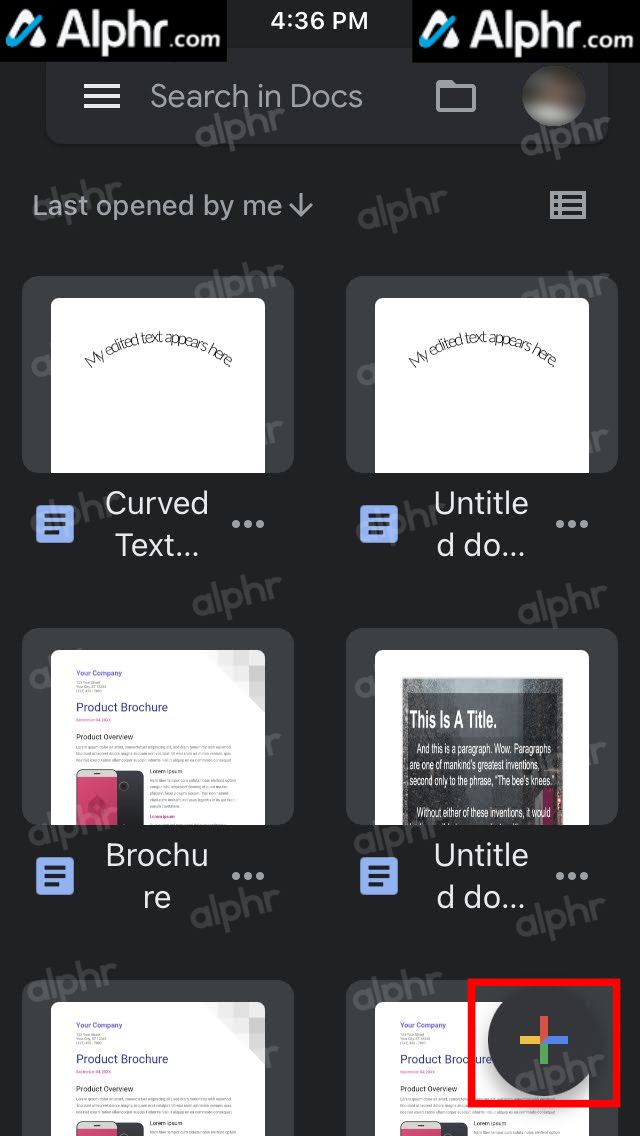
- Wybierać „Wybierz szablon”.
- Przeglądaj i wybierz szablon, który chcesz edytować.
- Stuknij w 'ołówek' ikonę , aby edytować dokument (stronę tytułową).
- Możesz edytować tekst za pomocą dolnej połowy ekranu i wybierając „ pogrubiony , kursywą , podkreślać , kolor tekstu , podświetlony kolor , I typ pocisku ' (Jeśli potrzebne).
- W górnych opcjach możesz dotknąć „ Cofnij , przerobić , dodać , I zaawansowane opcje tekstowe ”.
- Po dotknięciu „ + ” (zaawansowane opcje tekstu), możesz dodać „ połączyć , komentarz , obraz , tabela , linia pozioma , itp. “
- Po dotknięciu „ A ” (zaawansowane opcje tekstu), możesz edytować tekst („ przekreślenie , indeks , styl , czcionka , rozmiar , itp. “) i formatowanie akapitu (“ wyrównanie , odstępy między wierszami , zaawansowane opcje pocisków , itp. “).
- Gdy wszystko będzie na swoim miejscu, dotknij „znacznik wyboru” ikonę w lewym górnym rogu, aby zapisać dokument.
- Dotykając „pionowa elipsa” (trzy pionowe kropki) pozwala w razie potrzeby eksportować do formatu PDF i Word (.docx).
Jak utworzyć stronę tytułową Dokumentów Google na urządzeniu z Androidem
Stworzenie przyciągającej wzrok strony tytułowej za pomocą telefonu lub tabletu z Androidem nie jest trudne, chociaż ma ona ograniczoną widoczność, podobnie jak iPhone. Dokumenty Google działają z taką samą łatwością na Androidzie. Na początek aplikację należy pobrać na swoje urządzenie. Wykonaj następujące kroki:
jak znaleźć jaki mam barana?
- Wyszukaj Aplikacja Dokumenty Google na Androida w sklepie Google Play.
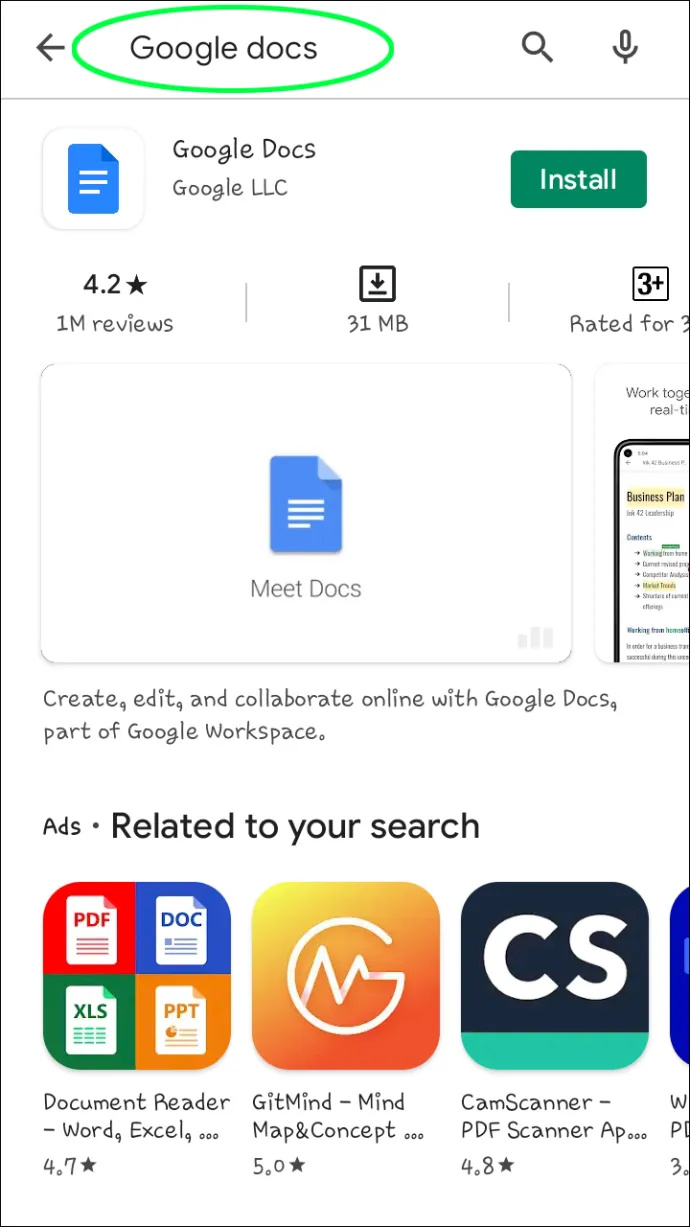
- Uzyskiwać zainstalować .
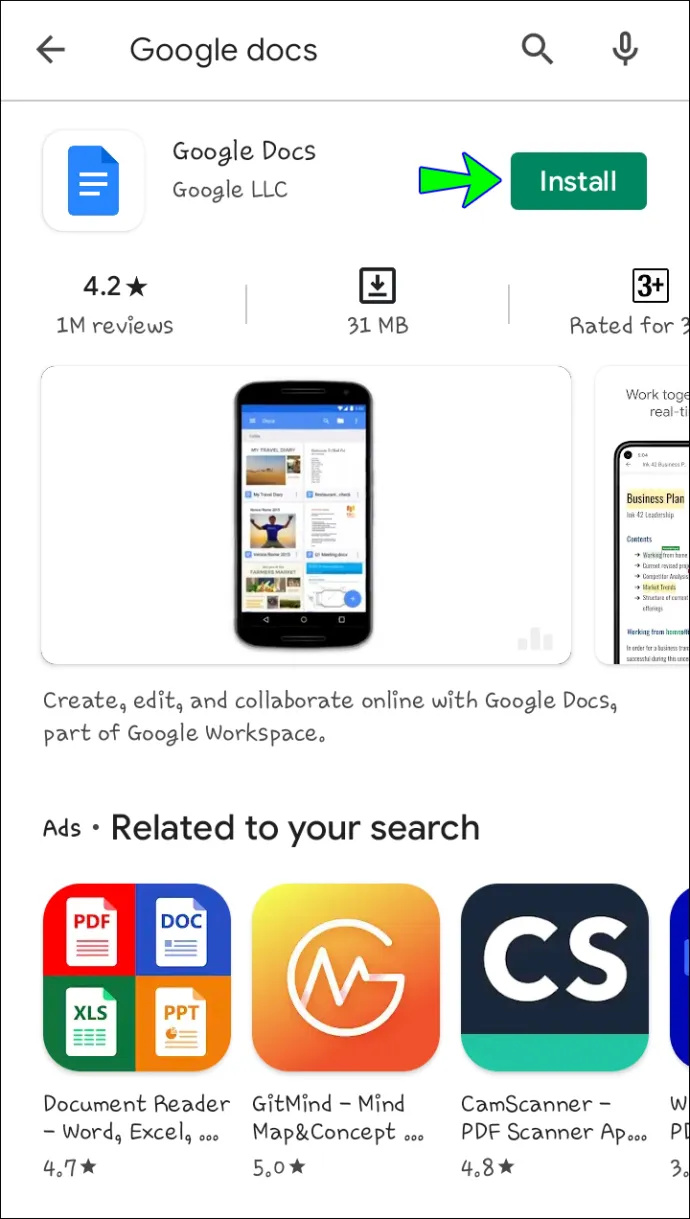
- Wybierać otwarty .
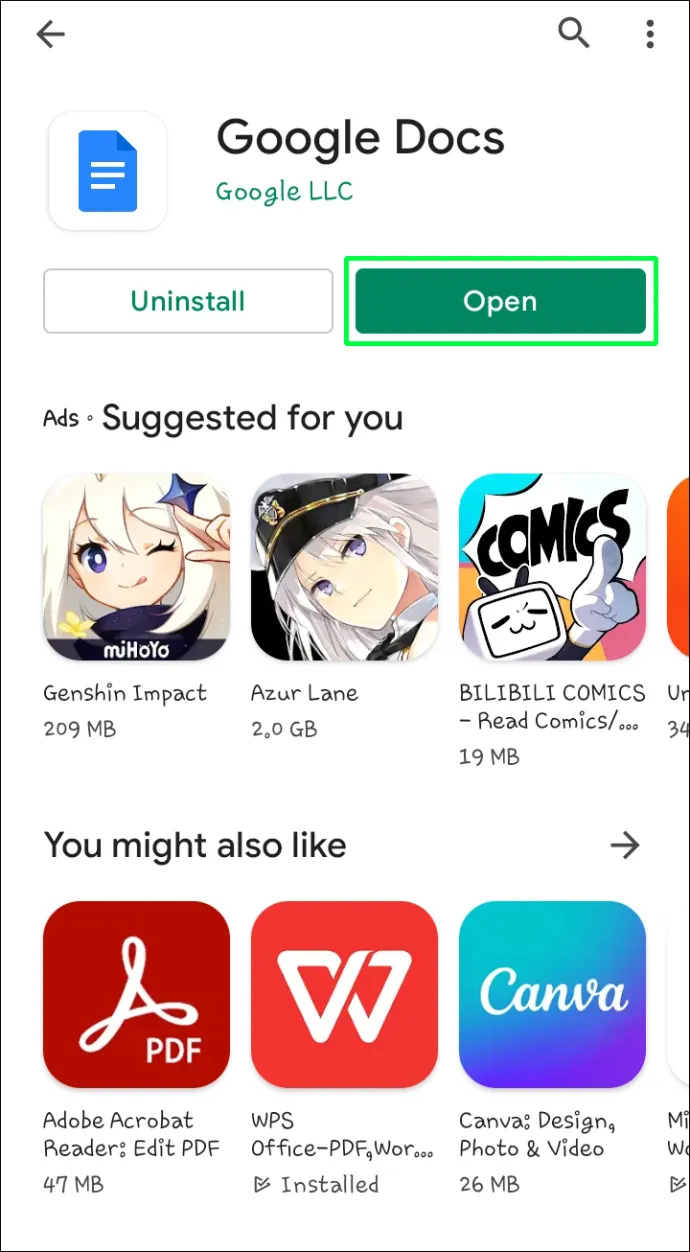
Możesz już utworzyć i zapisać stronę tytułową oraz mieć mobilny dostęp do dokumentu. Po prostu otwórz stronę i wprowadź zmiany, jeśli nagle masz nowy pomysł. Oto jak:
- Otwórz przeglądarkę, przejdź do Dokumentów Google i wybierz Pusty dokument .
- Uzyskiwać Plik > Ustawienia strony aby dostosować układ.
- Wybierać Formatuj > Tekst aby sformatować tekst. Wpisz treść.
- Uzyskiwać Wstawić I Obraz aby dodać obraz.
- Nazwij i zapisz stronę tytułową.
Korzystanie z szablonu może być jeszcze łatwiejsze dzięki tym krokom:
- Otwórz aplikację i wybierz szablon z wyświetlonej listy.
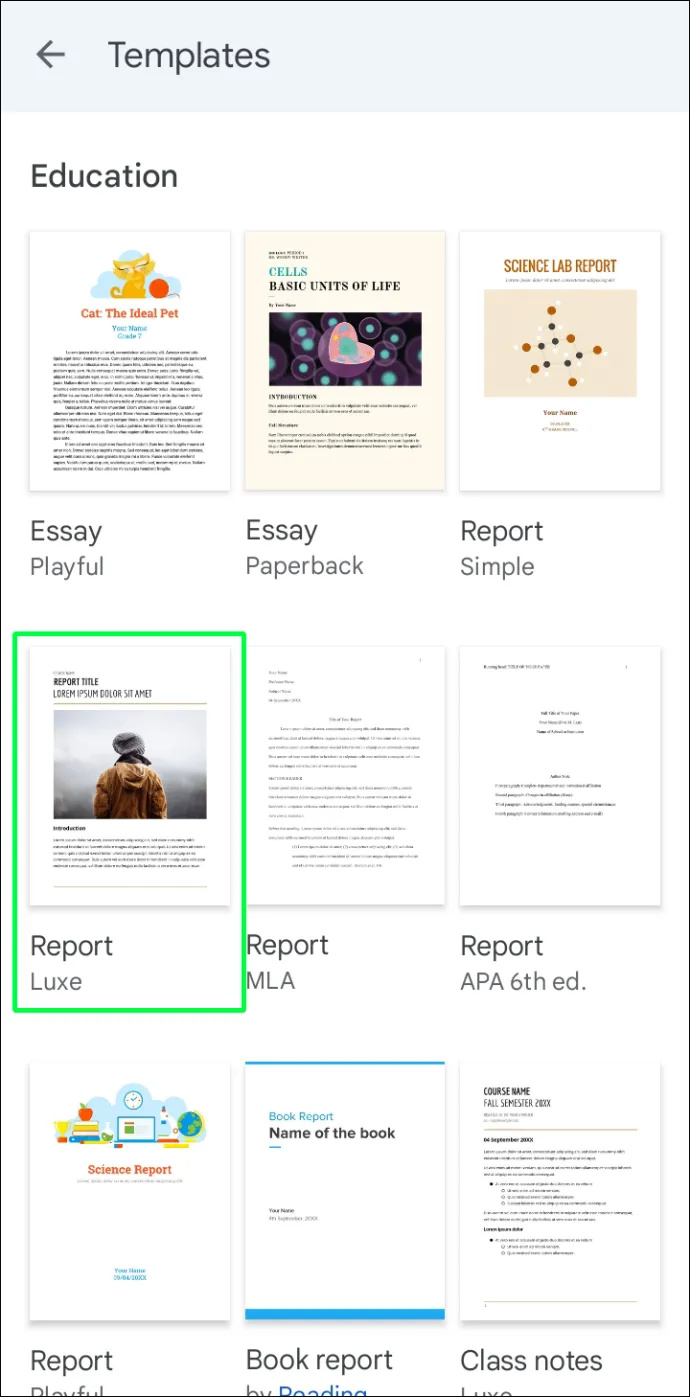
- Zmodyfikuj szablon według własnych upodobań.
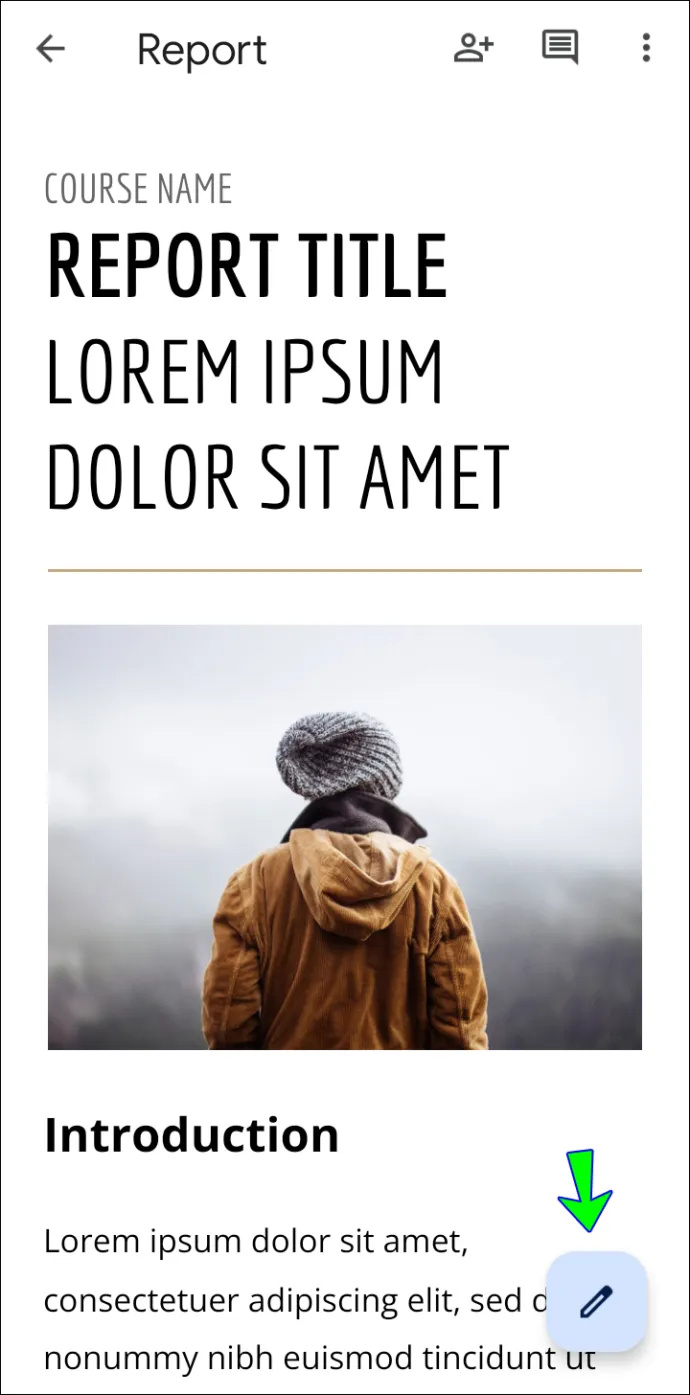
- Nazwij i dotknij niebieskiego znacznika wyboru w lewym górnym rogu, aby zapisać szablon.
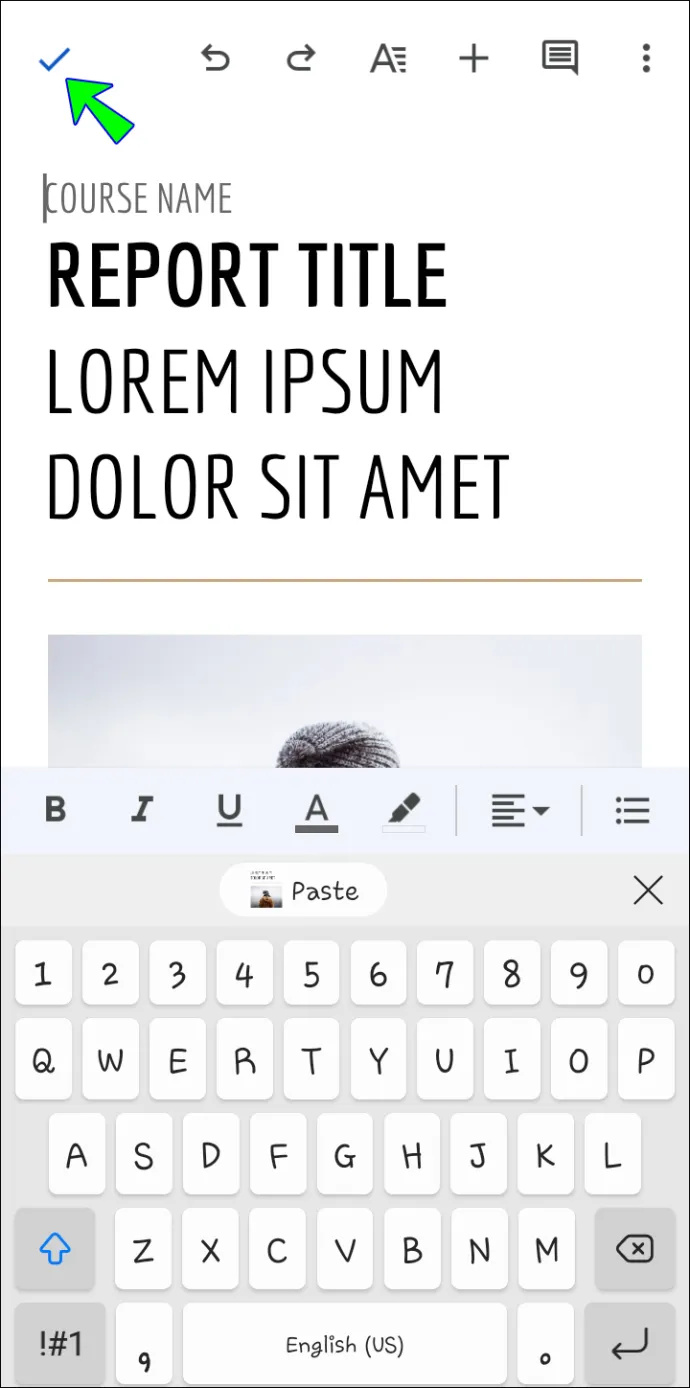
Teraz strona tytułowa jest na wyciągnięcie ręki. Otwórz go na ostatnią chwilę, zanim zostanie przesłany do miejsca docelowego.
jak włączyć fps w lidze
Zaprojektuj olśniewający dokument
Strona tytułowa jest bramą do Twojego dokumentu. Jak mówi przysłowie „obraz jest wszystkim”, a za pomocą Dokumentów Google możesz z łatwością utworzyć stronę tytułową o dopracowanym wyglądzie. Nigdy nie wiesz, kto zobaczy Twój imponujący dokument i dokąd Cię to działanie zaprowadzi.
Czy używałeś Dokumentów Google do tworzenia strony tytułowej? Powiedz nam, czy uważasz, że miało to pozytywny wpływ na Twój dokument w sekcji komentarzy poniżej.









