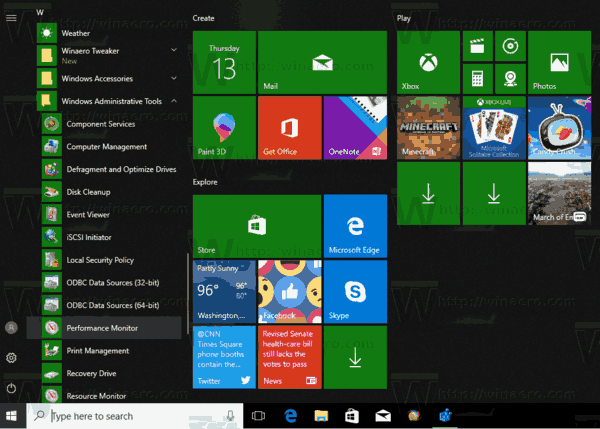Jeśli używasz programu Photoshop do pracy lub po prostu jako hobby, możesz być całkiem zorientowany w tym. Być może jednak napotkałeś błąd uniemożliwiający otwarcie programu Photoshop z powodu dysku magazynującego.
W tym artykule opowiem o dysku magazynującym, o tym, jak go wyczyścić, a także o innych opcjach, które możesz z nim wypróbować.
Więcej informacji o dysku zdrapującym
Jak być może wiesz, dysk magazynujący to lokalny dysk pamięci, z którego korzysta program Photoshop podczas pracy. Ten wirtualny dysk twardy wykorzystuje pamięć komputera do przechowywania plików, które nie mieszczą się lub nie muszą znajdować się w pamięci RAM.
Domyślnie program Photoshop będzie używał dysku rozruchowego jako dysku magazynującego. Z biegiem czasu na dysku rozruchowym mogą gromadzić się pliki tymczasowe z wielu programów na komputerze, ponieważ większość z nich będzie ich używać w taki czy inny sposób.
Może to spowodować błędy dysku z zarysowaniami.
Jak wyczyścić dysk zdrapki w Photoshopie
Aby zlokalizować dysk magazynujący, możesz wykonać następujące kroki:
- W programie Photoshop otwórz kartę Edycja.

- Wybierz opcję Preferencje u dołu listy rozwijanej.

- Wybierz opcję Dyski magazynujące….

- Tutaj zobaczysz listę dysków i zaznaczenia obok nich. Każdy znacznik wyboru oznacza, że program Photoshop używa tego dysku jako dysku magazynującego.

- Jeśli chcesz utworzyć nowy dysk magazynujący, zaznacz pole obok dysku, którego chcesz użyć.

- Program Photoshop przydzieli dane do większej liczby lokalizacji, zmniejszając obciążenie dysku rozruchowego.
Jeśli chcesz całkowicie wyczyścić dysk magazynujący z poprzednich danych, musisz znaleźć pliki do usunięcia ręcznie.
Jeśli Photoshop korzysta z dysku rozruchowego, w następującym folderze znajdziesz pliki tymczasowe:
C:UsersYOUR USERNAMEAppDataLocalTempTam znajdź plik o nazwie Photoshop Temp, po którym następuje ciąg liczb. Jest to plik zawierający wszystkie dane tymczasowe używane przez program Photoshop podczas uruchamiania. Usuń ten plik, aby go wyczyścić.
Pamiętaj, że wyczyszczenie plików tymczasowych spowoduje również usunięcie postępu w projektach, których nie zapisałeś, więc upewnij się, że wcześniej wykonałeś kopię zapasową wszystkiego.
Jeśli nie możesz usunąć pliku, oznacza to, że Adobe może ich obecnie używać. Upewnij się, że Photoshop i wszystkie inne programy Adobe są poprawnie zamknięte.
Alternatywnie możesz wyczyścić bieżącą pamięć podręczną programu Photoshop dla projektu:
- Otwórz zakładkę Edycja.

- Wybierz opcję Wyczyść.

- Zaznacz wszystko.

Wyczyszczenie całej pamięci podręcznej programu Photoshop spowoduje usunięcie wszelkich poprzednich wersji bieżącego projektu, pozostawiając w pamięci tylko bieżącą wersję. Jeśli wprowadzałeś wiele zmian, może to zaoszczędzić dużo pamięci, ale nie możesz wrócić do żadnych poprzednich wersji.
Jak wyczyścić dysk Scratch bez otwierania programu Photoshop
Jeśli pojawia się błąd, że dysk magazynujący jest pełny i program Photoshop nie może się otworzyć, wykonaj następujące czynności:
- Spróbuj otworzyć Photoshopa.

- Podczas otwierania aplikacji naciśnij Ctrl + Alt (w systemie Windows) lub Cmd + Opcje (na komputerze Mac). To polecenie spowoduje wyświetlenie menu dysku magazynującego, jak wspomniano powyżej.

- Dodaj kolejny dysk do dysku magazynującego, aby dodać trochę miejsca.

- Ewentualnie zlokalizuj pliki tymczasowe na dyskach używanych dla dysku magazynującego i usuń je.

Czyszczenie dysku zdrapki
Jeśli program Photoshop samodzielnie nie zużywa dużo pamięci lub wyczyściłeś już dysk magazynujący i nadal otrzymujesz komunikat o zapełnieniu dysku, musisz usunąć dodatkowe pliki z dysku.
Pierwszą opcją wyczyszczenia miejsca jest użycie wbudowanego Defragmentatora dysków. Aby to zrobić, wykonaj następujące kroki:
- Otwórz menu Start / pasek wyszukiwania.

- Wpisz Defrag.

- W rezultacie powinien pojawić się Defragmentator dysków. Kliknij, aby otworzyć.

- W menu wybierz dysk, który chcesz wyczyścić.

- Naciśnij Analizuj.

DiskDefragmenter nie usuwa plików, tylko je ponownie przydziela, więc masz więcej dostępnej wolnej przestrzeni, która jest połączona. W przypadku większych plików niezbędne jest posiadanie większej liczby połączonych wolnej pamięci. Na przykład program Photoshop może mieć w pamięci podręcznej ogromne pliki, które nie zmieszczą się na dysku, jeśli otwarta przestrzeń zostanie podzielona na segmenty.
Czyszczenie Scratch Diskin Premiere Pro
Jeśli używasz programu Premiere Pro do przetwarzania filmów, możesz się również zastanawiać, jak wyczyścić dysk zdrapki. Premiere Pro używa systemu pamięci podręcznej do przechowywania plików tymczasowych. Aby je zlokalizować i usunąć, wykonaj następujące kroki:
- Otwórz zakładkę Edycja.

- Otwórz Preferencje u dołu menu rozwijanego.

- Wybierz kartę Pamięć podręczna multimediów.

- Tam znajdziesz lokalną ścieżkę do pamięci podręcznej. Możesz wybrać nową ścieżkę, nawet na innym dysku, jeśli chcesz ją zmienić.

- Jeśli chcesz usunąć zawartość pamięci podręcznej, naciśnij Usuń.

- Możesz także skonfigurować Premiere Pro tak, aby automatycznie usuwał pliki pamięci podręcznej. Są na to dwie możliwości.

- Jeśli chcesz usunąć stare pliki, wybierz opcję Automatycznie usuwaj pliki pamięci podręcznej starsze niż, a następnie wprowadź liczbę dni. Twój system usunie wszystkie pliki starsze niż podana liczba dni.

- Jeśli chcesz, aby pamięć podręczna nie przekraczała określonego poziomu wykorzystania pamięci, wybierz opcję Automatycznie usuwaj najstarsze pliki pamięci podręcznej, gdy pamięć podręczna przekroczy wartość, a następnie wprowadź maksymalną ilość GB, którą chcesz przypisać do pamięci podręcznej. Jeśli Twoja pamięć podręczna kiedykolwiek przekroczy tę wartość, usunie najstarsze pliki, dopóki nie spadnie poniżej limitu.

Premiere Procan używa wielu dysków magazynujących dla dowolnego składnika projektu. Aby uzyskać do nich dostęp, wykonaj następujące kroki:
- Otwórz zakładkę Edycja.

- Kliknij Preferencje.

- Otwórz dyski magazynujące.
Premiere Prowill wyświetla listę wszystkich dysków magazynujących w zależności od części bieżącego projektu. Możesz zmienić lokalizację tych dysków magazynujących, wybierając dyski, których chcesz użyć w odpowiednim menu. Domyślnie dysk magazynujący jest tym samym, co miejsce przechowywania projektu, ale można również użyć folderu Moje dokumenty lub wybranej przez siebie niestandardowej ścieżki.
Dodatkowe FAQ
Czy mogę dodać więcej miejsca na dysku magazynującym w programie Photoshop?
Najłatwiejszym sposobem dodania więcej miejsca na dyskach magazynujących jest rozmieszczenie ich na wielu dyskach. Możesz wybrać dowolną liczbę dysków magazynujących w urządzeniu. Aby utworzyć nowy dysk magazynujący, wejdź do menu dysku magazynującego i zaznacz dysk, którego zamierzasz użyć. Photoshop może używać do tego czterech dysków twardych jako dysków magazynujących i 64 miliardów GB pamięci, ale jest to mało prawdopodobne.
Alternatywnie możesz dodać nowy dysk do urządzenia i przeznaczyć go jako podstawowy dysk magazynujący dla programu Photoshop. Zalecamy korzystanie z dysków SSD, ponieważ szybciej odczytują i zapisują dane. Dyski magazynujące nie osiągną łatwo terabajtów wykorzystania danych, więc korzystanie ze zwykłego dysku SSD będzie bezpieczne. Dyski RAID lub macierze dyskowe są świetną opcją do użycia w przypadku dysku magazynującego, ale będzie to wymagało trochę googlowania i majsterkowania z Twojej strony.
Ponadto chcesz konsekwentnie czyścić inne pliki tymczasowe na swoim urządzeniu, aby zapobiec zapełnieniu dysku magazynującego.
Co należy zrobić, gdy dysk magazynujący jest pełny?
Jeśli twoje dyski są pełne, masz kilka opcji.
Po pierwsze, możesz usunąć wszystko, czego nie używasz. Możesz na przykład przechowywać wcześniejsze projekty i dane na dysku zewnętrznym, aby nie zajmować aktywnego miejsca. Po zwolnieniu miejsca pamiętaj, aby zdefragmentować dysk, aby umożliwić programowi Photoshop dostęp do całości.
Po drugie, możesz usunąć pliki tymczasowe programu Photoshop. Spowoduje to usunięcie wszelkich pozostałości po poprzednich projektach, których nie chcesz zachować, i pozwoli Ci zacząć od nowa. Ewentualnie wyczyść pamięć podręczną programu Photoshop dla bieżących projektów.
Ostatnią opcją jest instalacja dodatkowych napędów dysków, a następnie umieszczenie tam dysku magazynującego.
Jak korzystać z większej ilości pamięci RAM
Jeśli używasz urządzenia wyłącznie do obsługi programu Photoshop, korzystne może być jego poprawienie. Jednym z najlepszych sposobów na osiągnięcie tego jest zwiększenie zużycia pamięci RAM - domyślnie Photoshop będzie wykorzystywać 70% dostępnej pamięci RAM. Aby to zmienić, wykonaj następujące kroki:
- Przejdź do Edycji, a następnie do Preferencji.

- Open Performance.

- Suwak pokaże, ile pamięci RAM może wykorzystać program Photoshop. Możesz ustawić suwak lub bezpośrednio wprowadzić żądaną liczbę.

Nie zalecamy przydzielania więcej niż 85% pamięci RAM do programu Photoshop, ponieważ może to znacznie spowolnić pozostałe procesy.
Twoje dyski, Clearas Day
Photoshop to doskonałe narzędzie dla artystów, a jeśli używasz go w ramach swojej pracy, może być nieocenionym pomocnikiem. Bardzo ważne jest, aby dobrze dbać o pamięć, którą zajmuje, aby nie napotkać najbardziej niefortunnych momentów. Jeśli zastosowałeś się do naszych rad, nie powinno to stanowić problemu. Mamy nadzieję, że masz wspaniały czas na tworzenie wspaniałych projektów.
ile możesz wysłać przez zelle
Czy kiedykolwiek miałeś pełny dysk magazynujący? Które z tych rozwiązań zadziałało dla Ciebie? Daj nam znać w sekcji komentarzy poniżej.