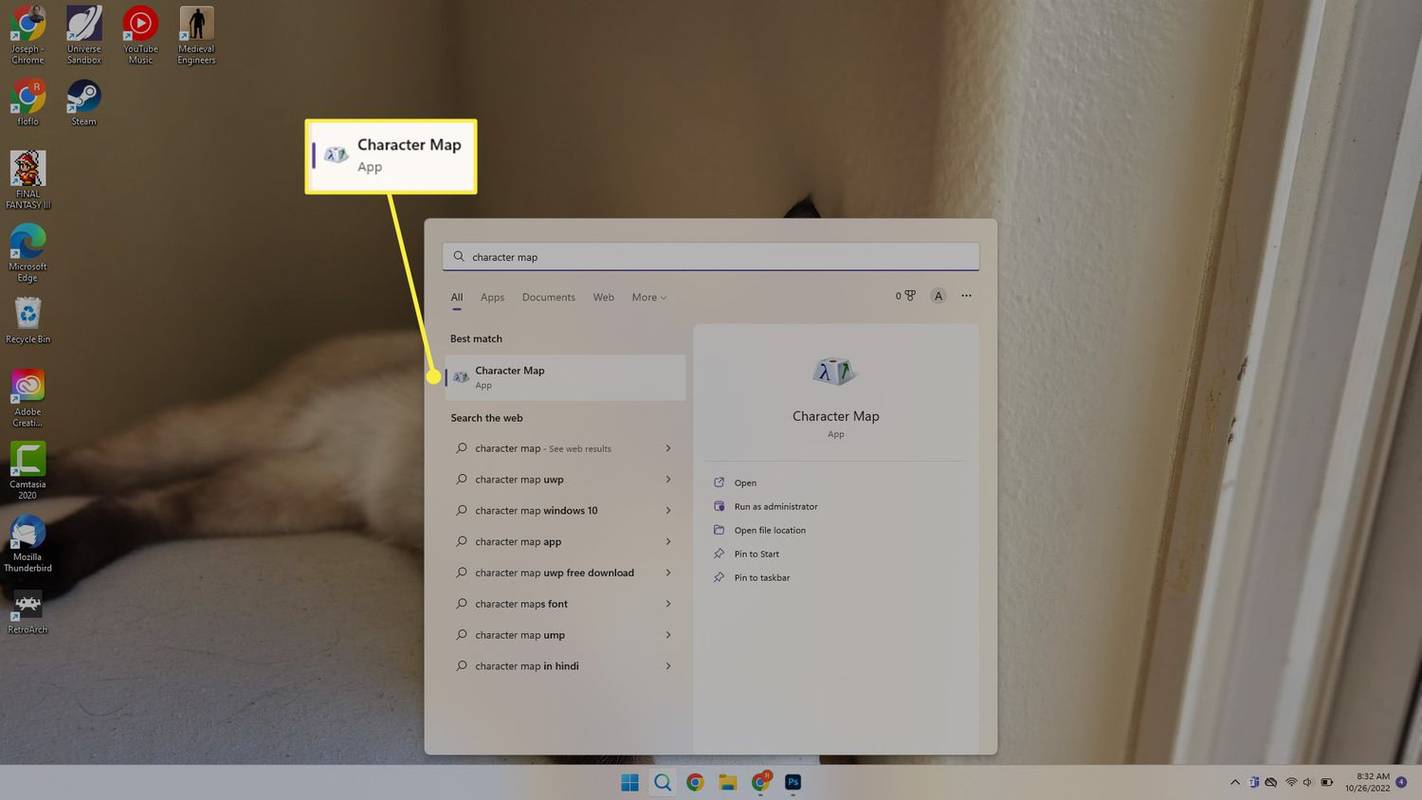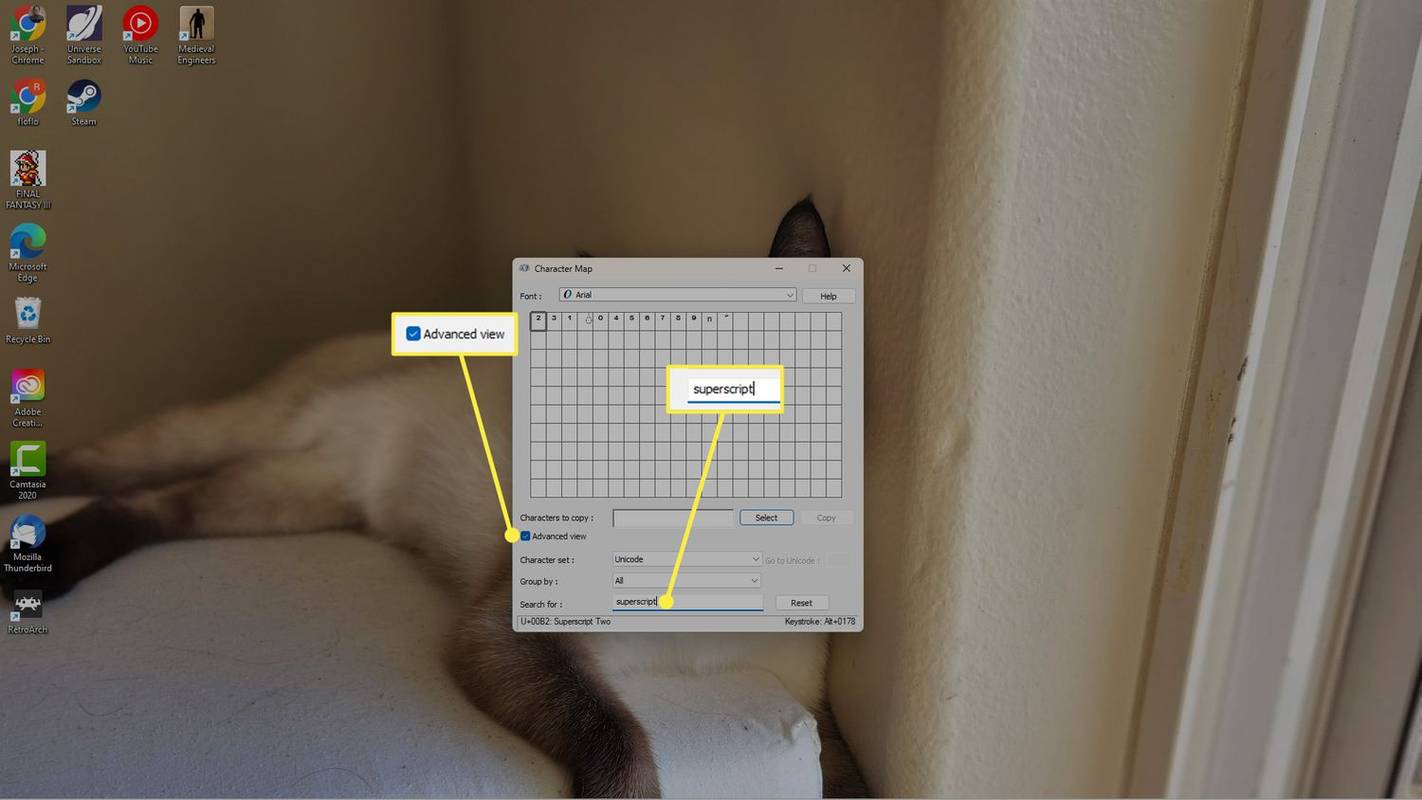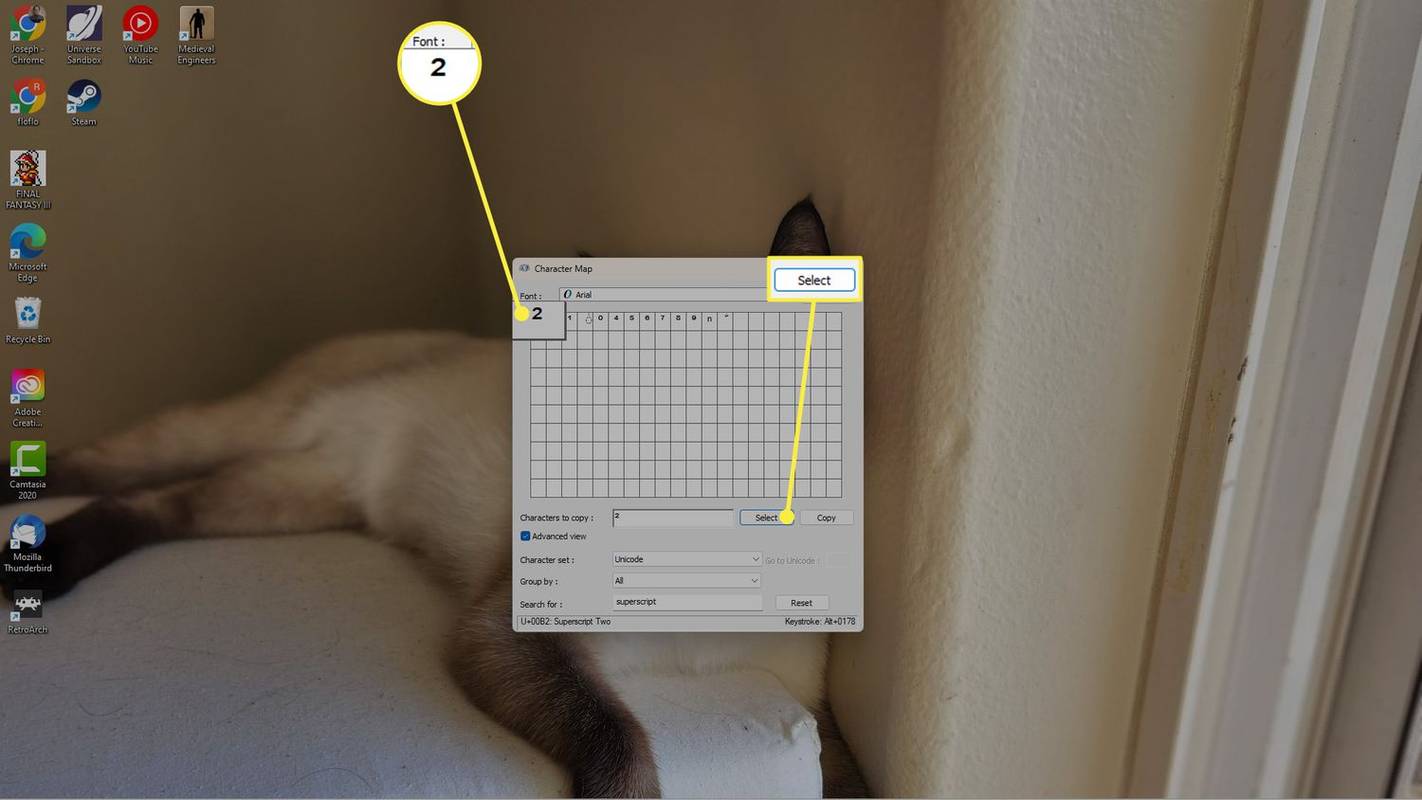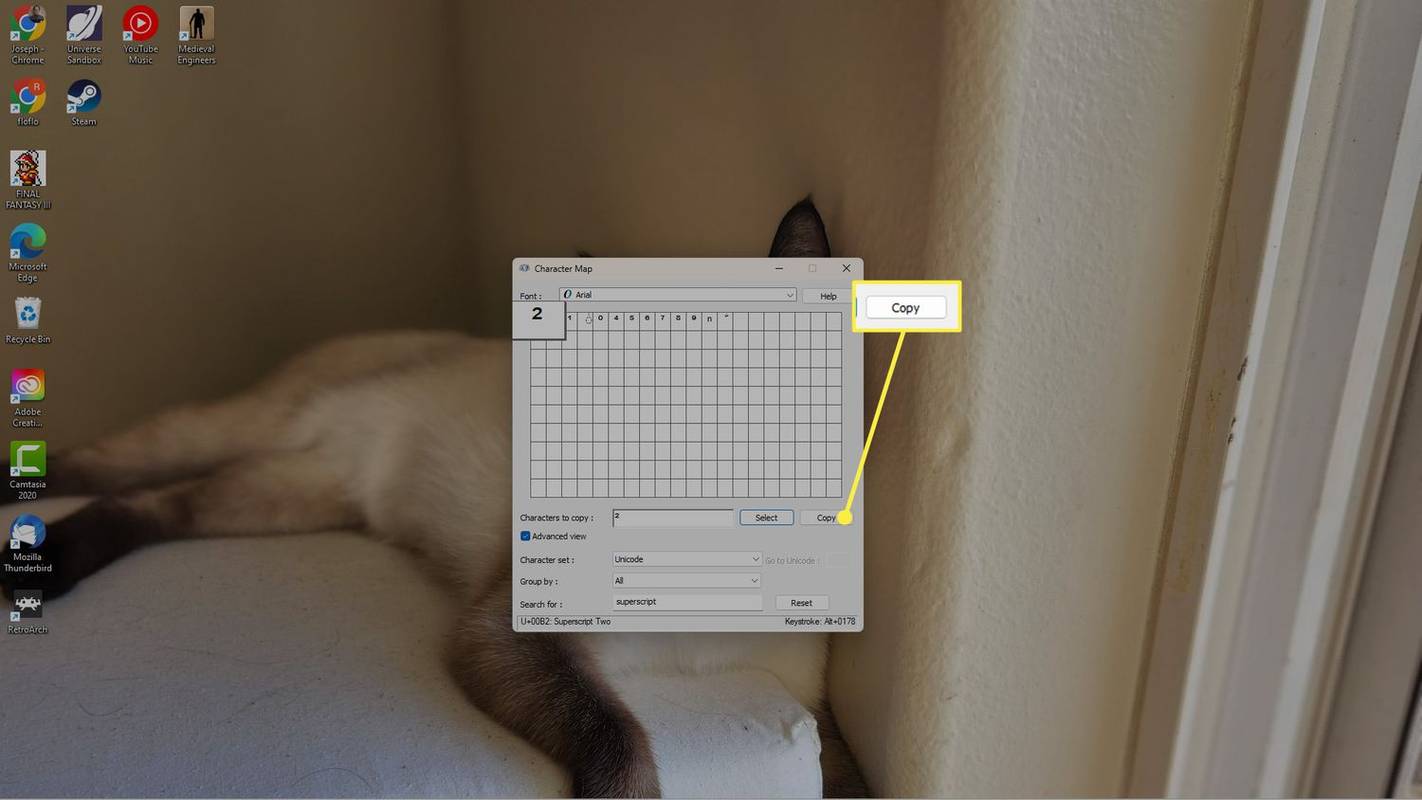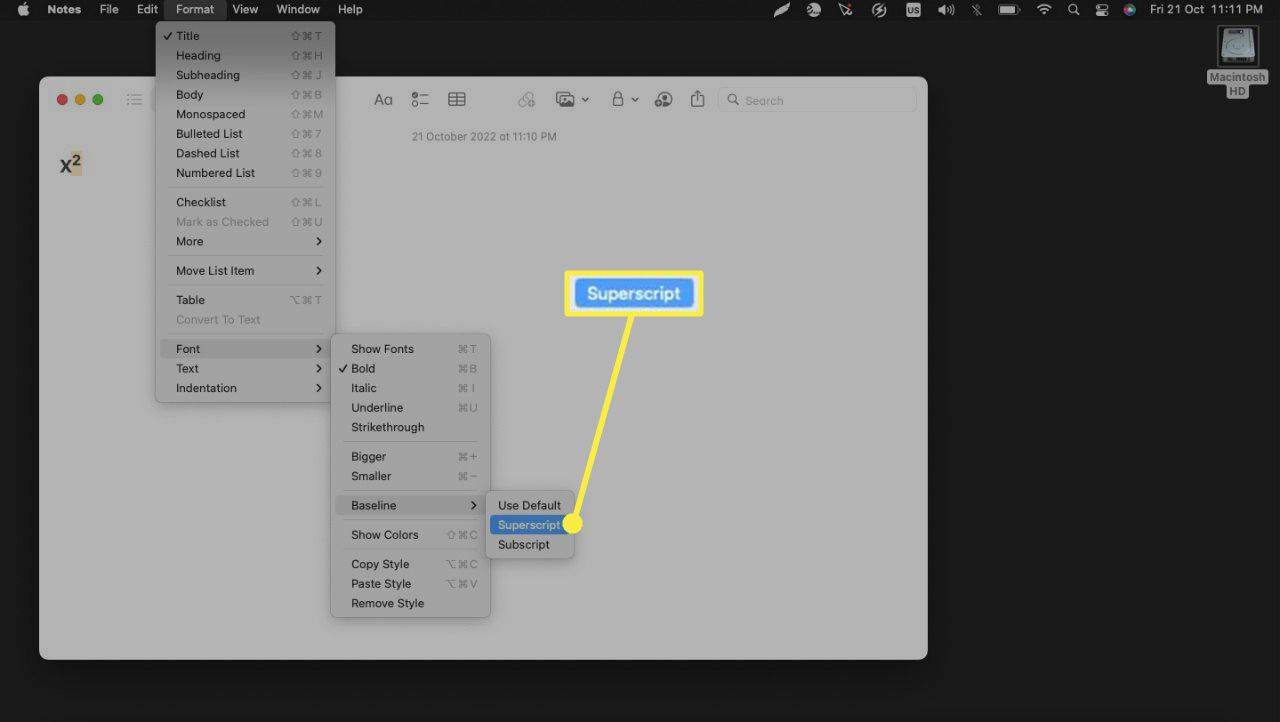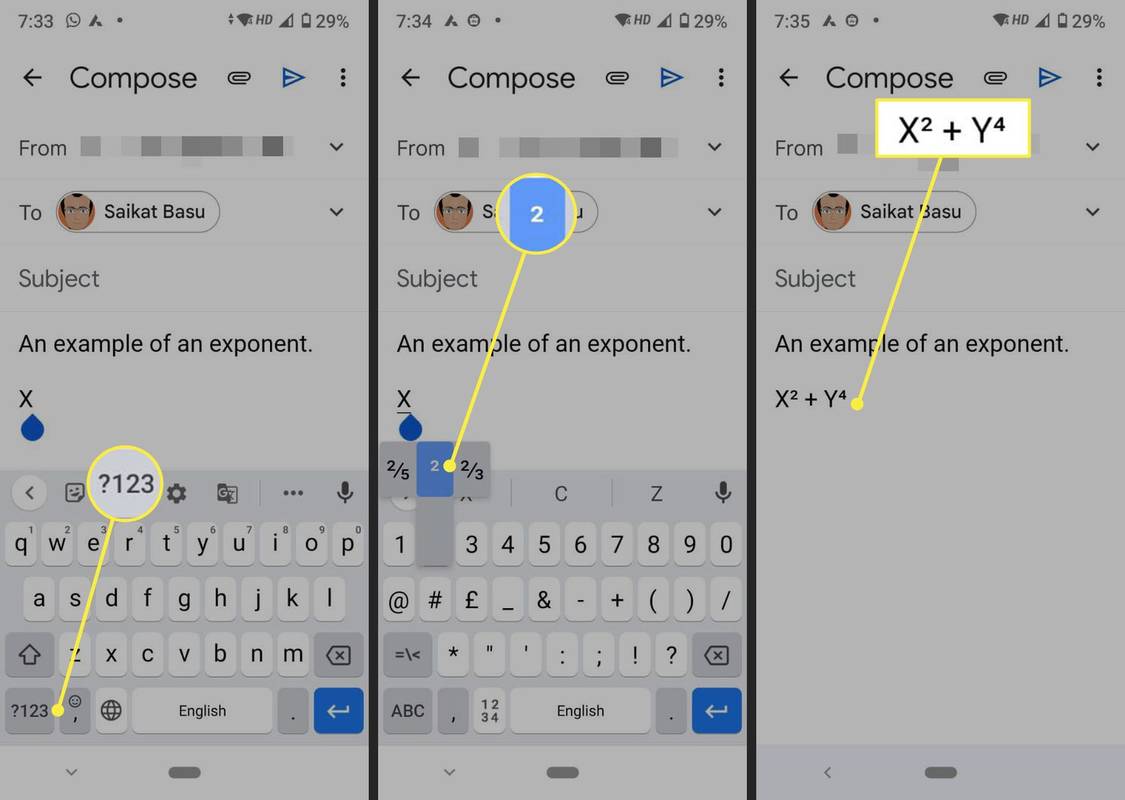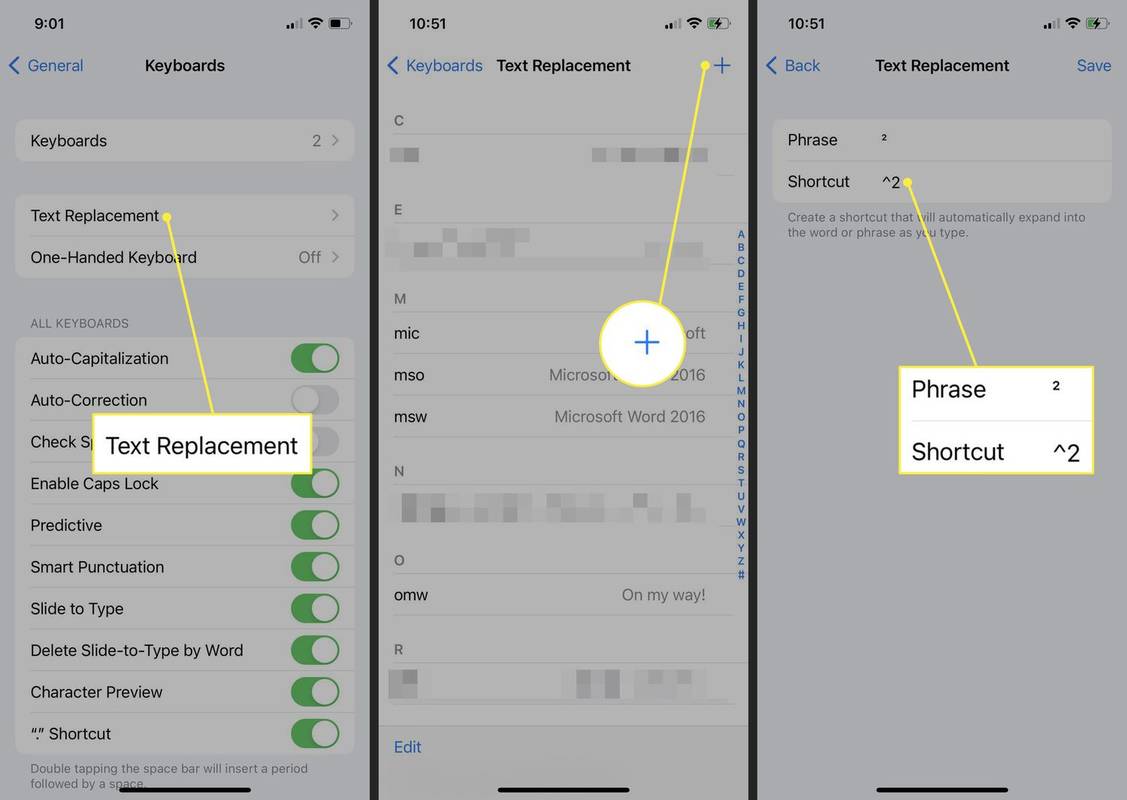Co wiedzieć
- Używać Kody alternatywne na komputerze z systemem Windows i klawiaturą numeryczną. Na przykład, Wszystko + 0178 zwraca indeks górny 2.
- Użyj Mapa postaci w systemie Windows lub Przeglądarka postaci w macOS-ie.
- Użyj Napisany u góry opcja dla dowolnego numeru na klawiaturze Androida i Zamiana tekstu w iOS.
W tym artykule pokażemy, jak wpisywać wykładniki na komputerach stacjonarnych i urządzeniach mobilnych. Wykładnik jest również znany jako indeks górny w edytorze tekstu.
Jak zrobić wykładniki na dowolnej klawiaturze
Żadna klawiatura komputerowa nie ma specjalnego przycisku ani skrótów do szybkiego wpisywania wykładników, chociaż klawiatury mobilne rzeczywiście to ułatwiają. Pracując nad dokumentem naukowym lub matematycznym, szukaj Napisany u góry funkcja w edytorze tekstu. Microsoft Word, Pages w systemie macOS i oprogramowanie do prezentacji, takie jak PowerPoint i Keynote, mają format indeksu górnego.
Możesz także użyć symbolu daszka (^), aby przedstawić wykładnik w postaci zwykłego tekstu jako alternatywnego rozwiązania.
Jak wpisać wykładnik na komputerze z systemem Windows
Na komputerze z systemem Windows najszybszą metodą jest użycie kodów Alt do wpisania wykładnika. Jeśli jednak klawiatura nie jest wyposażona w klawiaturę numeryczną, może być konieczne skorzystanie z innego rozwiązania.
Używaj kodów alternatywnych na klawiaturach z klawiaturą numeryczną
Możesz użyć kodów klawisza Alt, aby wstawić wykładniki za pomocą klawiatury na komputerze z systemem Windows. Wykonaj poniższe kroki, aby wpisać wykładniki na komputerze PC za pomocą klawiatury numerycznej.
-
Umieść wskaźnik wstawiania tam, gdzie potrzebujesz wykładnika i wybierz Numlock klawisz na klawiaturze.
-
Wybierz i przytrzymaj Wszystko klawisz na klawiaturze numerycznej.
jak włączyć przechowywanie ekwipunku w minecrafcie?
-
Wpisz kod alternatywny ( 0185 ) w kolejności dla wykładnika pierwszego za pomocą klawiatury numerycznej. Podobnie użyj Wszystko + 0178 dla wykładnika drugiego i Wszystko + 0179 dla wykładnika trzeciego.
-
Każdy wykładnik używa innej kombinacji liczbowej z klawiszem Alt, którą można łatwo znaleźć za pomocą wyszukiwarki internetowej.
Notatka:
Wpisywanie wykładników w systemie Windows 11 bez klawiatury numerycznej może nie być możliwe. Jeśli klawiatura online nie rozpoznaje kodów wykładników, wykonaj poniższe czynności, aby zapoznać się z innymi obejściami wstawiania wykładników na komputerze z systemem Windows.
Skorzystaj z mapy znaków
System Windows posiada mapę znaków, która pomaga uzyskać dostęp do różnych symboli i znaków specjalnych, których nie można znaleźć na klawiaturze. Użyj mapy znaków, aby skopiować i wkleić liczby w indeksie górnym do obliczeń wykładniczych.
-
w Szukaj pasku wpisz „mapa znaków”.
-
Wybierz wynik, aby otworzyć mapę znaków.
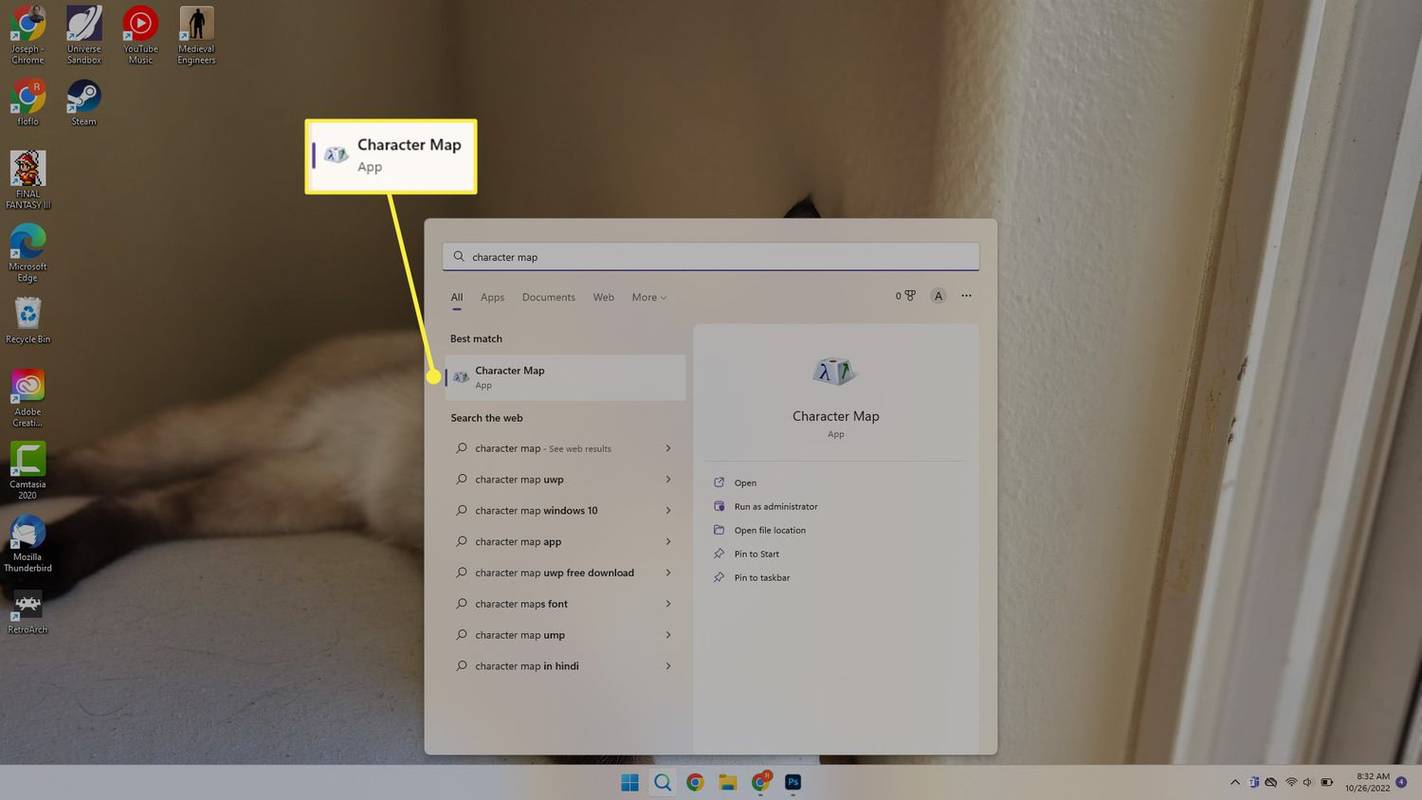
-
Wybierz czcionkę (lub użyj domyślnej czcionki „Ariel”), aby wyświetlić wszystkie dostępne dla niej znaki.
-
Przewiń małe kafelki lub wpisz „indeks górny” w polu wyszukiwania, aby wyświetlić dostępny indeks górny.
Jeśli nie widzisz pola wyszukiwania, wybierz Widok zaawansowany , aby wyświetlić więcej opcji menu.
zobacz miniatury psd w systemie Windows 10
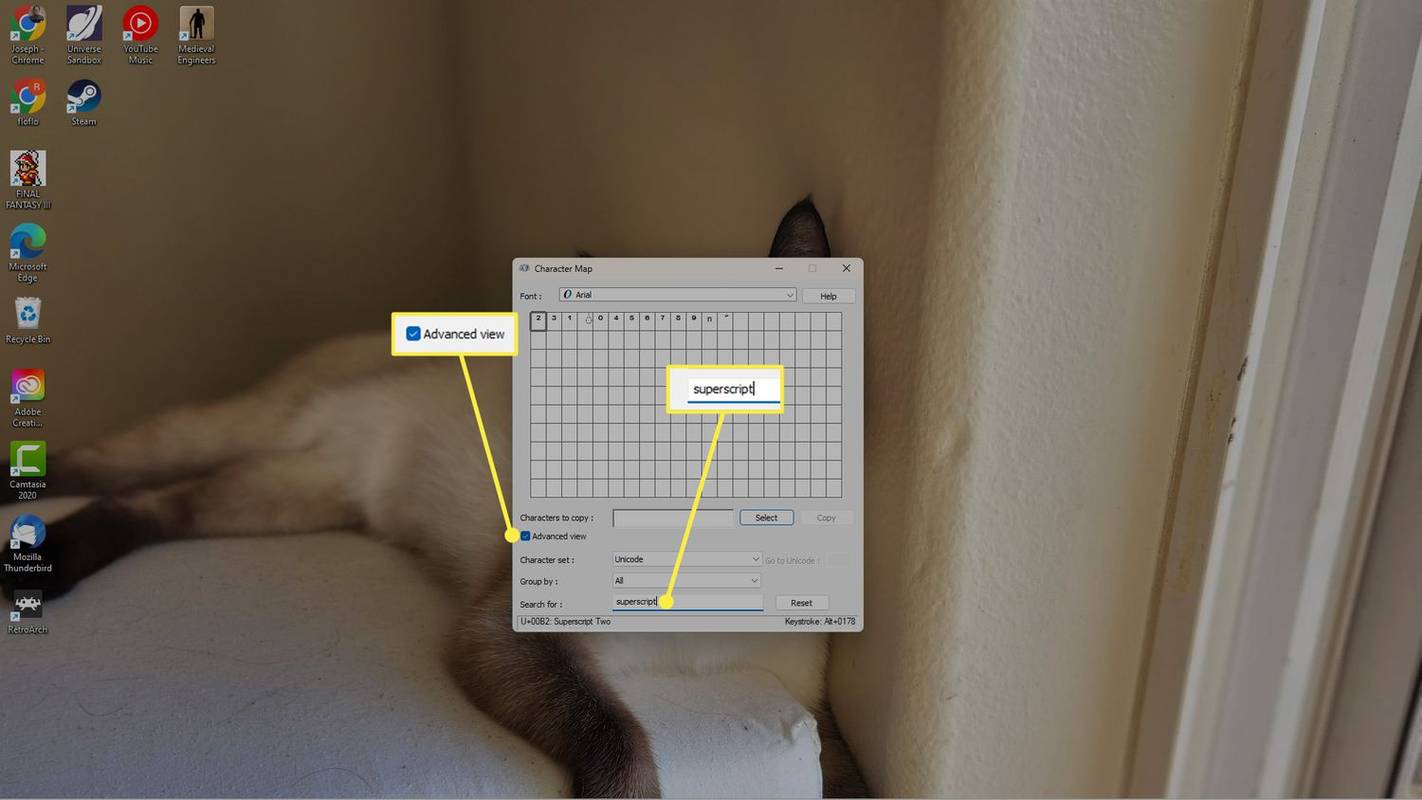
-
Wybierz numer indeksu górnego i użyj Wybierać przycisk, aby pojawił się w Znaki do skopiowania pole.
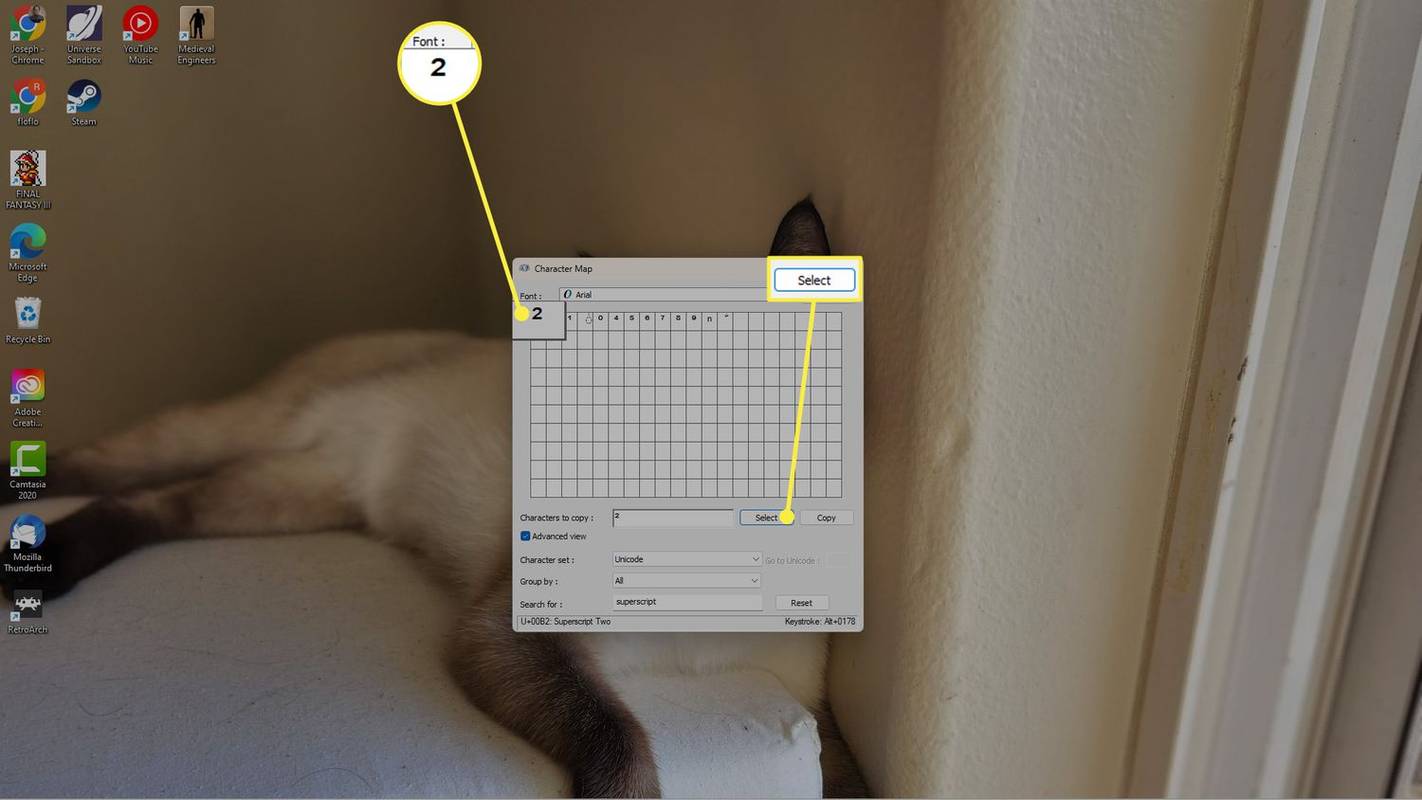
-
Wybierać Kopiuj a następnie wklej go do aplikacji, w której go potrzebujesz.
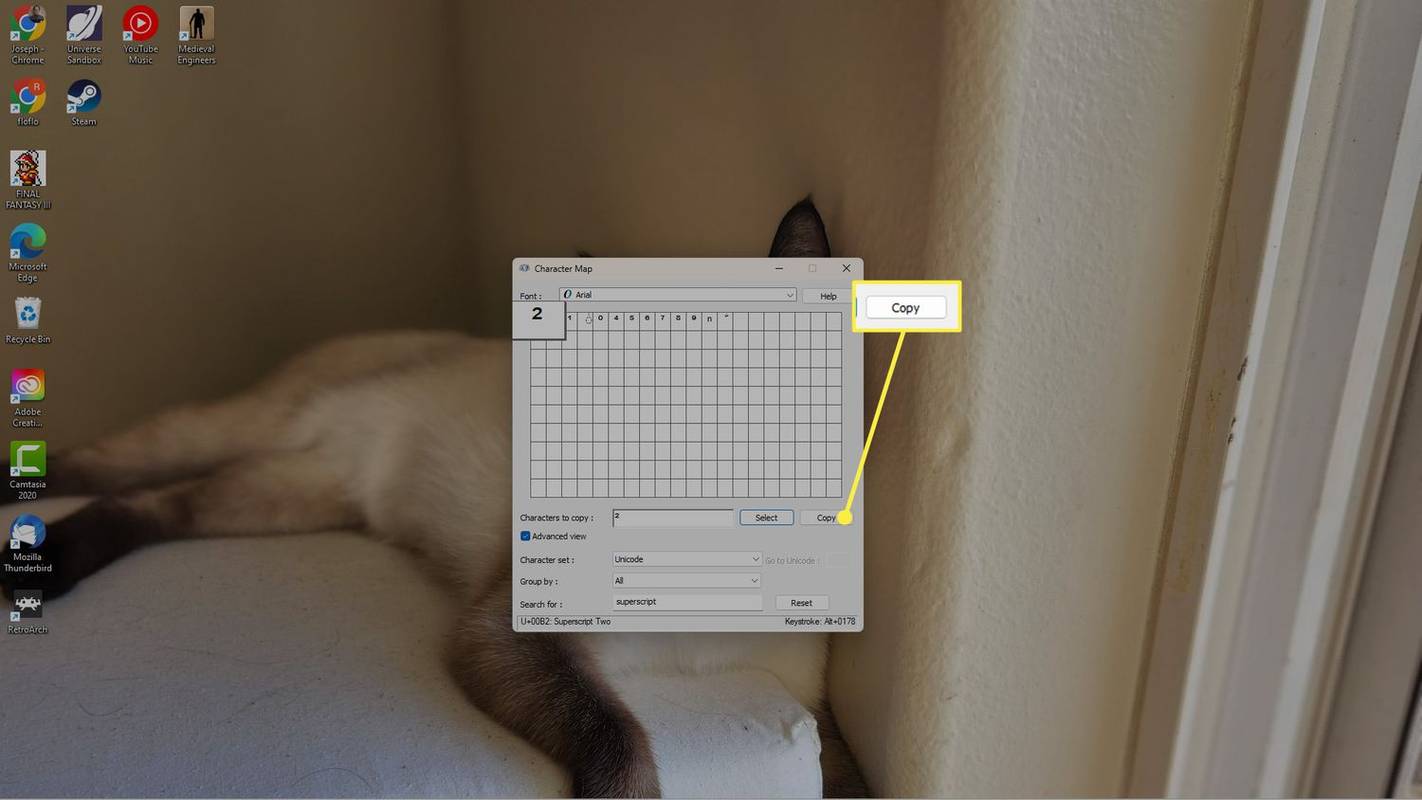
Jak wpisać wykładnik na komputerze Mac
macOS sprawia, że używanie wykładników we wbudowanych aplikacjach, takich jak Notes, TextEdit i Pages, staje się mniej kłopotliwe. W tych aplikacjach możesz użyć formatu Linia bazowa, aby dodać indeksy górne, które mogą działać jako wykładniki.
-
Otwórz Notes, Pages, TextEdit lub inny natywny edytor dokumentów, wpisz razem liczbę podstawową i żądaną liczbę wykładnika. Na przykład X2.
-
Wybierz liczbę, którą chcesz podnieść jako wykładnik.
-
Wybierać Format > Czcionka > Linia bazowa > Napisany u góry .
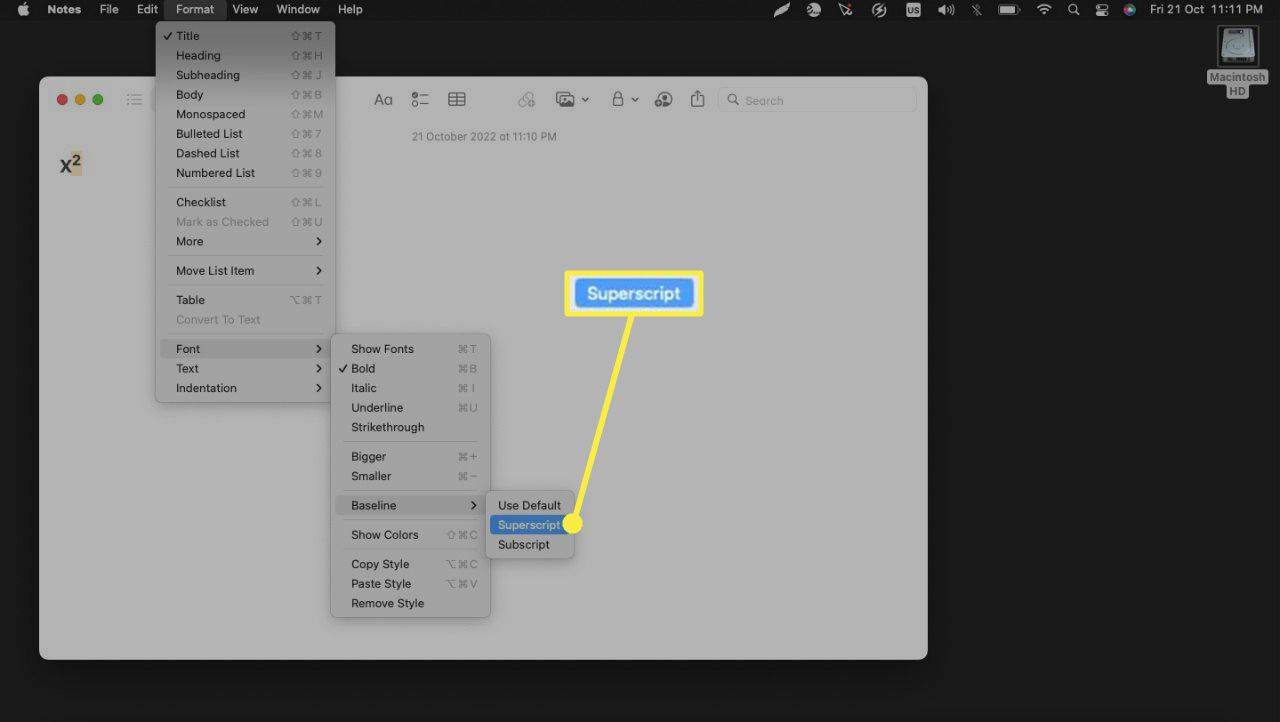
Jeśli edytor tekstu nie ma możliwości zwiększania lub zmniejszania liczb jako wykładników, skopiuj wykładnik z aplikacji Notes lub Pages i wklej go do drugiego dokumentu, aby sprawdzić, czy dokument docelowy zachowa formatowanie.
Wskazówka:
macOS ma także przeglądarkę znaków, taką jak Windows, i można jej używać do wprowadzania indeksów górnych i tworzenia wyrażeń wykładniczych w dowolnym dokumencie.
Jak wpisać wykładnik na Androidzie
Klawiatura Android ułatwia wpisywanie dowolnego indeksu górnego. W przeciwieństwie do klawiatury iOS, funkcja jest wbudowana w klawisze numeryczne.
-
Otwórz aplikację, w której chcesz wpisać wykładnik i dotknij pola tekstowego, aby wyświetlić klawiaturę.
-
Wybierz ?123 klawisze, aby przejść do klawiatury numerycznej.
-
Wpisz liczbę podstawową lub zmienną, np. „x”.
-
Naciśnij i przytrzymaj liczbę, którą chcesz wybrać dla wykładnika.
-
Wybierz indeks górny spośród opcji wyświetlanych nad liczbą.
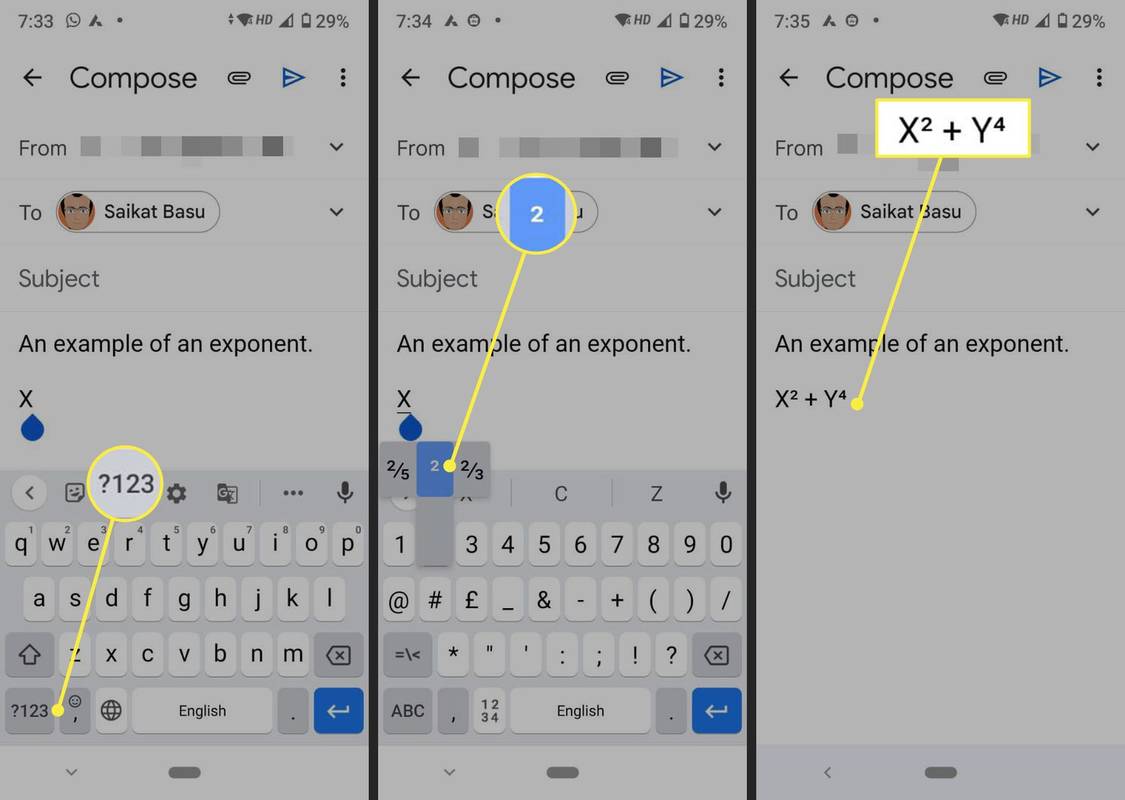
Jak wpisać wykładnik na iPhonie
Domyślna klawiatura iOS nie ma funkcji dodawania wykładników. Możesz używać zamiany tekstu do sporadycznych zastosowań.
-
otwarty Ustawienia > Ogólny > Klawiatura > Zamiana tekstu .
-
Wybierz + w prawym górnym rogu.
-
Przejdź do witryny generatora symboli i utwórz indeks górny dla żądanej liczby.
wyłącz powiadomienia zapory systemu Windows 10
-
Skopiuj numer.
-
Pod Wyrażenie , wklej liczbę, która będzie wykładnikiem.
-
Pod Skrót , wprowadź skrót (np. „^2”).
-
Wybierać Ratować .
-
Użyj skrótu w dowolnym tekście i powtórz kroki, aby wprowadzić tekst zastępujący inne wykładniki.
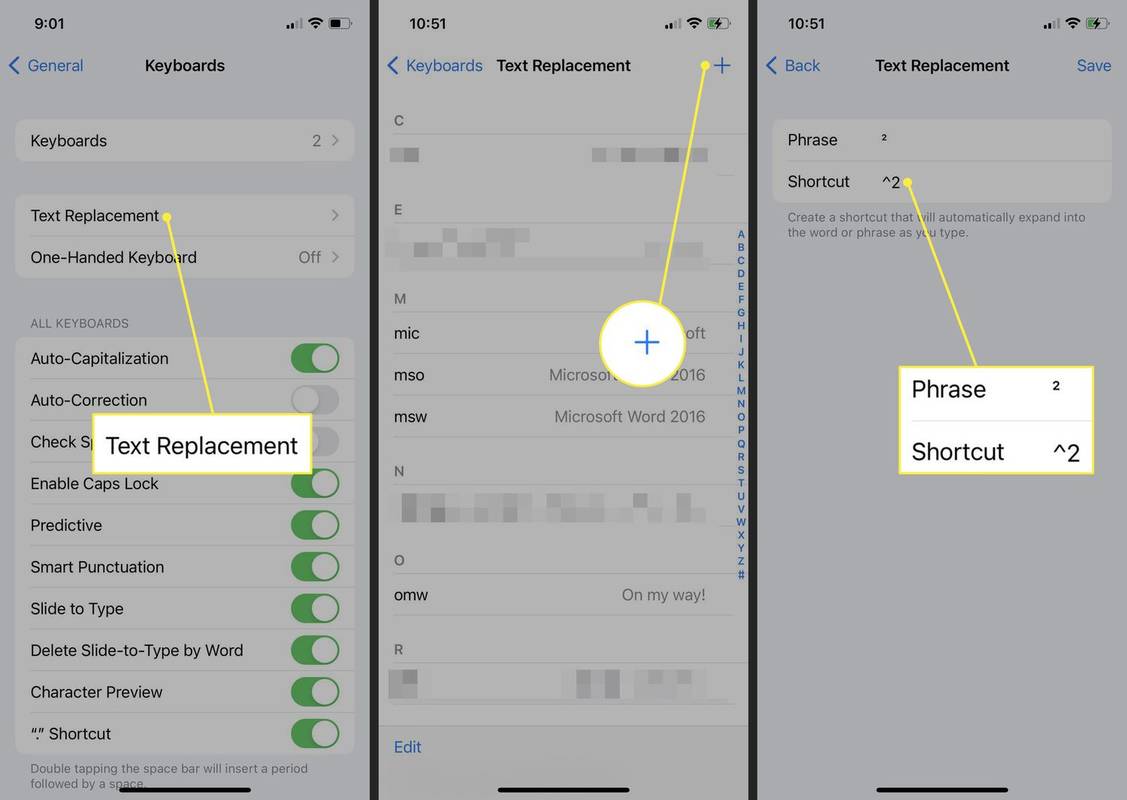
- Jak utworzyć wykładniki na klawiaturze Chromebooka?
Najprostszym sposobem na utworzenie wykładników na Chromebooku jest użycie indeksu górnego w Dokumentach Google, a następnie skopiowanie i wklejenie wykładnika w dowolnym miejscu.
- Jak wpisać wykładniki w programie Word?
Możesz wpisywać wykładniki w programie Word za pomocą narzędzi czcionek (indeks górny), wstawiać wykładniki jako symbole lub używać Edytora równań.
- Jak używać indeksu górnego w programie Word?
Do użyj indeksu górnego w programie Word , zaznacz tekst, który ma być wyświetlany jako indeks górny, a następnie przejdź do opcji Dom zakładkę i wybierz Napisany u góry ( X² ) Ikona. Jeśli korzystasz z aplikacji Word Online, zaznacz tekst i wybierz opcję trzy kropki > Napisany u góry .