iMessage to świetne rozwiązanie do obsługi wiadomości błyskawicznych dla użytkowników iOS, zintegrowane z urządzeniami iOS i Mac. Ma również więcej funkcji w porównaniu z innymi wbudowanymi aplikacjami do przesyłania wiadomości, co czyni go jedną z najpopularniejszych aplikacji do przesyłania wiadomości na iOS.

Jeśli często korzystasz z iMessage, może być konieczne przycięcie niektórych wiadomości, aby poprawić nawigację i odciążyć trochę miejsca w usłudze iCloud.
W tym artykule przeprowadzimy Cię przez proces usuwania niechcianych wiadomości iMessage. Pokażemy Ci również, jak odzyskać wiadomości, jeśli przypadkowo je usuniesz. Czytaj dalej, aby dowiedzieć się więcej.
Jak usunąć wiadomości iMessage na komputerze Mac
Aby usunąć wiadomości iMessage na komputerze Mac, wykonaj następujące kroki:
- Uruchom aplikację Wiadomości.

- Otwórz rozmowę zawierającą tekst iMessage, który chcesz usunąć.

- Wybierz i kliknij prawym przyciskiem myszy konkretną wiadomość, którą chcesz usunąć.
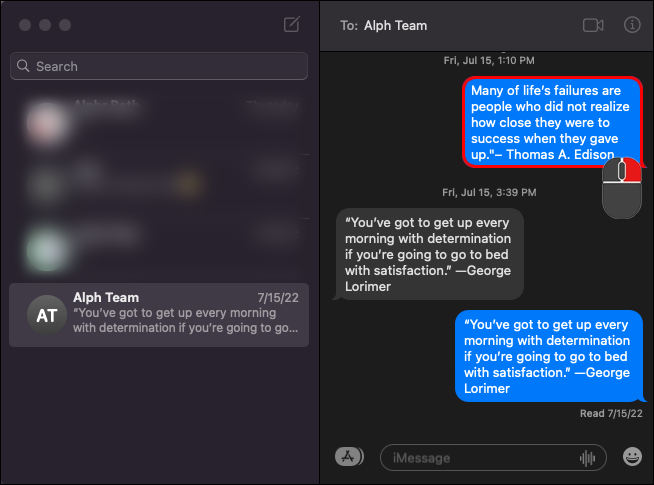
- Z opcji wybierz „Usuń”.
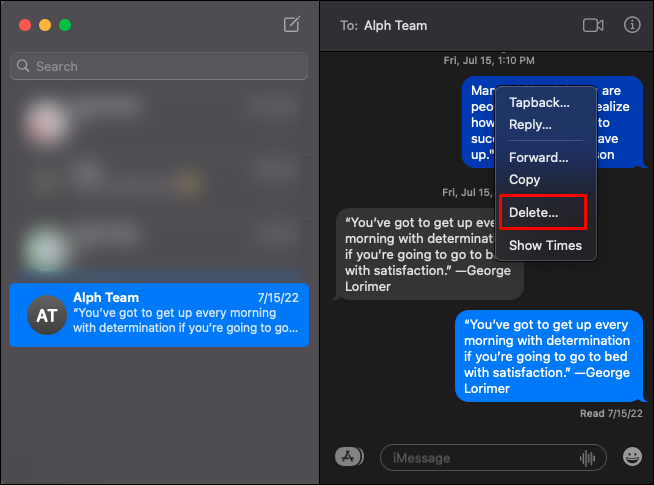
- W oknie potwierdzenia naciśnij przycisk „Usuń”, aby zakończyć.
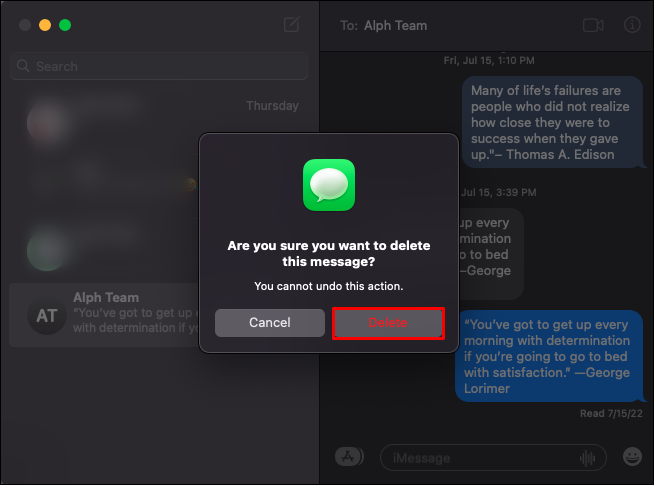
Alternatywnie możesz użyć menu, aby usunąć wiadomość. Aby to zrobić, wykonaj następujące kroki:
- Otwórz wiadomości.

- Otwórz czat zawierający wiadomość, którą chcesz usunąć.
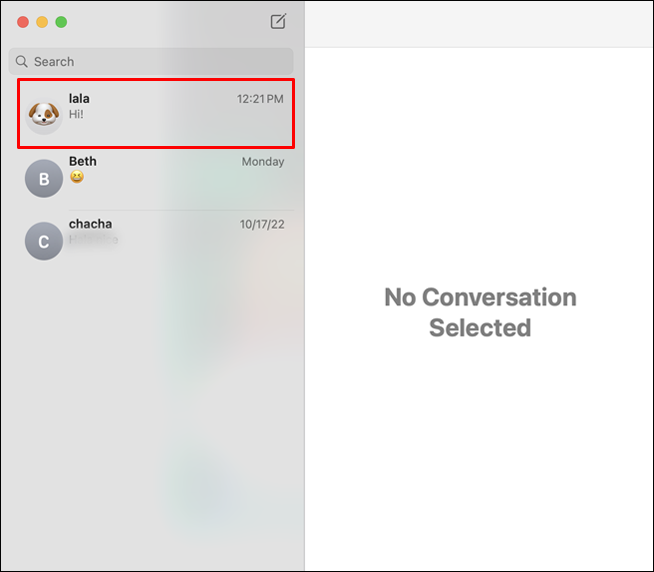
- Wybierz konkretną wiadomość, którą chcesz usunąć.
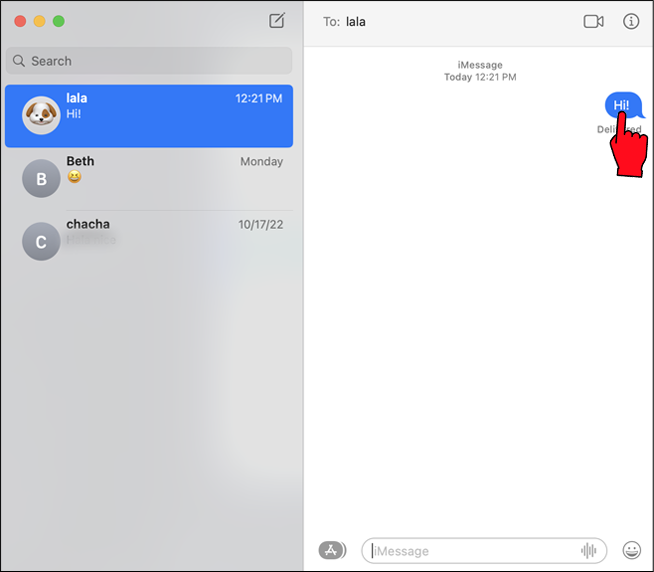
- Przejdź do menu i wybierz „Edytuj”.
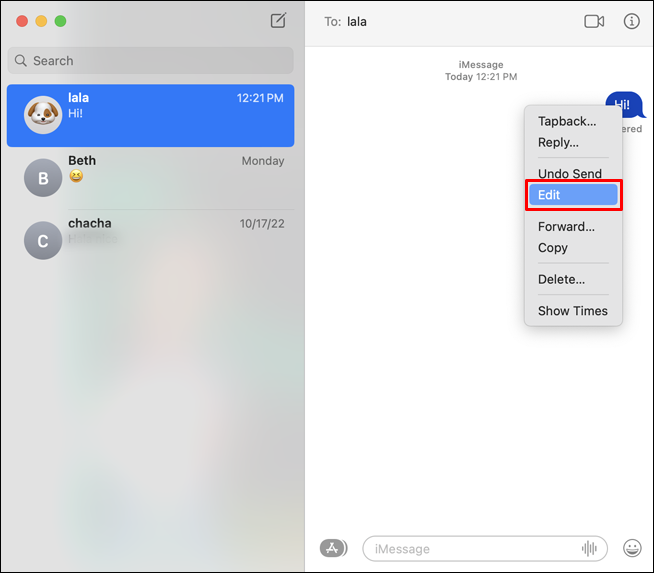
- Z opcji wybierz „Usuń”. Alternatywnie możesz nacisnąć klawisz „Usuń” na klawiaturze.

Jak usunąć całą rozmowę iMessage na komputerze Mac
Czasami możesz chcieć usunąć z niej całą rozmowę, a nie tylko jedną wiadomość iMessage. Aby to zrobić, wykonaj następujące kroki:
- Na komputerze Mac uruchom aplikację Wiadomości.

- Wybierz rozmowę, którą chcesz usunąć.

- Kliknij prawym przyciskiem myszy konkretny iMessage, którego chcesz się pozbyć.
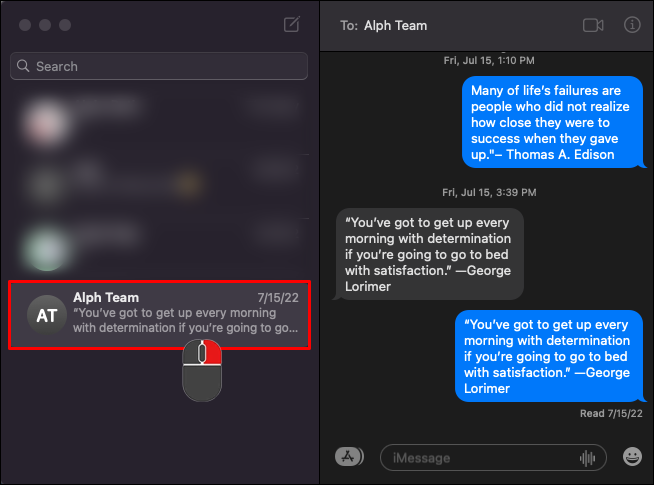
- Z widżetu opcji wybierz „Usuń rozmowę”.
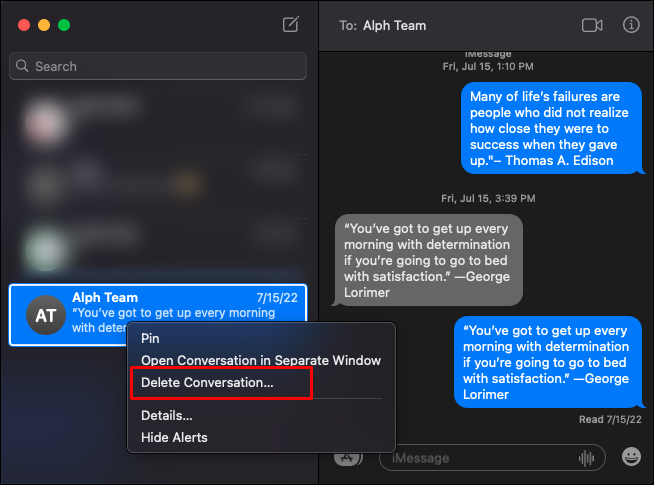
Jak automatycznie usuwać wiadomości iMessages na komputerze Mac
Aplikacja Wiadomości umożliwia również automatyczne usuwanie wiadomości po określonym czasie. Dlatego nie musisz się martwić, że wiadomości zajmą niepotrzebne miejsce na Twoim iCloud. Oto jak automatycznie usuwać wiadomości iMessages na komputerze Mac:
- Uruchom aplikację Wiadomości.

- Przejdź do menu i kliknij „Wiadomości”.
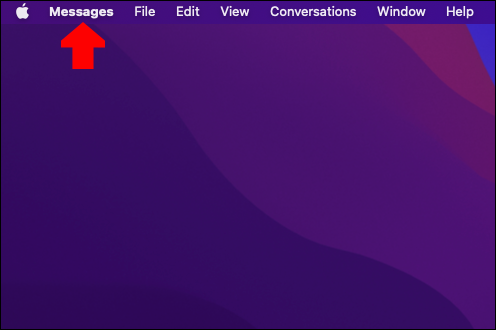
- Otwórz menu „Preferencje”.
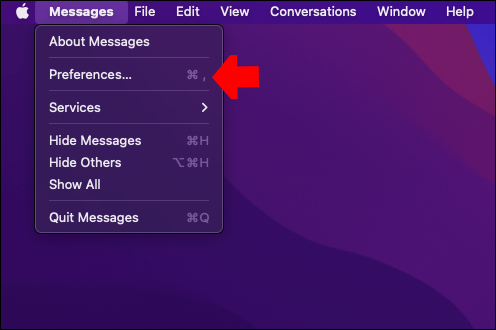
- Rozwiń menu rozwijane obok opcji „Zachowaj wiadomości”.
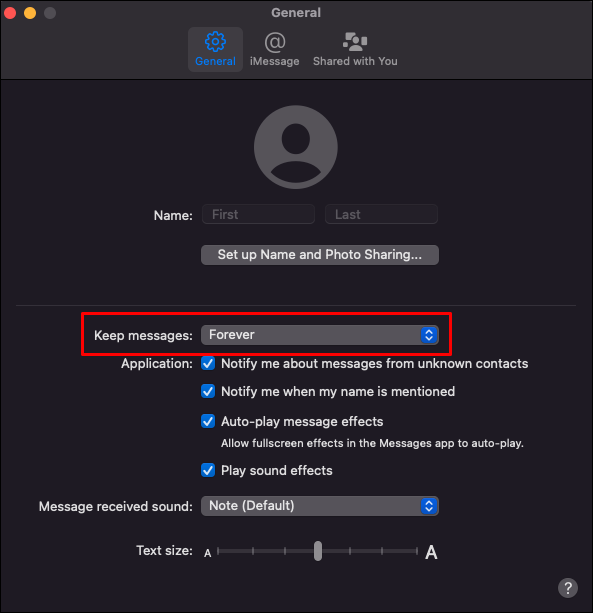
- Wybierz, jak długo chcesz przechowywać wiadomości na komputerze.
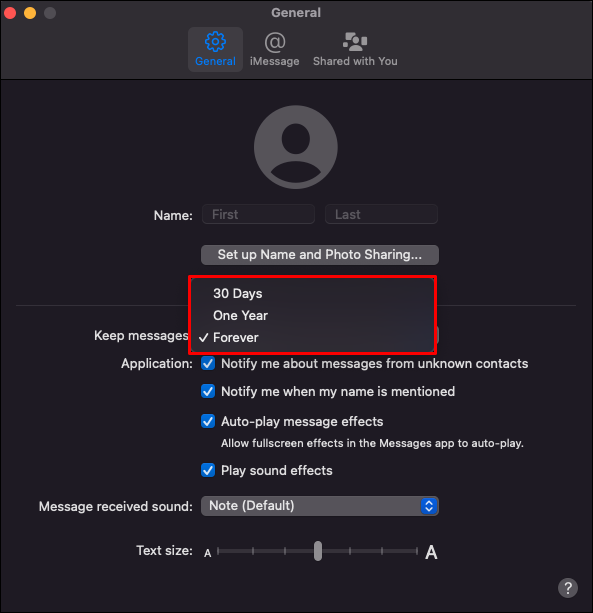
Domyślna opcja to „na zawsze”, ale możesz usunąć wiadomości starsze niż miesiąc lub rok temu.
Przy powyższym ustawieniu Twoje wiadomości powinny być teraz automatycznie usuwane po upływie określonego czasu. Usunięcie wiadomości z jednego urządzenia nie spowoduje usunięcia ich z iCloud, chyba że zostaną zsynchronizowane.
Jak trwale usunąć wiadomości iMessage na komputerze Mac
Wszystkie powyższe kroki jedynie tymczasowo usuwają wiadomości. Zawsze znajdziesz wiadomości w innym miejscu, ponieważ kopie zapasowe Twoich wiadomości iMessage są domyślnie tworzone na iCloud. Jeśli chcesz trwale usunąć iMessages, wykonaj następujące kroki:
- Na komputerze Mac zamknij Wiadomości.
- Naciśnij „Command + Shift + G”, aby otworzyć widżet „Idź do folderu”.

- Typ ' ~/Biblioteka/Wiadomości ” w polu tekstowym „Idź do folderu” i kliknij przycisk „Idź”.

- Usunąć ' chat.db-wal ”,„ chat.db ,' I ' chat.db-shm ” foldery.
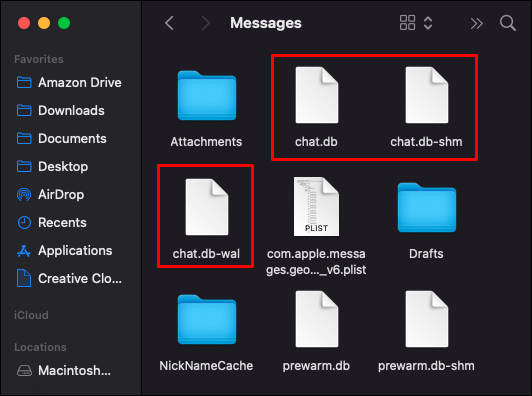
- Uruchom ponownie komputer Mac, a następnie przejdź do wiadomości i sprawdź, czy wszystkie wiadomości zostały usunięte.

Niestety, powyższy proces usuwa tylko wiadomości, a nie załączniki wysłane wraz z nimi. Aby usunąć również załączniki, wykonaj następujące dodatkowe czynności:
- Naciśnij „Command + Shift + G”, aby otworzyć „Idź do folderu”.

- Wpisz ' ~/Biblioteka/Wiadomości “ w polu tekstowym „Przejdź do folderu” i naciśnij klawisz „Enter”.

- Wybierz pliki, których chcesz się pozbyć, i usuń je tak, jak każdy inny plik.
- Uruchom ponownie komputer Mac, aby zmiany odniosły skutek.

Jak usunąć wiadomości iMessage na iPhonie
W tej sekcji przyjrzymy się, jak usunąć pojedynczy iMessage, wiele iMessage lub całą rozmowę na iPhonie.
Aby usunąć jedną lub więcej wiadomości iMessage z tej samej rozmowy, wykonaj następujące kroki:
- Otwórz wiadomości.

- Otwórz czat z wiadomością iMessage, którą chcesz usunąć.
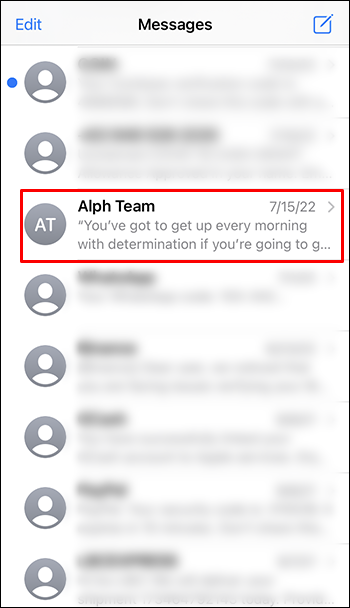
- Znajdź i naciśnij długo określony iMessage, który chcesz usunąć.
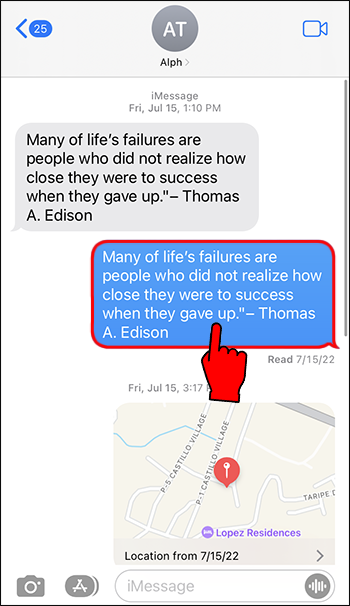
- W opcjach dotknij „Więcej…”
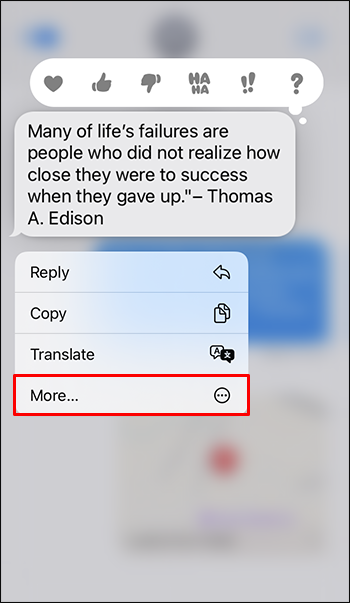
- Możesz teraz dotknąć dodatkowych wiadomości, które chcesz usunąć. Każda wybrana wiadomość zostanie zaznaczona.
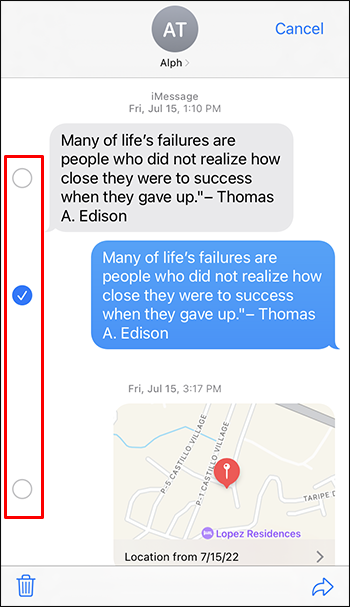
- Po wybraniu wszystkich wiadomości naciśnij kosz w lewym dolnym rogu ekranu.
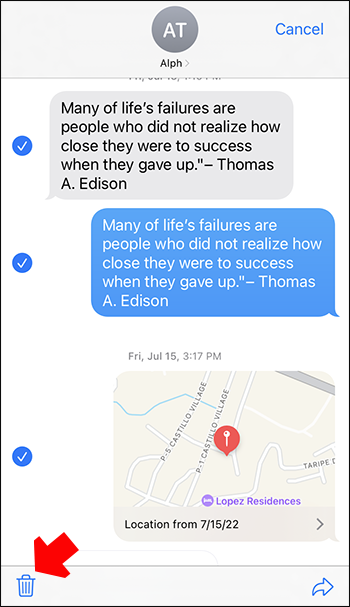
- Kliknij „Usuń wiadomość” (wyskakujące okienko pokazuje liczbę dla wielu wiadomości) z wyskakującego okienka, aby potwierdzić akcję.
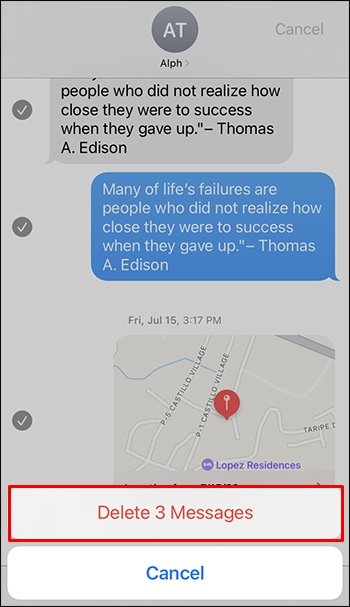
Jak usunąć wiadomość iMessage dla wszystkich na iPhonie
Powyższe kroki pokazują, jak usunąć iMessage tylko dla siebie. Jeśli chcesz usunąć wiadomość dla drugiej osoby (skutecznie ją cofając), wykonaj następujące kroki:
- Otwórz czat z wiadomością iMessage, którą chcesz usunąć.
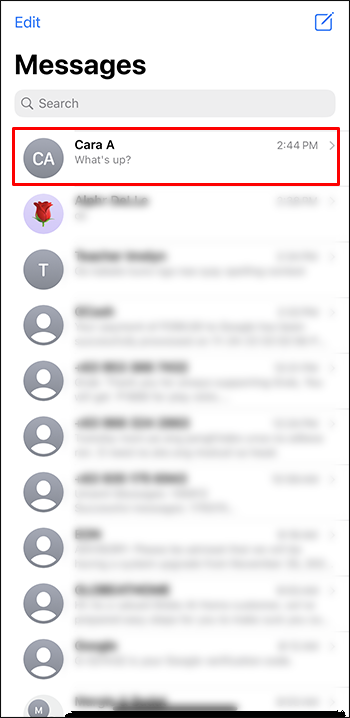
- Stuknij i przytrzymaj wiadomość iMessage, której wysłanie chcesz cofnąć.
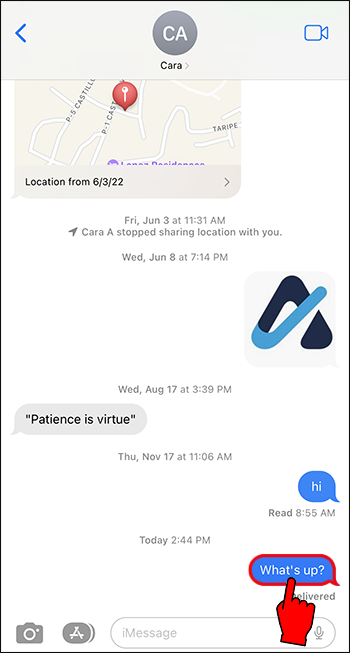
- Z opcji wybierz „Cofnij wysyłanie”.
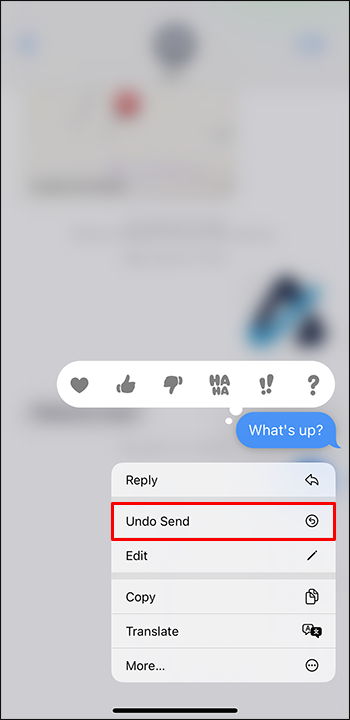
Pamiętaj, że aby wiadomość została usunięta po obu stronach, zarówno nadawca, jak i odbiorca muszą mieć urządzenia Apple z najnowszą wersją systemu operacyjnego – iOS 16. Jeśli odbiorca nadal korzysta ze starszej wersji systemu iOS, nadal widzisz wiadomość, nawet jeśli została usunięta z Twojej strony.
jak umieścić numer strony w dokumentach google
Ponadto masz tylko dwie minuty, aby usunąć wiadomość dla wszystkich po jej wysłaniu.
Jak usunąć pojedynczy czat iMessage na iPhonie
Aby usunąć pojedynczą rozmowę z iMessage, wykonaj następujące kroki:
- Na iPhonie otwórz aplikację Wiadomości.

- Przewiń w dół do rozmowy, którą chcesz usunąć.
- Przesuń palcem w lewo na ekranie.
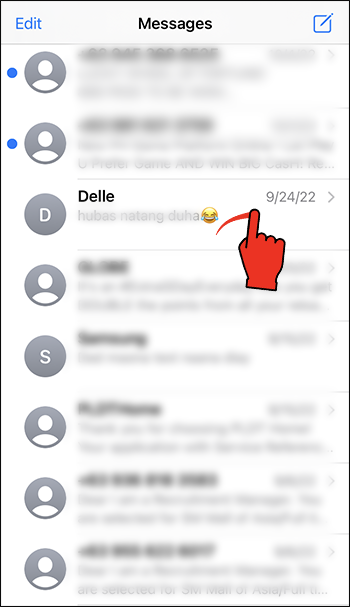
- Z opcji wybierz „Usuń”.
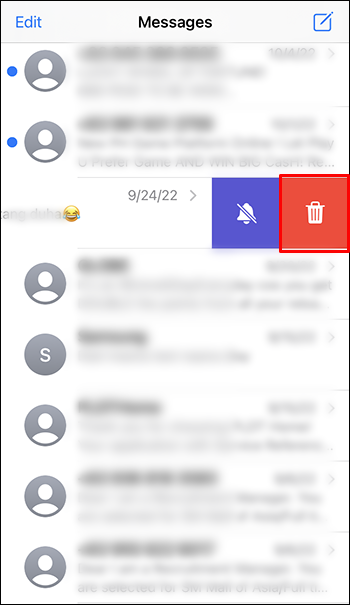
Jak usunąć wiele czatów na iPhonie
Aplikacja Wiadomości umożliwia także usuwanie wielu rozmów naraz. Oto jak przejść przez ten proces na iPhonie:
- Przejdź do Wiadomości.

- Stuknij „Edytuj” u góry ekranu.
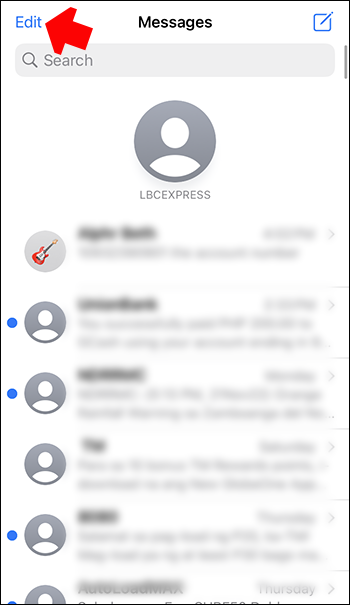
- Z opcji wybierz „Wybierz wiadomości”, aby wybrać czaty, które chcesz usunąć.
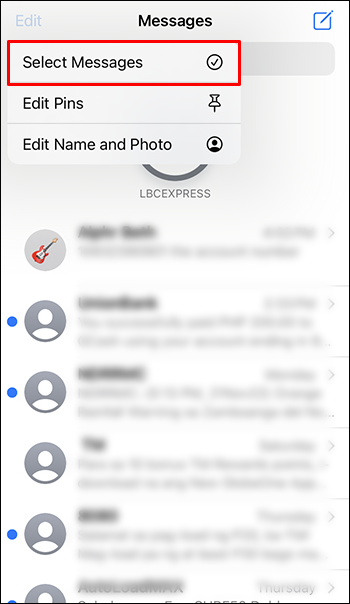
- Stuknij w „Usuń” w prawym dolnym rogu ekranu.
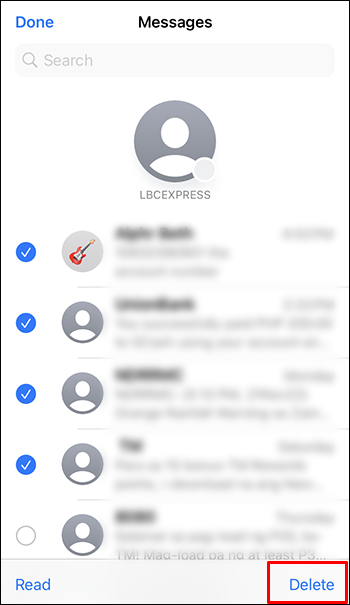
Jak odzyskać usunięte wiadomości iMessages na iPhonie
Czasami możesz chcieć odzyskać przypadkowo usuniętą wiadomość. Na szczęście jest to łatwe, pod warunkiem, że masz włączoną opcję wiadomości w kopii zapasowej iCloud. Oto kroki, które należy wykonać, aby odzyskać usunięte wiadomości na iPhonie:
- Przejdź do ustawień.'
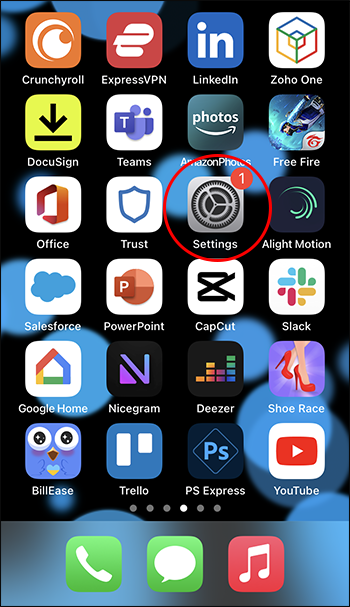
- Stuknij w swój profil.
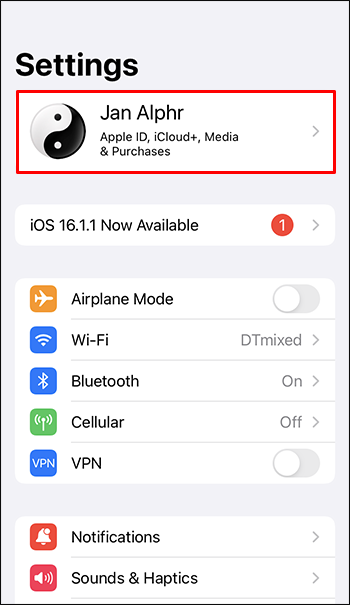
- Otwórz menu iCloud.
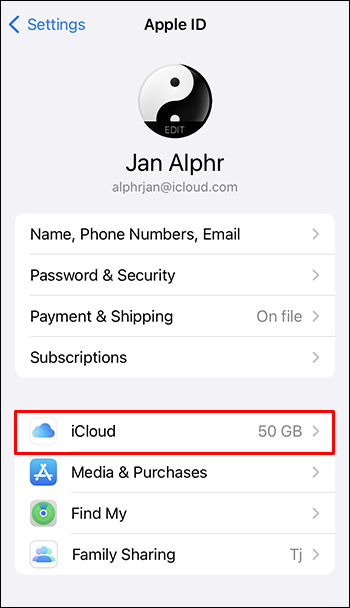
- Stuknij opcję „Wiadomości”.
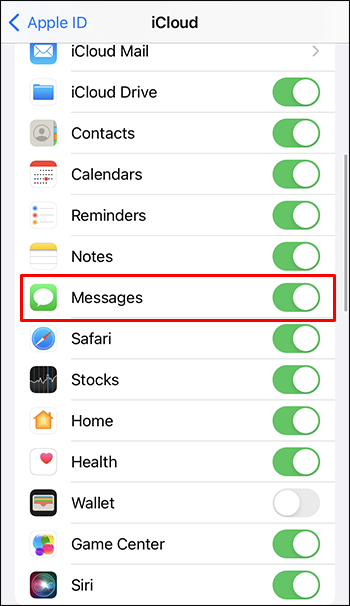
- Wybierz „Wyłącz i pobierz wiadomości”.
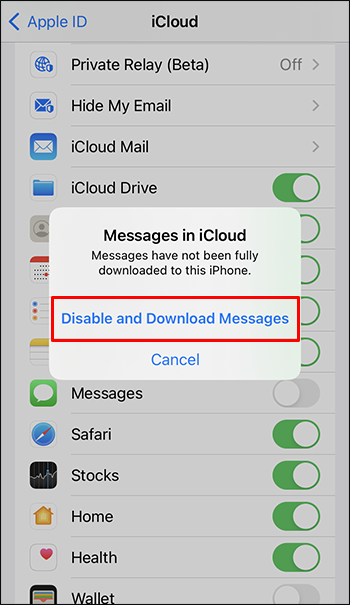
- Poczekaj kilka sekund, otwórz aplikację wiadomości i potwierdź, że wiadomości zostały przywrócone.
Pamiętaj, że działa to tylko wtedy, gdy iCloud wcześniej zsynchronizował wiadomości. Jeśli opcja „Wiadomości” została wyłączona podczas synchronizacji, usunięte wiadomości zostaną utracone.
Jak usunąć wiadomości iMessage na iPadzie
Jeśli chcesz usunąć wiadomość iMessage na iPadzie, wykonaj poniższe czynności:
- Przejdź do Wiadomości.

- Otwórz rozmowę zawierającą wiadomość, którą chcesz usunąć.

- Znajdź i naciśnij długo konkretną wiadomość, którą chcesz usunąć.

- Z wyskakującego okienka wybierz „Więcej”.
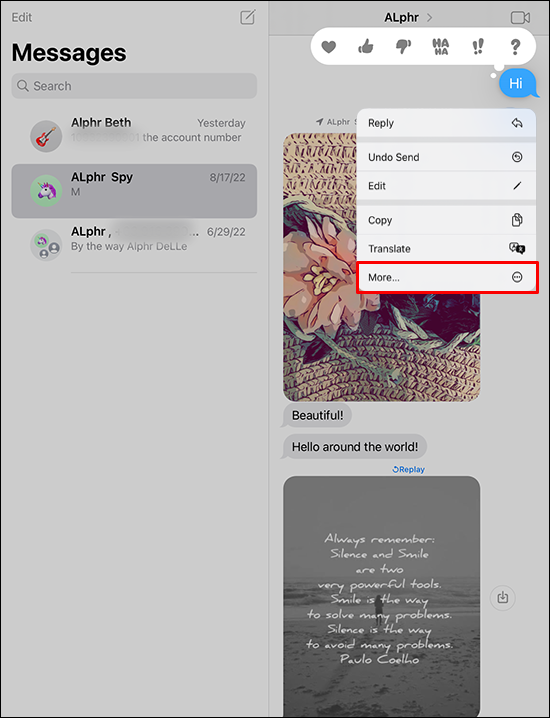
- Naciśnij kosz na śmieci w lewym dolnym rogu ekranu. W oknie potwierdzenia wybierz „Usuń”, aby zakończyć.
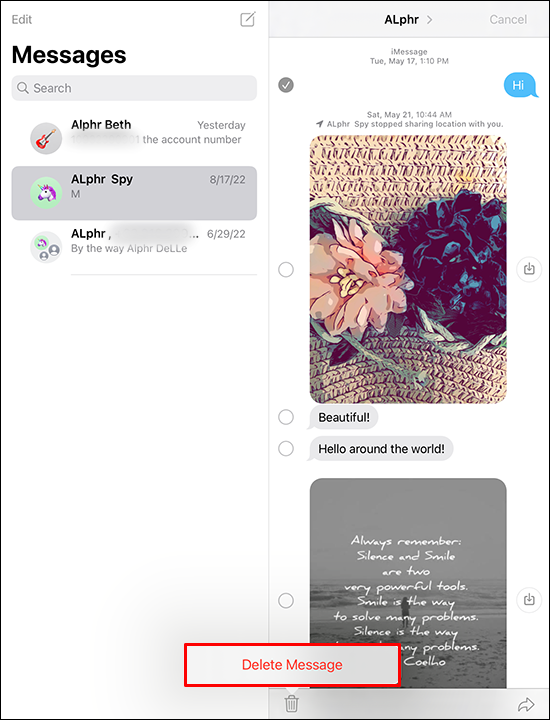
Jeśli używasz iPada i chcesz usunąć wiadomość iMessage dla wszystkich, wykonaj następujące kroki:
- Nawigować do Wiadomości .

- Otwórz czat zawierający wiadomość, której wysłanie chcesz cofnąć.

- Przytrzymaj wiadomość, którą chcesz cofnąć.

- W opcjach dotknij „Cofnij wysyłanie”.
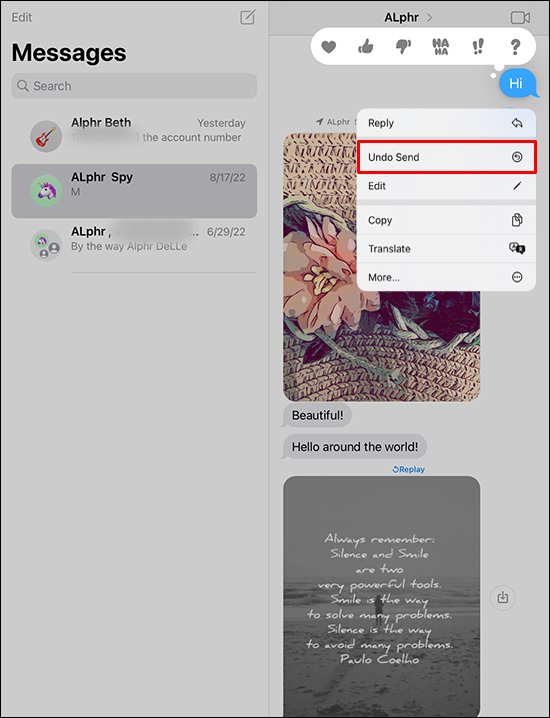
- Teraz wiadomość powinna zostać usunięta dla drugiej osoby.
Pamiętaj, że aby powyższy proces zadziałał, zarówno Twoje urządzenie, jak i urządzenie odbiorcy musi działać na systemie iOS 16. Wiadomość musi również zostać wysłana w ciągu ostatnich dwóch minut. W przeciwnym razie wiadomość będzie nadal dostępna dla drugiej osoby.
Jak usunąć wszystkie wiadomości jednocześnie na iPhonie lub iPadzie
Aby usunąć wszystkie wiadomości iMessage jednocześnie, wykonaj następujące kroki:
- Otwórz ustawienia.'
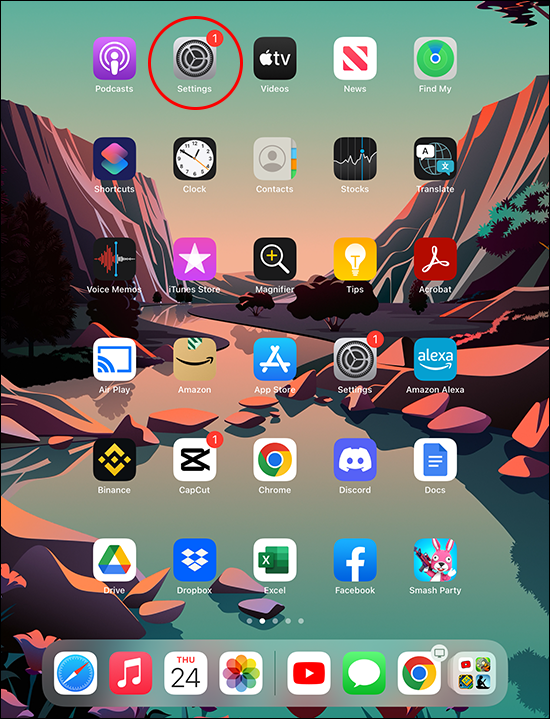
- Przewiń w dół do „Wiadomości”.
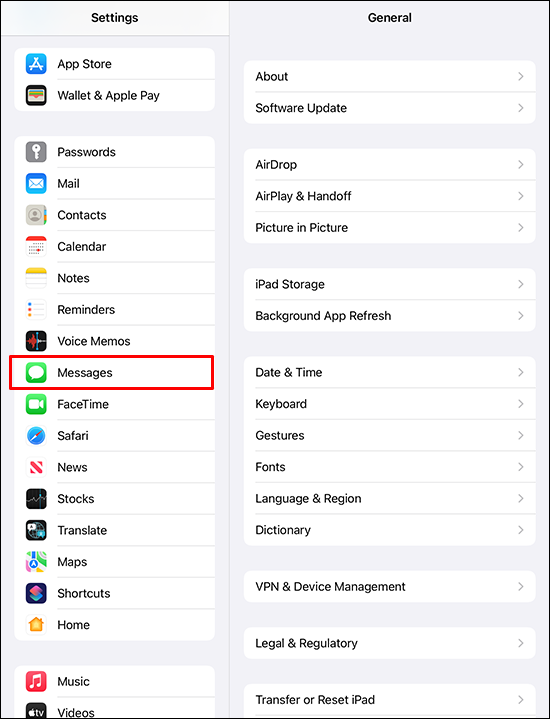
- Przejdź do sekcji „Historia wiadomości” i dotknij „Zachowaj wiadomości”.
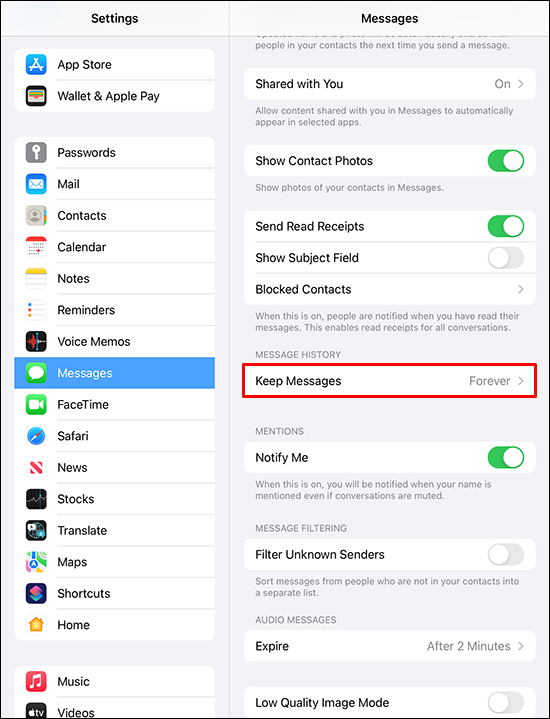
- Z opcji wybierz „1 rok”.
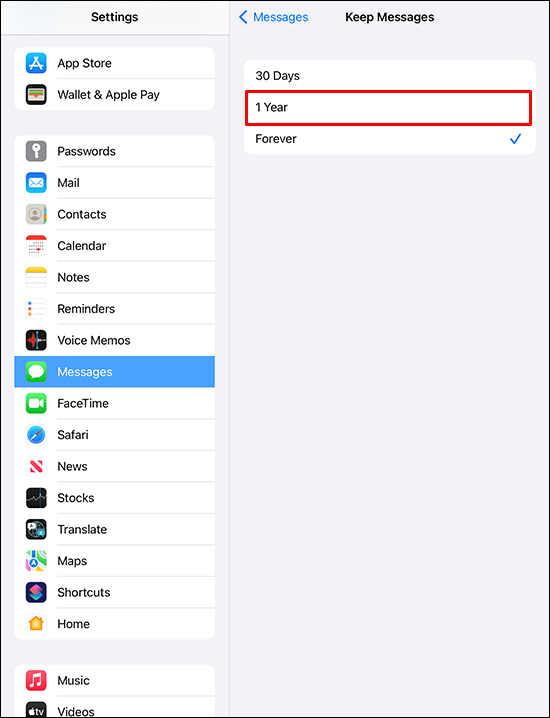
- Naciśnij przycisk „Usuń”, aby kontynuować.
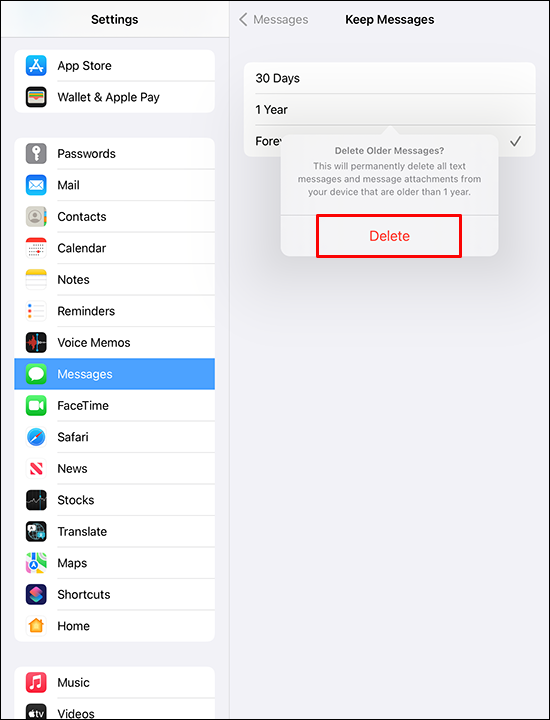
Alternatywnie możesz wykonać następujące kroki:
- Otworzyć Wiadomości aplikacja.

- Stuknij „Edytuj” w lewym górnym rogu ekranu.
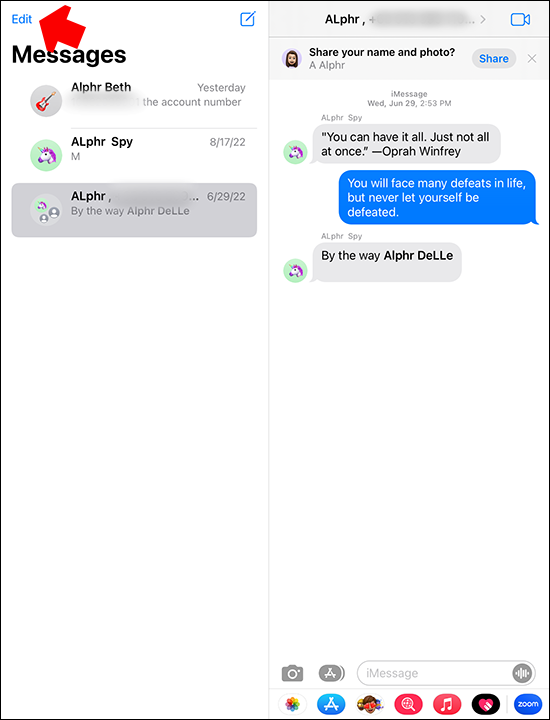
- Po wybraniu wszystkich wiadomości dotknij „Usuń”.
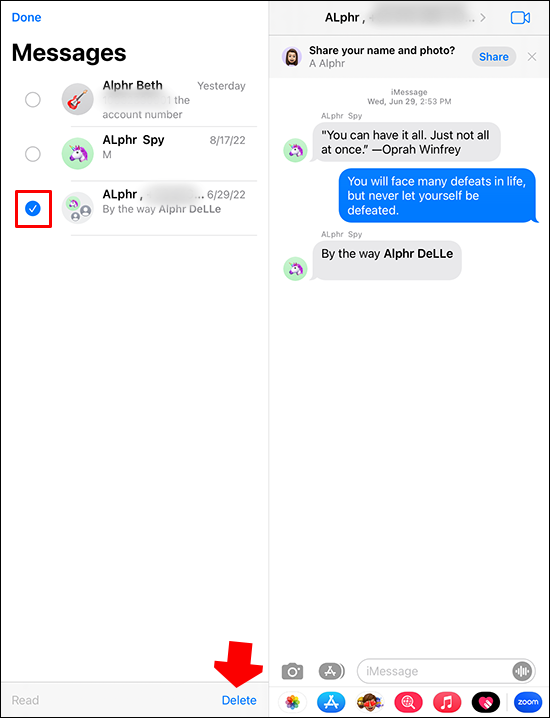
Dodatkowe często zadawane pytania
Czy iMessages są dostępne na Androida?
Nie, niestety iMessage jest dostępny tylko dla użytkowników iOS. Ponadto możesz go używać tylko do wymiany wiadomości z innymi użytkownikami iOS.
Jak zapobiec wyświetlaniu wiadomości iMessage na komputerze Mac na telefonie iPhone?
Aby zatrzymać wyświetlanie wiadomości z komputera Mac na telefonie, wykonaj następujące czynności:
1. Otwórz Wiadomości na komputerze Mac.
2. Wybierz „Wiadomości” w lewym górnym rogu okna.
3. Przejdź do „Preferencji” i przejdź do „iMessages”.
4. Odznacz opcję „Włącz wiadomości w iCloud”.
Pamiętaj, że powyższe ustawienie nie wpłynie na wiadomości zsynchronizowane wcześniej.
Jaka jest różnica między iMessage a zwykłą wiadomością tekstową?
Zacznijmy od pozornego kontrastu – koloru. Wiadomości iMessages są oznaczone niebieskim dymkiem, podczas gdy zwykłe wiadomości tekstowe są otoczone zielonym dymkiem.
Kolejną różnicą między iMessage a zwykłą wiadomością tekstową jest to, że iMessage są wymieniane wyłącznie między dwoma użytkownikami iOS.
Ostatnia różnica polega na tym, że w przypadku zwykłych wiadomości tekstowych musisz zapłacić koszt każdego SMS-a, aby został dostarczony. Jednak w przypadku iMessages wszystko, czego potrzebujesz do dostarczania wiadomości iMessages, to aktywne połączenie internetowe. W przypadku korzystania z planu operatora zamiast Wi-Fi mogą obowiązywać opłaty za transmisję danych.
Pozbądź się bałaganu
Usuwanie wiadomości iMessage może być doskonałym sposobem na zwolnienie miejsca na komputerze. Na szczęście proces ten jest względny iw żadnym wypadku nie powinien powodować bólu głowy. Ponadto iOS 16 wprowadził kilka solidnych funkcji, które zapewniają aplikacji większą elastyczność. Na przykład możesz teraz cofnąć ostatnio wysłane wiadomości, a także odzyskać usunięte wiadomości.
Niezależnie od tego mamy nadzieję, że możesz teraz usuwać wiadomości iMessage niezależnie od urządzenia, z którego korzystasz z aplikacji.
Czy próbowałeś usunąć wiadomości iMessage na dowolnym urządzeniu Apple? A jak je odzyskać? Daj nam znać w sekcji komentarzy poniżej.



![Jak włączyć automatyczne ponowne wybieranie numeru w Androidzie [Wyjaśnienie]](https://www.macspots.com/img/mobile/68/how-turn-android-auto-redial.jpg)





