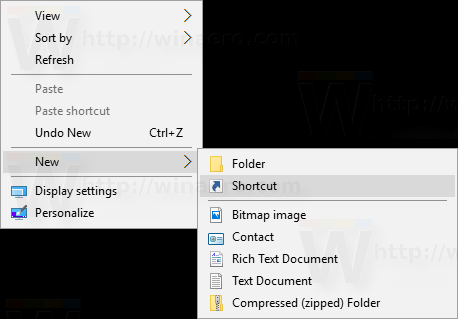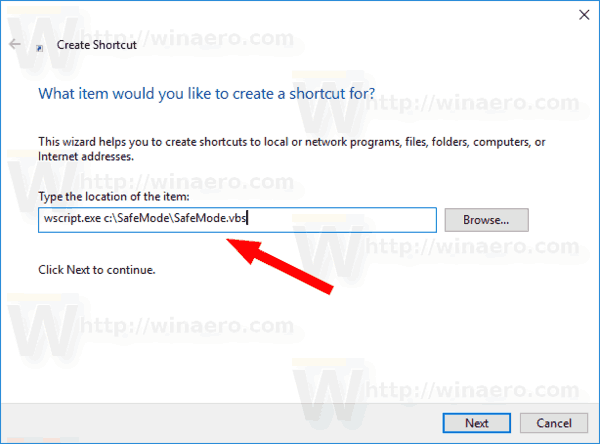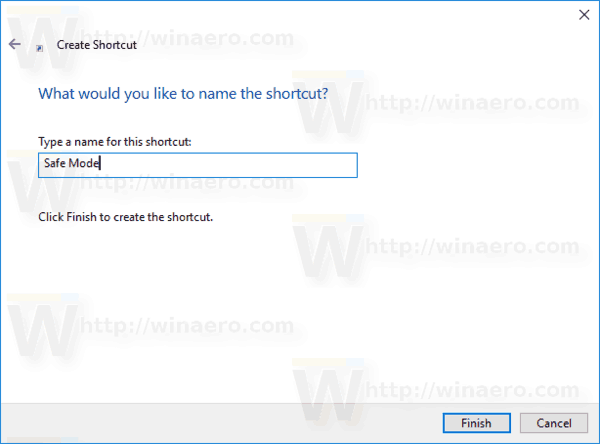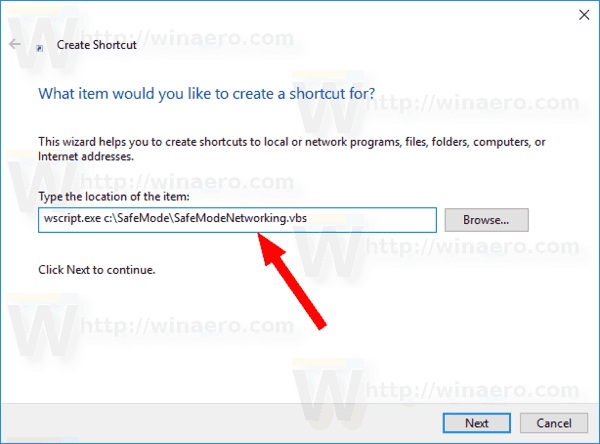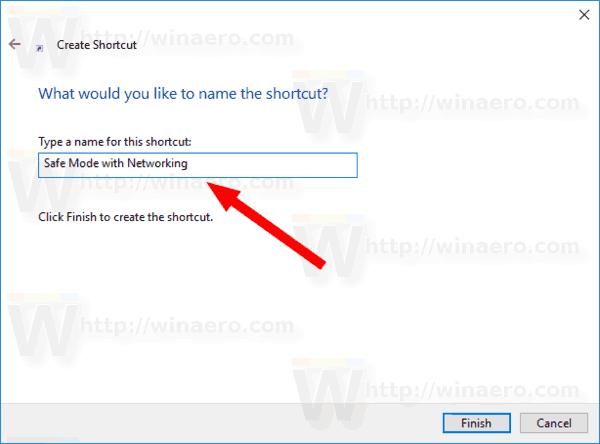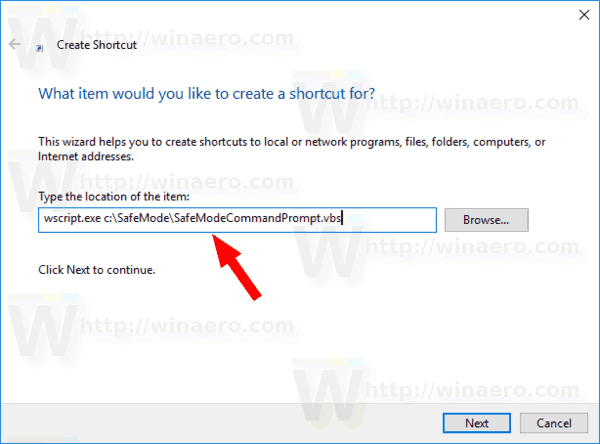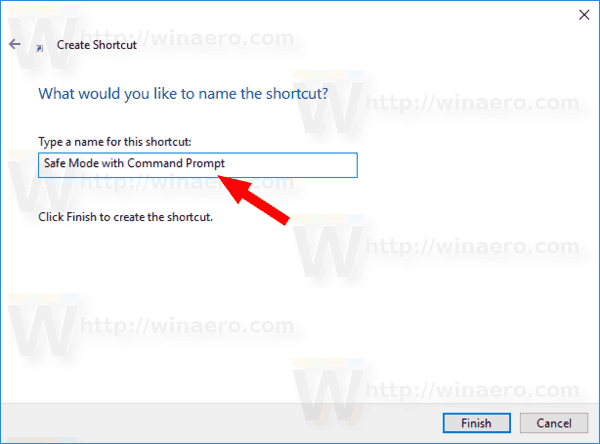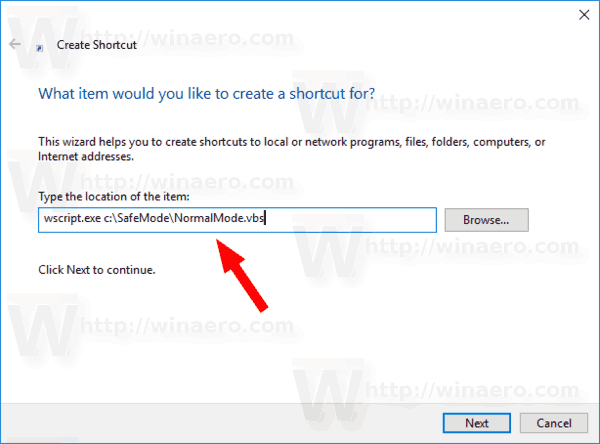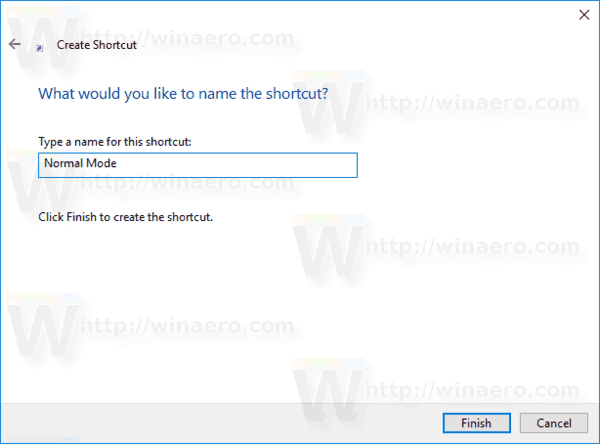Windows 10 odziedziczył opcje rozruchu z systemu Windows 8 i ma to samo środowisko graficzne do różnych zadań związanych z odzyskiwaniem. Z tego powodu tryb awaryjny jest domyślnie ukryty na korzyść mechanizmu automatycznej naprawy dostarczanego z nowym systemem operacyjnym. Jeśli chcesz uruchomić system Windows 10 w trybie awaryjnym, możesz utworzyć specjalny skrót na pulpicie, aby ponownie uruchomić system operacyjny bezpośrednio w trybie awaryjnym.
Reklama
Jeśli system Windows 10 nie uruchomi się, uruchamia tryb automatycznej naprawy i próbuje samodzielnie analizować i naprawiać problemy z uruchamianiem bez Twojej pomocy i bez pytania, jakie działania ma podjąć.
Uruchamianie systemu operacyjnego w trybie awaryjnym może być przydatne, gdy trzeba rozwiązać jakiś problem ze sterownikami i aplikacjami.
Być może już wiesz obcdeditnarzędzie konsoli, które jest dostarczane z systemem Windows 10. Umożliwia modyfikowanie różnych parametrów związanych z procesami rozruchu i uruchamiania. Istnieje wiele poleceń bcdedit, których można użyć, aby uruchomić system operacyjny w trybie awaryjnym, w tym opcje pracy w sieci i wiersza polecenia. Omówiłem je już szczegółowo w następującym artykule:
Jak dodać tryb awaryjny do menu rozruchu w systemie Windows 10 i Windows 8
Polecenia są następujące:
Regularny:
bcdedit / set {guid} safeboot minimalTryb awaryjny z obsługą sieci
bcdedit / set {guid} sieć safebootTryb awaryjny z wierszem polecenia
jak powiedzieć jakiego barana potrzebujesz
bcdedit / set {guid} safebootalternateshell takUżywając wartości {current} zamiast GUI, zmodyfikujesz opcje rozruchu bieżącej instancji systemu Windows 10 i uruchomisz ją w żądanym trybie.
Oto zestaw plików VBScript pliki, których możesz użyć do zmodyfikowania opcji rozruchu systemu Windows 10 i przejdź do trybu awaryjnego za pomocą kilku kliknięć.
Aby utworzyć skrót na pulpicie w trybie awaryjnym w systemie Windows 10 wykonaj następujące czynności.
- Pobierz pliki VBS w archiwum ZIP stąd: Pobierz pliki VBS .
- Wypakuj je do folderu c: SafeMode. Właściwie możesz użyć dowolnego folderu.
- Odblokuj wyodrębnione pliki .
- Kliknij prawym przyciskiem myszy puste miejsce na pulpicie i wybierz Nowy - skrót z menu kontekstowego.
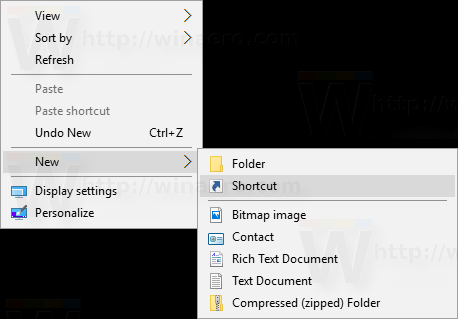
- Wpisz następujące informacje w polu docelowym skrótu:
wscript.exe c: SafeMode SafeMode.vbs.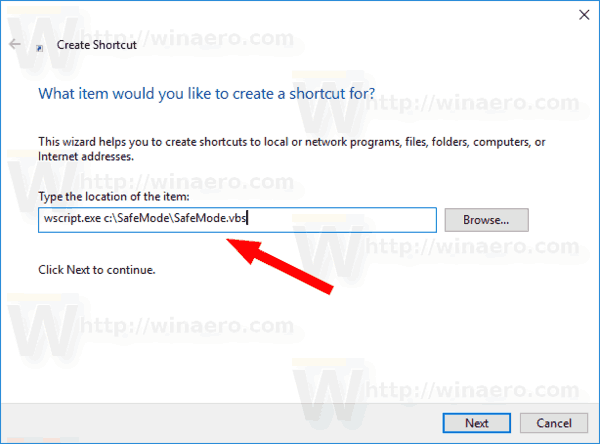
- Nazwij ten skrót jakoTryb bezpieczeństwa.
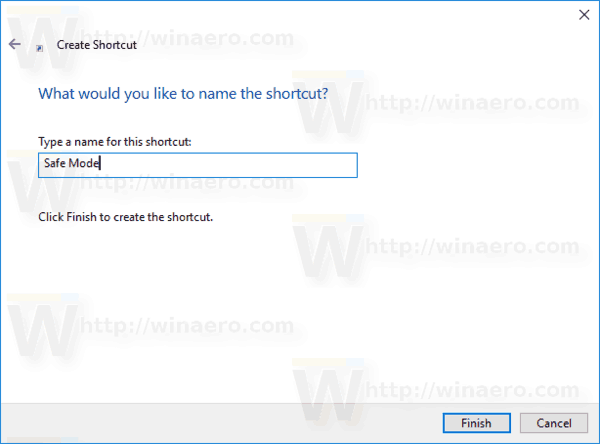
- Teraz utwórz jeszcze jeden skrót z celem
wscript.exe c: SafeMode SafeModeNetworking.vbs.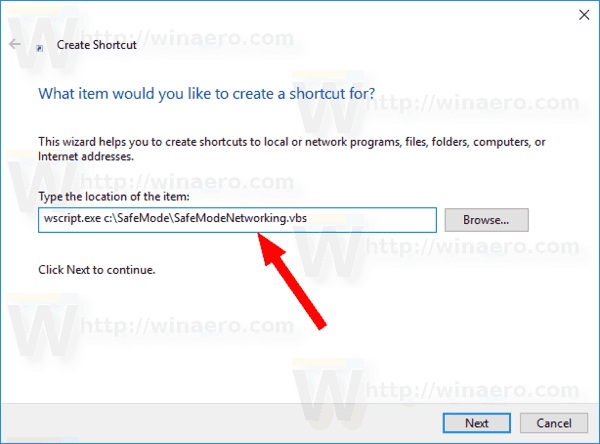
- Nazwij to jakoTryb bezpieczny w sieci.
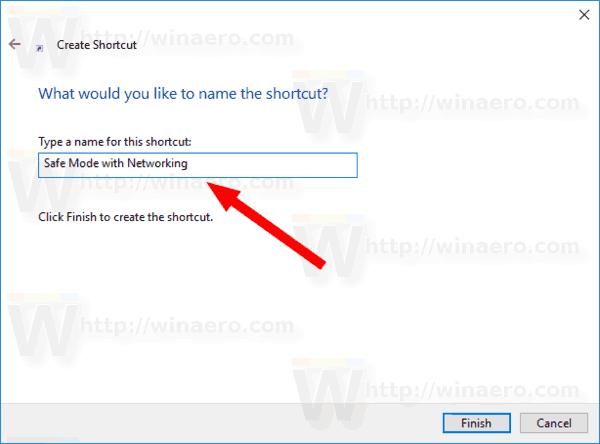
- Utwórz nowy skrót z celem
wscript.exe c: SafeMode SafeModeCommandPrompt.vbs.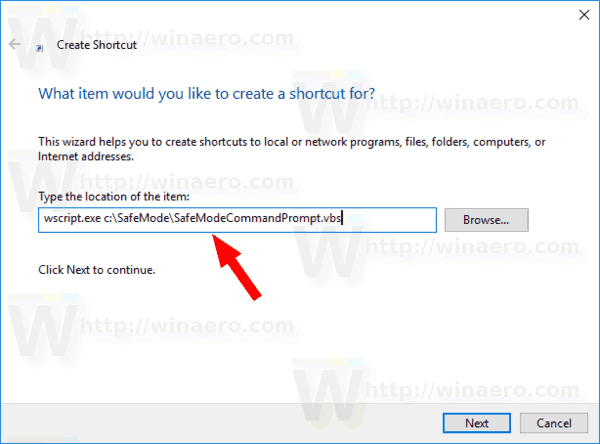
- Nazwij to jakoTryb awaryjny z wierszem polecenia.
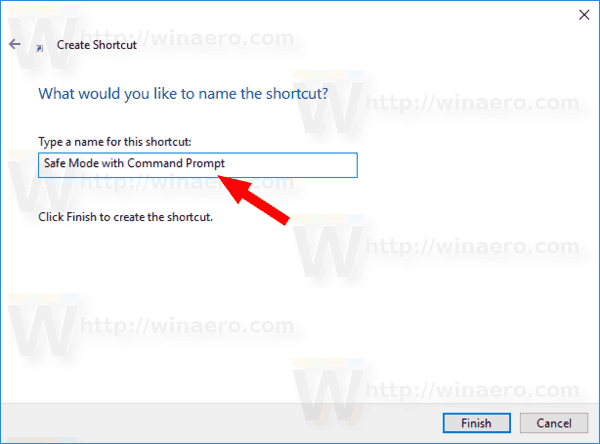
- Na koniec utwórz ostatni skrót z celem
wscript.exe c: SafeMode NormalMode.vbs.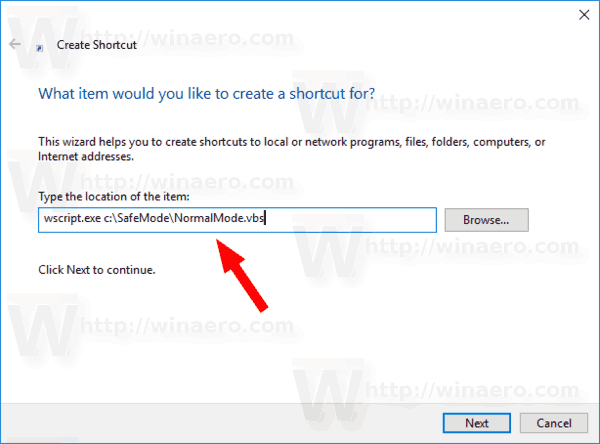
- Nazwij to jakoTryb normalny.
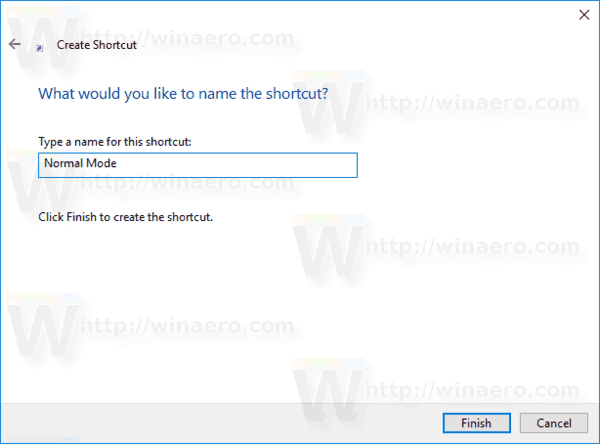
Jeśli chcesz, dostosuj ikony skrótów zgodnie z własnymi preferencjami. Otrzymasz coś takiego:

Teraz, aby szybko przejść do trybu awaryjnego, kliknij odpowiedni skrót, np. 'Tryb bezpieczeństwa'. Potwierdź Monit UAC , a następnie system Windows 10 natychmiast uruchomi się ponownie w trybie awaryjnym!


wow jak odblokować nowe rasy race
Aby przywrócić system operacyjny do normalnego trybu pracy, kliknij skrót „Tryb normalny” i gotowe.
Aby zaoszczędzić czas, możesz skorzystać z Winaero Tweaker. Jest wyposażony w następującą opcję:

Użyj go, aby szybko utworzyć żądane skróty.
Pobierz Winaero Tweaker
Powiązane artykuły:
- Uruchom system Windows 10 w trybie awaryjnym
- Jak dodać tryb awaryjny do menu rozruchu w systemie Windows 10 i Windows 8
- Włącz Instalatora Windows w trybie awaryjnym, aby usunąć aplikacje
- Jak uruchomić system Windows 10 w trybie awaryjnym i uzyskać dostęp do opcji F8, gdy nie uruchamia się normalnie
- Uruchom szybko w wierszu polecenia trybu awaryjnego w systemie Windows 10