Dokumenty Google to jedna z najlepszych alternatyw oprogramowania w chmurze dla komputerowych edytorów tekstu. Aplikacja w chmurze umożliwia tworzenie wersji roboczych dokumentów zawierających tabele, wykresy, hiperłącza, filmy z YouTube, obrazy i nie tylko. Jasne, może nadal mieć mniej opcji i narzędzi do formatowania tekstu niż MS Word, ale Dokumenty Google stają się coraz lepsze. Jednak wciąż brakuje jednej godnej uwagi opcji w menu kontekstowym obrazu. Gdzie jest Zapisz obraz jako opcja w Dokumentach Google?

Niestety, Dokumenty Google nie mają Zapisz obraz jako opcję pobierania wybranych zdjęć za każdym razem, gdy klikniesz je prawym przyciskiem myszy, ponieważ jest w trybie edycji. Dlatego dostajesz Kopiuj , Cięcie , Zapisz w Keep itp. Niestety nie ma możliwości wybrania i pobrania kilku zdjęć bezpośrednio z dokumentu. Ta opcja z pewnością byłaby przydatnym dodatkiem do menu kontekstowego aplikacji w chmurze. Niemniej jednak wciąż istnieje kilka sposobów na pobranie wybranych zdjęć z dokumentów otwartych w Dokumentach Google.
Google przekonwertowało teraz zdjęcia na JPG
Pobierz obrazy Dokumentów, publikując w Internecie
Dokumenty Google mają Opublikuj w internecie opcja umożliwiająca otwarcie dokumentu w zakładce przeglądarki. Ta funkcja umożliwia pobieranie obrazów bezpośrednio ze strony dokumentu. Oto jak to zrobić.
- Kliknij Plik -> Udostępnij -> Publikuj w Internecie , co otwiera menu publikowania.
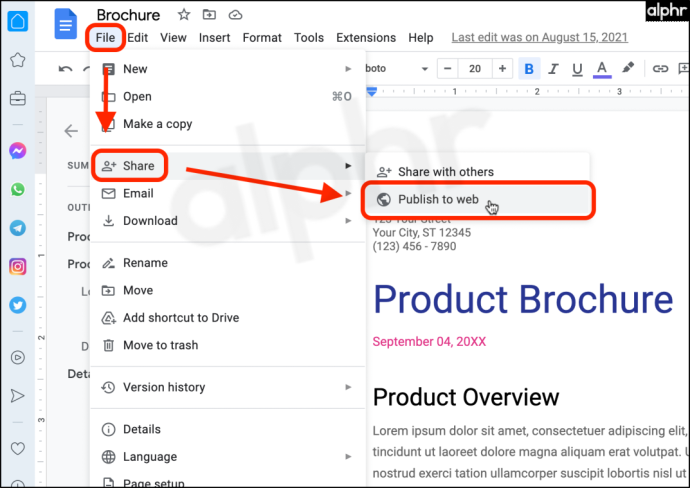
- Kliknij niebieski Publikować przycisk.
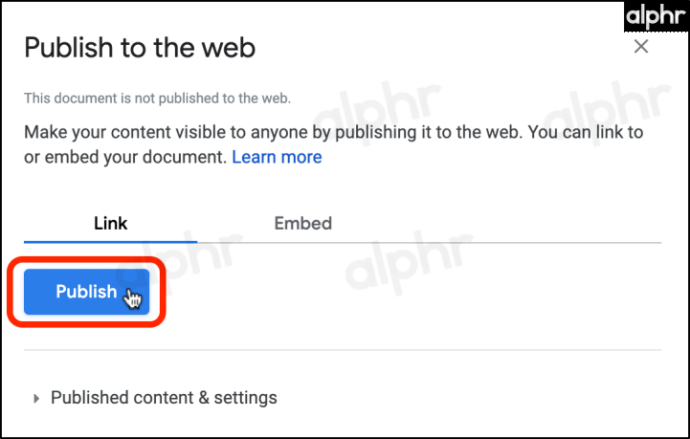
- Wybierać OK aby potwierdzić swoje zgłoszenie.
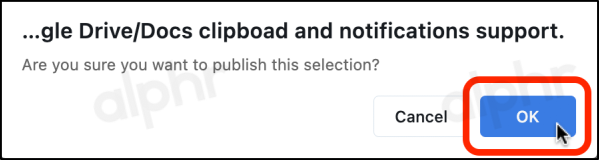
- Naciskać Ctrl + C (Okna) lub Klawisz polecenia (⌘) + V (Mac) nad podświetlonym łączem, a następnie wybierz Kopiuj.
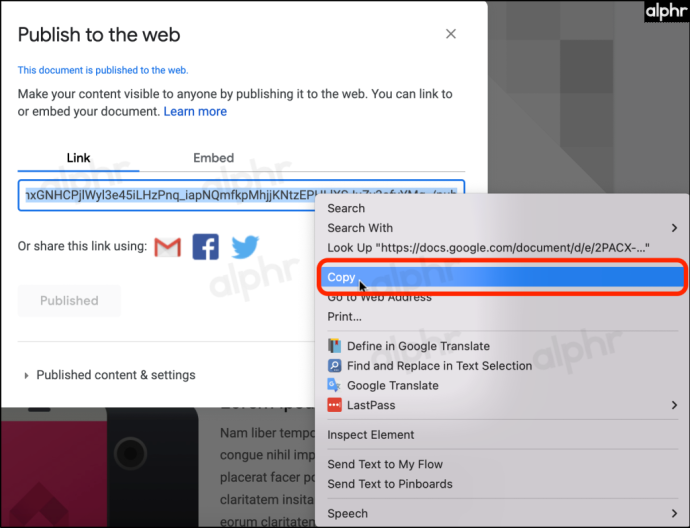
- Pozostaw otwartą kartę przeglądarki publikowania i uruchom nową kartę. Wklej link, a następnie naciśnij Wejdź/powróć klucz. Nowo opublikowana strona ładuje się. Nie martw się; nikt oprócz ciebie nie ma linku.
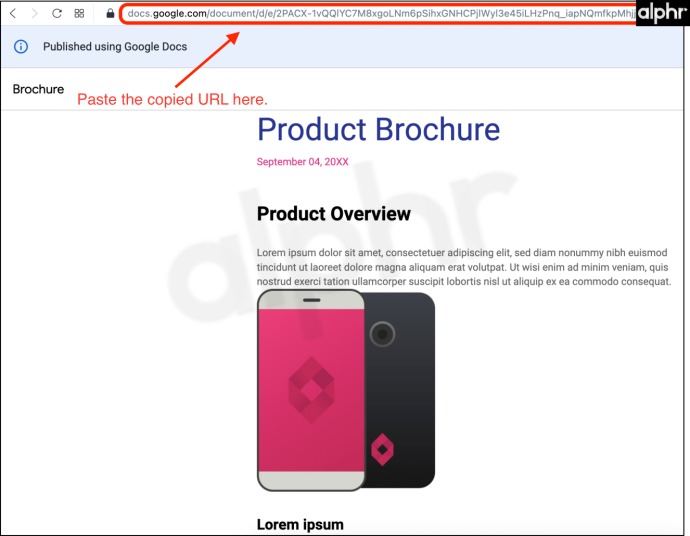
- Najedź kursorem na obraz, który chcesz zapisać. Kliknij prawym przyciskiem myszy (Okna) lub dotknięcie dwoma palcami (Mac) nad obrazem i wybierz Zapisz obraz jako…
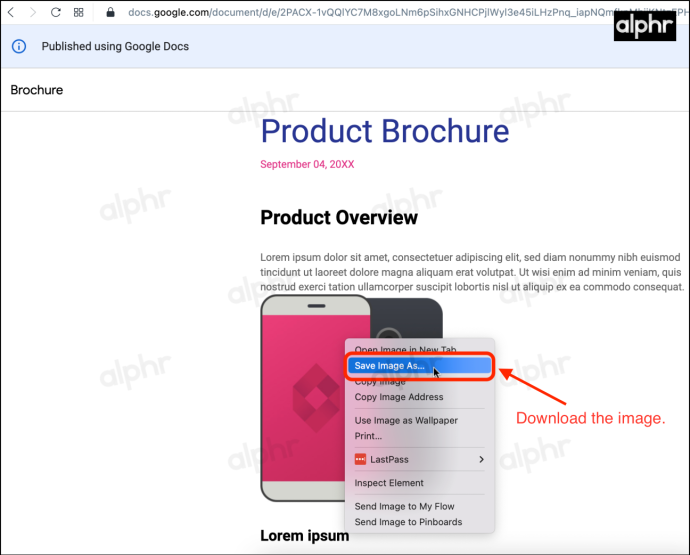
- Opcjonalnie: po zakończeniu możesz cofnąć publikację dokumentu. Wróć do karty Dokumentów Google, na której nadal wyświetlana jest opcja publikowania. Kliknij publikowane treści i ustawienia, następnie wybierz Przestań publikować.
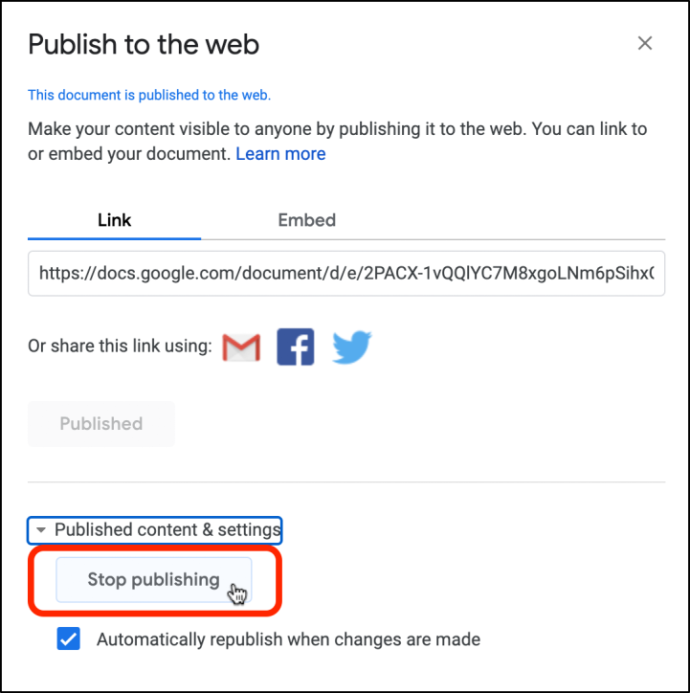
Zapisz obrazy w Google Keep
Google Keep to przydatna aplikacja do robienia notatek, teraz zintegrowana z Dokumentami Google. Ta funkcja umożliwia otwarcie paska bocznego „Notatki z Keep”. Co więcej, oznacza to również, że możesz zapisywać obrazy z Dokumentów Google bezpośrednio w Keep i pobierać je! Oto jak to zrobić.
- Kliknij prawym przyciskiem myszy (Okna) lub dotknięcie dwoma palcami (Mac) nad obrazem, który chcesz zapisać, a następnie wybierz Wyświetl więcej działań -> Zapisz w Keep z menu kontekstowego.
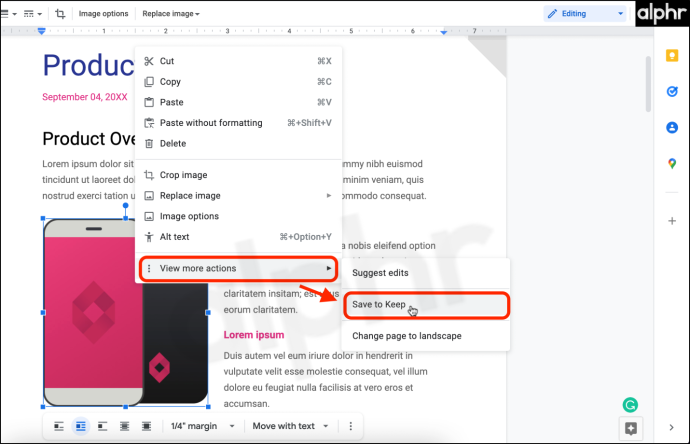
- Kliknij prawym przyciskiem myszy (Okna) lub dotknięcie dwoma palcami (Mac) na obrazku na pasku bocznym „Notatki z Keep” i wybierz Zapisz obraz jako.
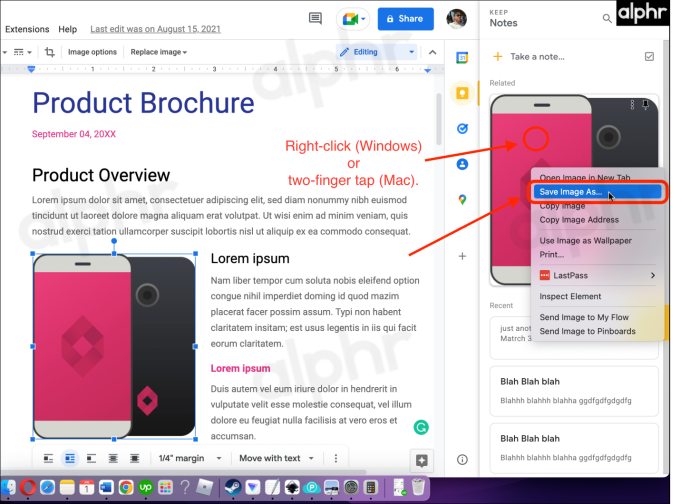
Zbiorcze pobieranie obrazów z Dokumentów Google przy użyciu formatu HTML
Jeśli musisz pobrać wiele obrazów, prawdopodobnie lepiej jest pobrać dokument w formacie HTML. Ta opcja automatycznie zapisuje obrazy w spakowanym folderze. Wyodrębnij plik i otwórz podfolder images, który zawiera wszystkie obrazy.
- Aby pobrać Dokument Google jako HTML, wybierz Plik > Pobierz -> Strona internetowa (.html, spakowana) .
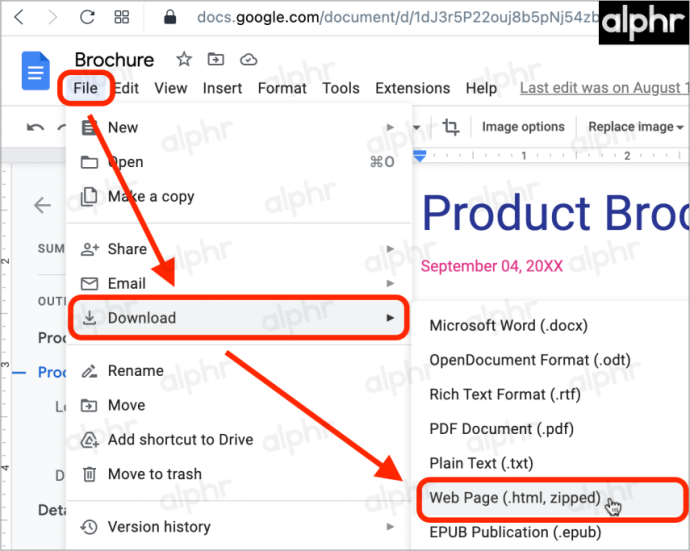
- Kliknij przeglądarkę ikona pobierania , a następnie wybierz lokalizację pliku.
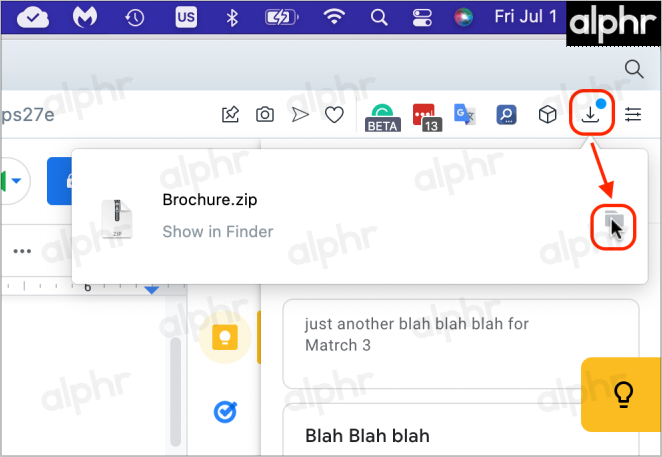
- Rozpakuj plik, a następnie przejrzyj i wybierz plik obrazy teczka.
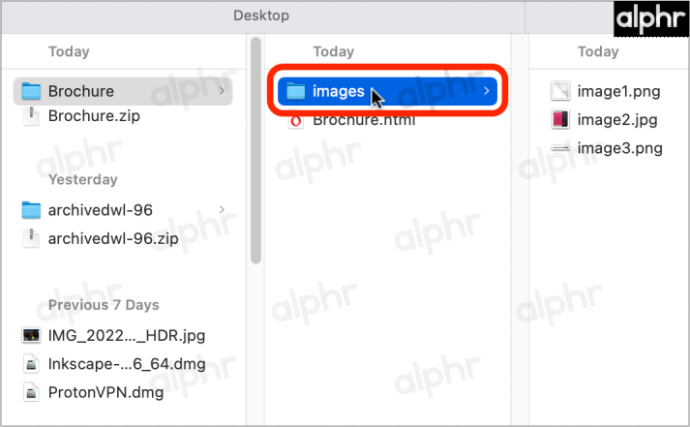
- Przeglądaj obrazy i usuń te, których nie chcesz.
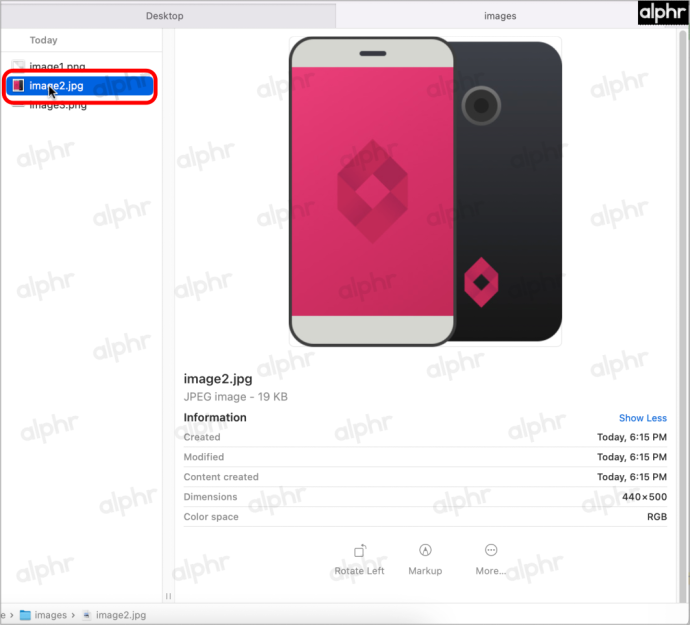
Wyodrębnij obrazy z dokumentów za pomocą dodatków
Możesz zainstalować dodatek do przeglądarki Chrome, np Kliknij z wciśniętym klawiszem Shift Ekstraktor obrazu który pobiera obrazy z otwartych dokumentów w Dokumentach Google i innych stronach internetowych.
ile kosztuje iPhone?
Dodatki z Google Workspace Marketplace nie zawierają żadnych narzędzi do przechwytywania obrazów dla Dokumentów.



![Jak włączyć automatyczne ponowne wybieranie numeru w Androidzie [Wyjaśnienie]](https://www.macspots.com/img/mobile/68/how-turn-android-auto-redial.jpg)





