Wszyscy zgodzimy się, że inteligentne telewizory są jednym z najwygodniejszych osiągnięć technologicznych tej epoki. Pozwalają nam przeglądać internet, przesyłać strumieniowo treści na żądanie, uzyskiwać dostęp do mediów społecznościowych itp. Dlatego rozumiemy Twoją frustrację, jeśli Twój Android TV odmawia połączenia z siecią Wi-Fi. Ale nie martw się, ponieważ ten problem jest bardziej powszechny niż myślisz.

Od ponownego uruchomienia urządzeń po aktualizację oprogramowania sprzętowego routera — w tym przewodniku znajdziesz wszystkie możliwe sposoby rozwiązania problemu, aby nadal móc cieszyć się bezproblemowym dostępem do wszelkich usług internetowych na telewizorze z Androidem TV. Mamy dużo do rozpakowania, więc zaczynajmy.
Android TV nie łączy się z Wi-Fi
Poniżej wyróżniliśmy wszystkie możliwe poprawki, które użytkownicy mogą wypróbować, jeśli ich Android TV nie łączy się z Wi-Fi. Niektóre poprawki są specyficzne dla telewizora, podczas gdy inne są specyficzne dla routera. Niezależnie od tego wypróbuj je w kolejności i zobacz, który z nich rozwiązuje problem.
Zapomnij o swojej sieci Wi-Fi i połącz się z nią ponownie
Jest to bez wątpienia pierwsza poprawka, którą powinieneś wypróbować, jeśli Android TV odmawia połączenia z Wi-Fi. Zapomnienie o sieci Wi-Fi i ponowne połączenie z nią może wyeliminować drobne usterki systemowe i umożliwić telewizorowi ustanowienie nowego połączenia. Na szczęście proces jest bardzo prosty:
- Użyj pilota Android TV, aby otworzyć „Ustawienia”.

- Wybierz „Sieć i Internet”.
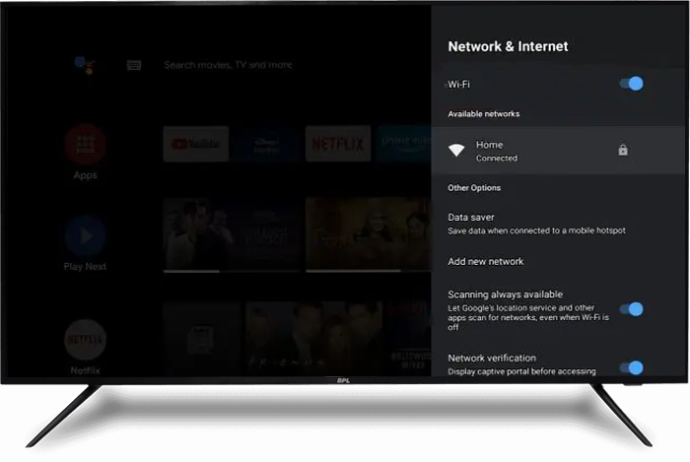
- Wybierz swoją sieć Wi-Fi.
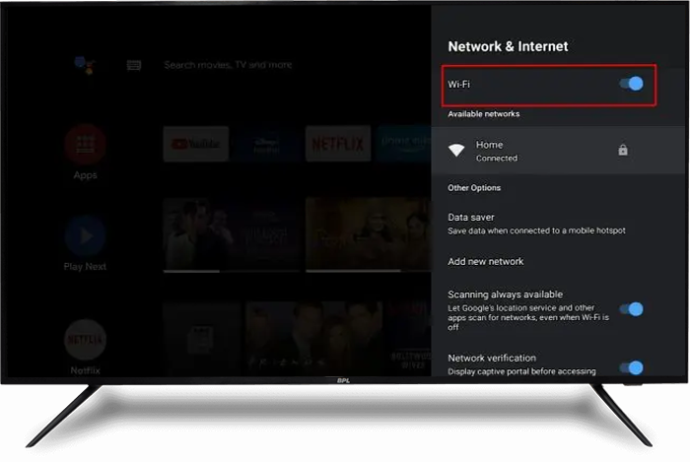
- Kliknij „Zapomnij sieć”, a następnie „OK”.
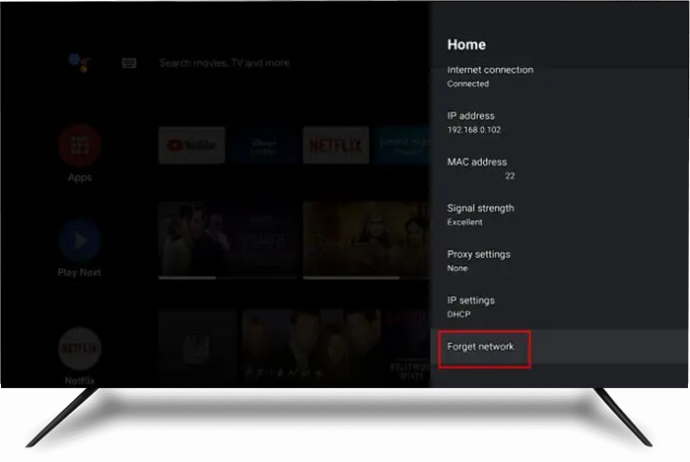
- Poczekaj kilka sekund, a następnie ponownie połącz się z siecią.
- Postępuj zgodnie z instrukcjami wyświetlanymi na ekranie, aby ukończyć uwierzytelnianie sieci, a następnie sprawdź, czy telewizor pomyślnie łączy się z siecią Wi-Fi.
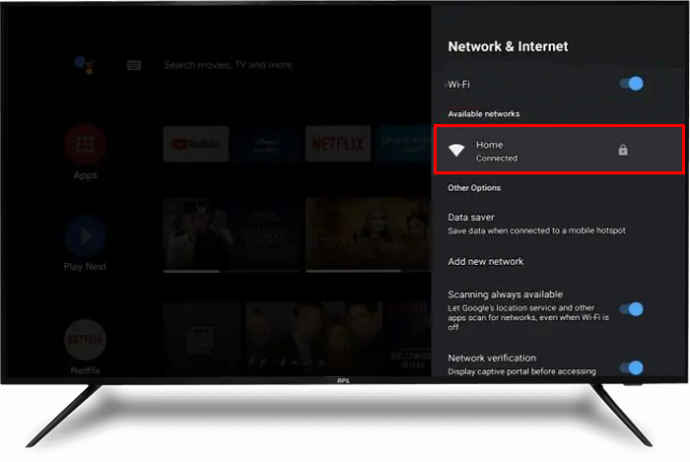
Jeśli powyższa poprawka nie działa, wypróbuj następne rozwiązanie.
Sprawdź dwukrotnie, czy router działa poprawnie
Przed wypróbowaniem innych złożonych rozwiązań ustal, które z tych dwóch urządzeń ma problem. Aby wykluczyć, że przyczyną problemu jest router, podłącz inne urządzenie do sieci Wi-Fi i sprawdź, czy połączenie się powiodło. Jeśli połączenie się nie powiedzie, oczywistym winowajcą jest router. Warto więc skupić się na rozwiązaniach dla routera.
Uruchom ponownie zarówno router Wi-Fi, jak i telewizor
Ponowne uruchomienie routera Wi-Fi i telewizora odświeży i przywróci ustawienia domyślne, a także usunie wszelkie usterki systemowe, które mogą powodować problem. Co więcej, ten proces nie usuwa danych użytkownika.
Aby ponownie uruchomić Android TV, odłącz go od źródła zasilania i podłącz ponownie po 30 sekundach. Alternatywnie możesz:
- Zlokalizuj i naciśnij długo przycisk zasilania na telewizorze z systemem Android.

- Wybierz „Uruchom ponownie”.
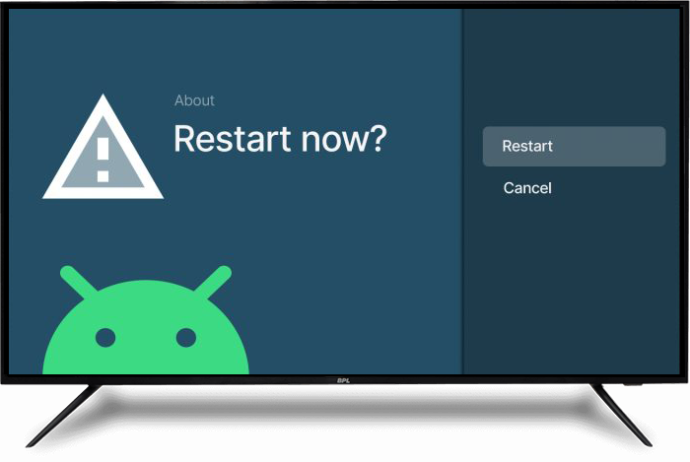
- Poczekaj kilka minut na zakończenie procesu, a następnie ponownie połącz się z siecią Wi-Fi.
Aby ponownie uruchomić router Wi-Fi, odłącz go od źródła zasilania, odczekaj 60 sekund i podłącz ponownie. Ten proces powinien rozwiązać problemy z łącznością i inne drobne usterki systemowe routera. Jeśli ponowne uruchomienie dwóch urządzeń nie działa, przejdź do następnego rozwiązania.
Zaktualizuj oprogramowanie sprzętowe routera
Przestarzałe oprogramowanie układowe spowoduje, że router napotka mnóstwo problemów, w tym problemy z łącznością Wi-Fi. Procedura aktualizacji oprogramowania routera jest prosta, ale zależy od konkretnego modelu. Poniżej przedstawiono ogólne kroki, które działają w przypadku większości modeli:
- Otwórz preferowaną przeglądarkę i otwórz oficjalną stronę routera.
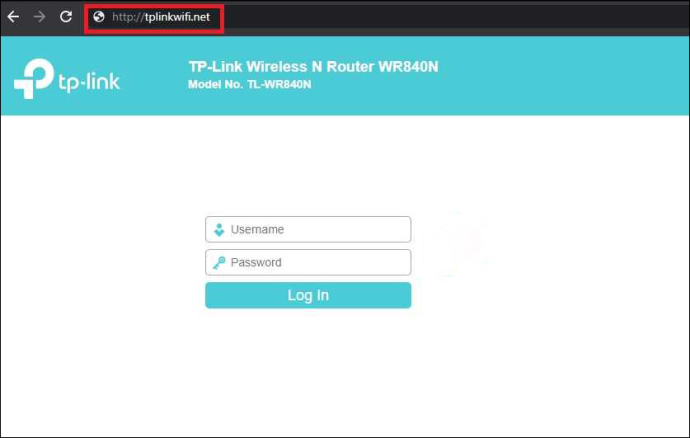
- Pobierz plik oprogramowania układowego routera.
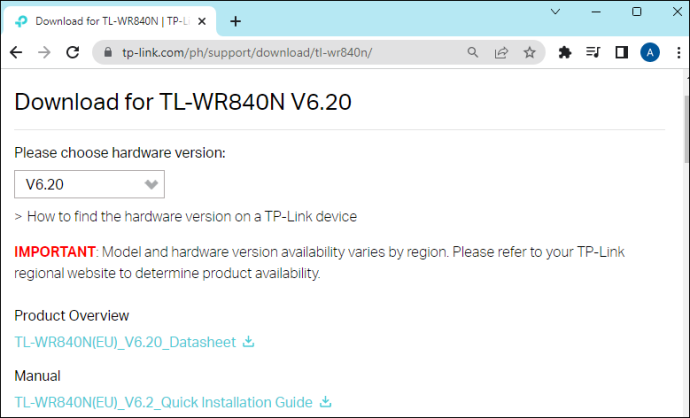
- Prześlij plik oprogramowania układowego do routera.
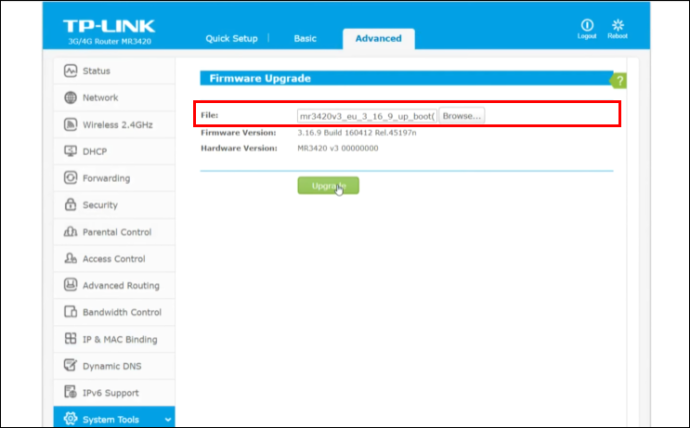
- Uruchom ponownie router.

Spróbuj ponownie połączyć Android TV z Wi-Fi i sprawdź, czy działa.
Jeśli powyższe rozwiązanie nie działa, wypróbuj inne rozwiązania wyróżnione poniżej.
Sprawdź połączenie z siecią Wi-Fi
Jeśli Twój Android TV nie łączy się z Wi-Fi, przyczyną może być lokalna usługa internetowa. Sprawdź połączenie Wi-Fi za pomocą innego urządzenia, takiego jak tablet lub smartfon. Jeśli połączenie nie działa na innych urządzeniach, skontaktuj się z dostawcą usług internetowych (ISP), aby sprawdzić stan usług internetowych w Twojej okolicy. Jeśli jednak inne urządzenia działają dobrze w sieci Wi-Fi, ale telewizor nadal nie może się połączyć, problem dotyczy telewizora.
Sprawdź siłę sygnału Wi-Fi
Jeśli Twój Android TV nie łączy się z Wi-Fi, problemem może być siła sygnału Wi-Fi. Istnieją czynniki, które mogą zakłócać siłę sygnału bezprzewodowego, w tym:
- Fizyczne przeszkody, takie jak szuflady i grube ściany
- Zakłócenia o podobnych długościach fal z pobliskich gadżetów elektronicznych
- Duża odległość między routerem a urządzeniem, z którym próbujesz nawiązać połączenie
- Router pracuje na niewłaściwych ustawieniach częstotliwości
Na szczęście sprawdzenie siły sygnału Wi-Fi jest bardzo łatwe:
- Użyj pilota telewizora z Androidem, aby otworzyć „Ustawienia”.

- Wybierz „Ogólne”, a następnie „Sieć”.
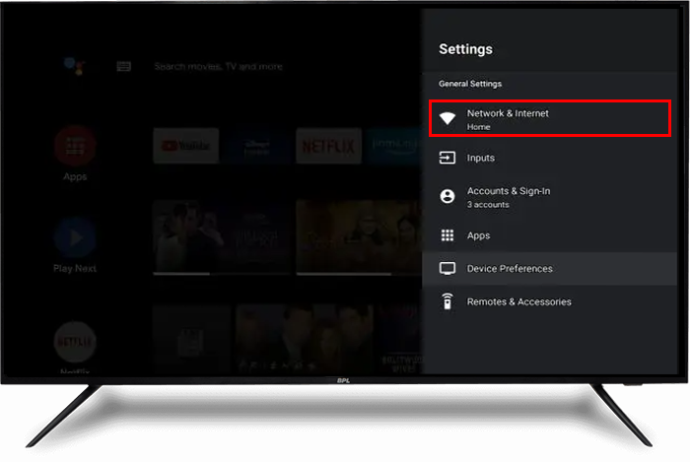
- Zwróć uwagę na liczbę pasków na ikonie Wi-Fi.
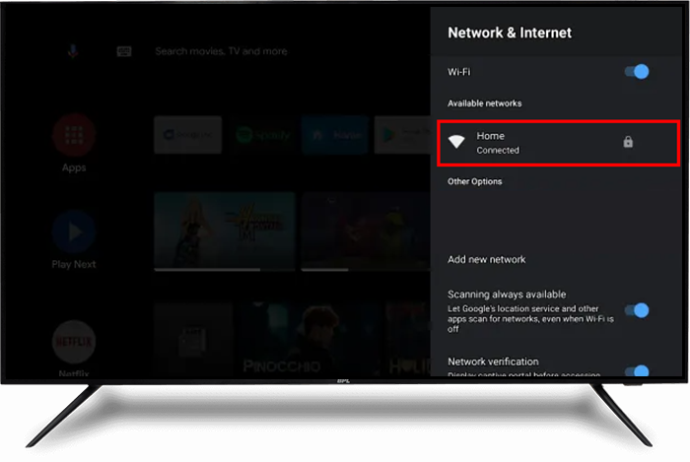
Jeśli są dwa lub mniej słupków, oznacza to, że sygnał Wi-Fi jest słaby. Jeśli paski są pełne, oznacza to, że masz silny sygnał Wi-Fi i powinieneś spróbować innego rozwiązania.
jak dostosować marginesy w dokumentach google
Osoby ze słabszym sygnałem Wi-Fi powinny rozważyć przeniesienie routera w pobliże Android TV. Jeśli to nie zadziała, zmień częstotliwość routera Wi-Fi na 5,0 GHz zamiast 2,4 GHz. Ewentualnie wyłącz wszystkie elektroniczne gadżety w pokoju i sprawdź, czy to działa.
Jeśli żadna z powyższych poprawek do tej pory nie zadziałała, przejdź do poniższych.
Sprawdź dwukrotnie hasło Wi-Fi
Wpisanie błędnego hasła brzmi trywialnie. Jednak może to być winowajcą braku połączenia Android TV z Wi-Fi. Być może zmieniłeś go jakiś czas temu i teraz wprowadzasz nieaktualną wersję. A może przypadkowo pominąłeś znak lub klucz w przypadku litery. Jeśli podejrzewasz, że to jest problem, sprawdź, czy wprowadzasz prawidłowe hasło. Jeśli zapomniałeś hasła, poszukaj instrukcji resetowania routera Wi-Fi.
Użyj kabla Ethernet
Kable Ethernet są znacznie szybsze niż sieci bezprzewodowe. Oznacza to, że siła sygnału z kabla Ethernet jest znacznie większa niż w przypadku sieci Wi-Fi, co gwarantuje bezproblemowe połączenie z Internetem. Po prostu podłącz jeden koniec kabla Ethernet do routera, a następnie podłącz drugi koniec do portu Ethernet w telewizorze z systemem Android. Ten proces powinien natychmiast przywrócić dostęp do Internetu, ale jeśli tak się nie stanie, rozważ wypróbowanie kolejnych poprawek.
Włącz DHCP (protokół dynamicznej konfiguracji hosta)
Aby połączyć się z Wi-Fi, wiele modeli smart TV wymaga włączenia opcji DHCP. Jest to protokół konfiguracyjny, który przypisuje użytkownikom unikalny adres IP, który umożliwia im łączenie się z Internetem. Jeśli ta funkcja jest wyłączona, mogą wystąpić problemy z połączeniem z siecią Wi-Fi. Aby włączyć DHCP na Android TV, przejdź do „Ustawień sieciowych” i przełącz przycisk „DHCP”.
Zaktualizuj oprogramowanie systemowe na telewizorze z systemem Android
Jeśli oprogramowanie systemu Android TV jest przestarzałe, prawdopodobnie napotkasz kilka usterek systemu, w tym brak połączenia z siecią Wi-Fi. W takim przypadku przejdź do ustawień i sprawdź, czy są jakieś aktualizacje wymagające instalacji. Telewizory z systemem Android często przeprowadzają automatyczne aktualizacje, ale może się to zmienić, jeśli nie używasz telewizora przez jakiś czas. W takim przypadku będziesz musiał wykonać aktualizacje ręcznie. Aktualizacja oprogramowania systemu Android TV jest dość prosta:
- Naciśnij przycisk „Dom” na pilocie Android TV.
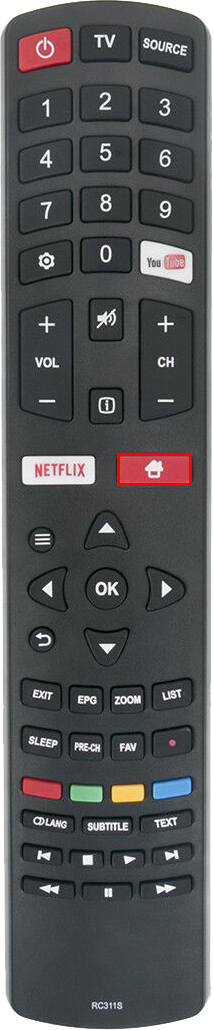
- Wybierz „Aktualizacje oprogramowania systemowego.

- Włącz przycisk przełączania „Automatycznie sprawdzaj dostępność aktualizacji”.
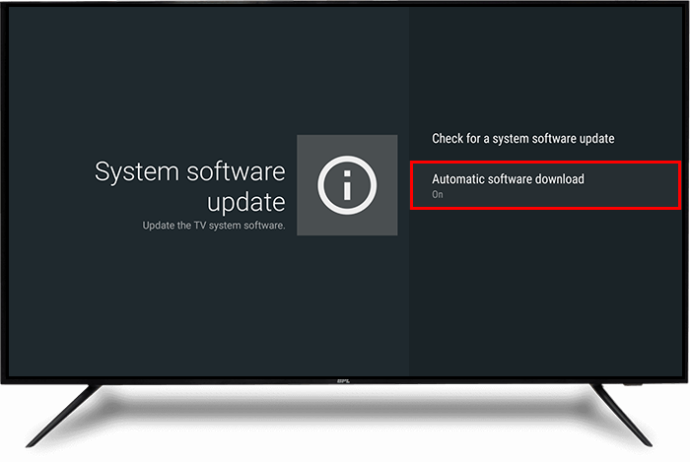
- Jeśli przycisk przełączania w kroku 4 jest już włączony, włącz przycisk „Sprawdź dostępność aktualizacji oprogramowania systemowego”, aby ręcznie pobrać dostępne aktualizacje.
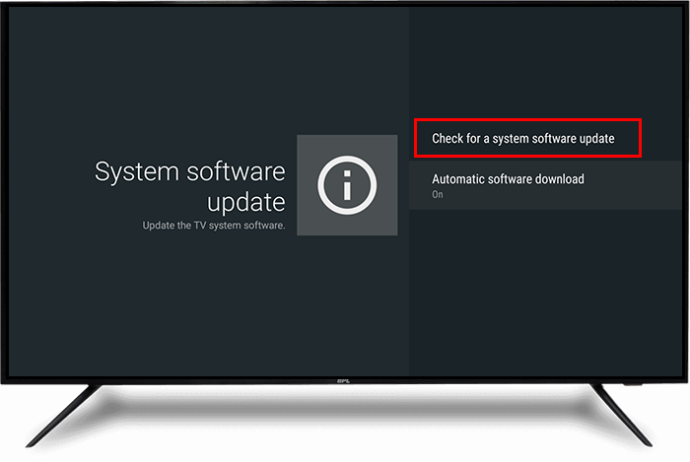
Skontaktuj się z zespołem wsparcia
Jeśli po wypróbowaniu powyższych rozwiązań urządzenie Android TV nadal nie łączy się z Wi-Fi, skontaktuj się z zespołem pomocy technicznej Android TV, aby uzyskać pomoc. Mogą wymagać upuszczenia telewizora w jednej z ich lokalizacji w celu przeprowadzenia badania fizykalnego. Jeśli zespół nie stwierdzi problemów z systemem dostępu do Internetu w telewizorze, skontaktuj się z usługodawcą internetowym, aby sprawdzić, czy nie występują problemy z ustawieniami routera lub Wi-Fi.
Kontynuuj zabawę
Twój Android TV, który nie łączy się z Wi-Fi, jest wręcz frustrujący. Ale w wielu przypadkach problem można rozwiązać, ponownie uruchamiając router i telewizor. Jeśli to nie zadziała, inne poprawki, takie jak sprawdzenie siły sygnału Wi-Fi, wykonanie aktualizacji oprogramowania, dostosowanie ustawień częstotliwości itp., powinny rozwiązać problem. Jeśli wszystkie poprawki nie powiodą się, skontaktuj się z zespołem pomocy technicznej dla odpowiednich urządzeń i poproś o pomoc w rozwiązaniu problemu.
Czy kiedykolwiek napotkałeś problemy z połączeniem Android TV z Wi-Fi? Jak rozwiązałeś problem? Podziel się z nami swoimi doświadczeniami w sekcji komentarzy poniżej.









