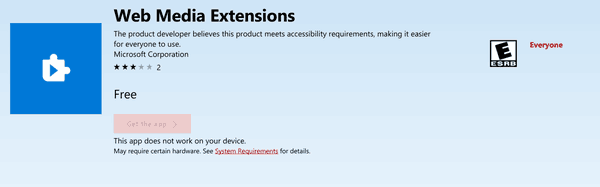Co wiedzieć
- Otwórz nowy lub istniejący dokument i znajdź plik Linijka na górze. Kliknij w lewo lub w prawo strzałka wcięcia i przeciągnij go, aby dostosować rozmiar marginesu.
- Aby ustawić rozmiar marginesu: Wybierz Plik > Ustawienia strony > Marginesy i ustaw Szczyt , Spód , Lewy , I Prawidłowy rozmiary marginesów.
- Wybierać Widz Lub Komentator podczas udostępniania, aby inni nie mogli dostosować marginesów. Jeśli chcą wprowadzić zmiany, mogą poprosić o uprawnienia do edycji.
W tym artykule wyjaśniono dwie proste metody zmiany domyślnych jednocalowych marginesów górnego, dolnego, prawego i lewego w Dokumentach Google.
Zmień lewy i prawy margines za pomocą linijki
Korzystanie z linijki umożliwia szybkie ustawienie marginesów dzięki intuicyjnej funkcji klikania i przeciągania.
-
Przejdź do Dokumentów Google i otwórz nowy lub istniejący dokument.

-
Znajdź linijkę u góry dokumentu.

-
Aby zmienić lewy margines, znajdź prostokątny pasek z trójkątem skierowanym w dół.

-
Kliknij szary obszar po lewej stronie trójkąta skierowanego w dół. Wskaźnik zmieni się w strzałkę. Przeciągnij szary obszar marginesu, aby dostosować rozmiar marginesu.

-
Aby zmienić prawy margines, znajdź trójkąt skierowany w dół na prawym końcu linijki, a następnie przeciągnij szary obszar marginesu, aby dostosować rozmiar marginesu.

Kiedy wybierzesz i przeciągniesz niebieską ikonę prostokąta nad trójkątem skierowanym w dół, dostosujesz wcięcie pierwszego wiersza. Jeśli wybierzesz i przeciągniesz tylko trójkąt skierowany w dół, dopasujesz wcięcia z lewej i prawej strony, a nie ogólne marginesy.
Ustaw margines górny, dolny, lewy i prawy
Można także łatwo ustawić marginesy dokumentu na określony rozmiar.
jak zrobić ciemny tryb facebooka
-
Przejdź do Dokumentów Google i otwórz nowy lub istniejący dokument.

-
Wybierać Plik > Ustawienia strony .

-
Pod Marginesy , Ustaw Szczyt , Spód , Lewy , I Prawidłowy marginesy do czegokolwiek chcesz. Wybierać OK kiedy skończysz.

Czy możesz zablokować marginesy w Dokumentach Google?
Chociaż w Dokumentach Google nie ma specjalnej funkcji blokowania marginesów, można uniemożliwić innym użytkownikom wprowadzanie zmian w udostępnionym dokumencie.
Oto, co zrobić, jeśli chcesz udostępnić dokument, ale nie zezwalasz nikomu na edytowanie jego marginesów ani niczego innego:
-
Otwórz dokument i wybierz Plik > Udział .

-
w Udostępnij osobom i grupom oknie dialogowym dodaj osobę, której udostępniasz dokument.

-
W polu po prawej stronie wybierz trójkąt skierowany w dół, a następnie wybierz Widz Lub Komentator zamiast Redaktor .

-
Wybierać Wysłać . Odbiorca nie będzie mógł edytować marginesów dokumentu ani niczego innego.
Marginesy różnią się od wcięć, które dodają przestrzeń poza marginesem do pierwszego wiersza każdego akapitu.
Odblokuj Dokument Google do edycji
Jeśli otrzymasz Dokument Google i nie masz uprawnień do edycji, a musisz dostosować marginesy lub inne aspekty dokumentu, poproś o uprawnienia do edycji dokumentu.
-
Przejdź do prawego górnego rogu i wybierz Poproś o dostęp do edycji .

-
w Poproś właściciela, aby został redaktorem oknie dialogowym wpisz wiadomość, a następnie wybierz Wysłać .

-
Gdy właściciel dokumentu dostosuje ustawienia udostępniania, możesz edytować dokument.
Jeśli potrzebujesz szybkiego rozwiązania, przejdź do Plik > Zrób kopię . Możesz edytować swoją kopię dokumentu. Aby to zadziałało, właściciel musi włączyć opcję umożliwiającą przeglądającym pobieranie, drukowanie i kopiowanie dokumentu.
- Jak zmienić domyślne marginesy w Dokumentach Google?
Wybierać Plik > Ustawienia strony , następnie wpisz żądane rozmiary marginesów w obszarze Marginesy i wybierz OK zapisać. Jeśli kiedykolwiek zechcesz wrócić do domyślnych marginesów, zmień wartości z powrotem na 1 cal.
jak korzystać z inwentarza w minecrafcie
- Jak dostosować marginesy nagłówka i stopki w dokumencie Google?
Wybierz nagłówek lub stopkę, którą chcesz zmienić w Dokumentach Google, a następnie wybierz w lewym górnym rogu Formatuj nagłówki i stopki > Więcej możliwości . Następnie wybierz sekcję w obszarze Zastosuj do i wprowadź żądane rozmiary marginesów Stosować zapisać.