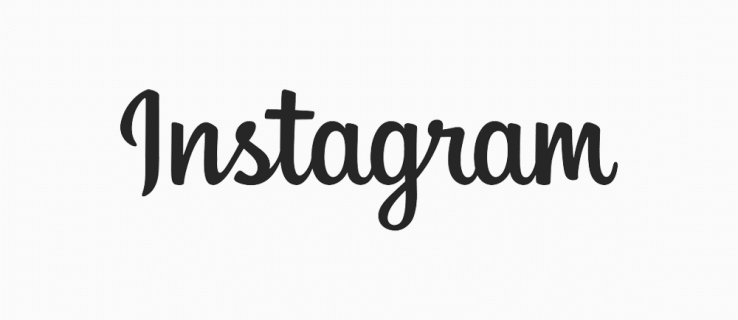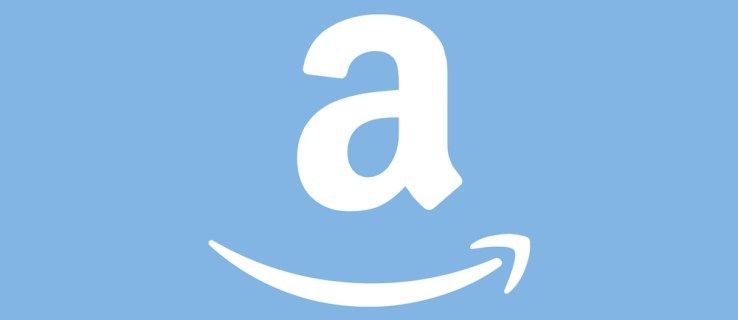Co wiedzieć
- Naciskać Moc + Zwiększ głośność aby zrobić pełny zrzut ekranu na Surface Pro. W przypadku starszych modeli użyj Wygrać + Ściszanie .
- Innym sposobem uzyskania zrzutu ekranu jest dwukrotne kliknięcie pióra Surface Górny przycisk .
- Jeśli masz podłączoną klawiaturę, naciśnij PrtScn , Lub Wygrać + Zmiana + S dla zaawansowanych opcji przechwytywania ekranu.
W tym artykule opisano różne procesy wykonywania zrzutów ekranu na urządzeniach Surface Pro „dwa w jednym”. Wyjaśnia, jak zrobić zrzut ekranu na Surface Pro, zarówno z podłączoną klawiaturą lub klawiaturą, jak i bez niej, oraz kilka alternatywnych metod i skrótów klawiaturowych do przechwytywania zawartości ekranowej.
Jak zrobić zrzut ekranu na Surface Pro bez klawiatury
Jeśli używasz Surface Pro jako tabletu bez podłączonej klawiatury Type Cover lub Bluetooth, istnieją trzy podstawowe metody przechwytywania zrzutów ekranu. Pierwsza polega na użyciu fizycznych przycisków na górze Surface Pro, druga korzysta z aplikacji Snip & Sketch, natomiast trzecia jest aktywowana w całości za pomocą akcesorium Surface Pen.
Korzystanie z przycisków
Najszybszym sposobem zrobienia zrzutu ekranu na modelach Surface Pro lub dowolnym innym urządzeniu Surface „dwa w jednym” jest użycie fizycznych przycisków.
Na Surface Pro 4 lub nowszym naciśnij i przytrzymaj przycisk Moc I Zwiększ głośność przyciski umożliwiające wykonanie zrzutu ekranu. Jeśli zrobisz to poprawnie, ekran powinien migotać, wskazując, że zrzut ekranu został utworzony.

Microsoftu
Jeśli masz urządzenie Surface Pro 3 lub starsze z wbudowanym przyciskiem Windows, naciśnij i przytrzymaj przycisk Okna przycisk i Ściszanie przycisk jednocześnie.

Microsoftujak zdobyć pudełka w League of Legends
Zrzuty ekranu Surface Pro wykonane w ten sposób są automatycznie zapisywane na Twoim komputerze Kino > Zrzuty ekranu teczka.
Korzystanie z narzędzia Wycinanie lub Wycinanie i szkicowanie
W zależności od wersji systemu Windows dostępne jest narzędzie Wycinanie lub Wycinanie i szkicowanie preinstalowany na Twoim Surface Pro. Te programy firmy Microsoft są przydatne, jeśli chcesz wykonać zrzut ekranu określonej części ekranu lub gdy używasz urządzenia bez klawiatury w trybie tabletu.
Narzędzia te są wbudowane w system Windows, więc nie trzeba niczego pobierać. Na przykład, aby użyć narzędzia Wycinanie w systemie Windows 11, po prostu wyszukaj Narzędzie do wycinania aby zobaczyć wszystkie opcje tworzenia zrzutów ekranu. Obejmują one przechwytywanie całego ekranu na raz, pojedynczej aplikacji lub dowolnego wybranego obszaru.

Korzystanie z pióra Surface
Jeśli do Surface Pro jest podłączone pióro Surface, możesz go użyć do szybkiego zrobienia zrzutu ekranu bez użycia klawiatury, klikając dwukrotnie jego Górny przycisk . Spowoduje to automatyczne wykonanie zrzutu ekranu i otwarcie go we wbudowanym programie do przechwytywania ekranu, takim jak Snip & Sketch, w celu edycji i zapisania.

Microsoftu
Jak robić zrzuty ekranu na Surface Pro za pomocą klawiatury
Wszystkie powyższe metody robienia zrzutów ekranu na Surface Pro będą również działać, jeśli masz podłączoną klawiaturę Bluetooth lub klawiaturę Type Cover, ale będziesz mieć również dostępne dodatkowe opcje.
Oto kilka innych sposobów wykonania zrzutu ekranu podczas korzystania z urządzenia Surface Pro i klawiatury.
Korzystanie z narzędzia Wycinanie lub Wycinanie i szkicowanie
Snipping Tool oraz Snip & Sketch to programy firmy Microsoft do przechwytywania ekranu, które naprawdę dobrze sprawdzają się przy robieniu zrzutów ekranu, ponieważ zapewniają więcej opcji niż tylko przechwycenie całego ekranu. Najszybszym sposobem uruchomienia dowolnego narzędzia z klawiatury jest naciśnięcie Wygrać + Zmiana + S .
jak zobaczyć subskrybentów na youtube
Zrzuty ekranu utworzone w ten sposób są domyślnie zapisywane w schowku, a także przechowywane jako pliki obrazów w tym folderze:
Przycisk PrtScn (Drukuj ekran).
Jeśli używasz aplikacji do edycji obrazów, takiej jak Photoshop, dobrym sposobem na zrobienie zrzutu ekranu na urządzeniu Surface Pro z podłączoną klawiaturą jest naciśnięcie przycisku PrtScn klucz. Ten klucz wykona zrzut ekranu całego obszaru roboczego i skopiuje go do schowka Twojego Pro. Następnie możesz wkleić zrzut ekranu do dowolnego programu do edycji dokumentów lub obrazów, wybierając opcję Pasta opcję w aplikacji lub naciskając klawisz kontrolny + W .
Aby ograniczyć zrzut ekranu tylko do otwartego okna lub aplikacji, naciśnij Wszystko + PrtScn .
Dodaj Okna klawisz dowolnego ze skrótów klawiaturowych Print Screen (np. Wygrać + PrtScn ), aby nie tylko skopiować zrzut ekranu do schowka, ale także utworzyć plik PNG Zrzuty ekranu podfolder twojego Kino teczka.
Pasek gier Xbox
Xbox Game Bar to bezpłatne narzędzie przeznaczone dla graczy na PC, którzy chcą nagrywać materiał filmowy lub robić zrzuty ekranu ze swojej rozgrywki, ale można go również używać do robienia zrzutów ekranu na urządzeniach Surface Pro.
Aby otworzyć narzędzie Xbox Game Bar, naciśnij Wygrać + G . Po otwarciu wybierz ikonę aparatu, aby zrobić zrzut ekranu. Domyślnie wszystkie zrzuty ekranu przechwycone w Game Bar są zapisywane tutaj:
|_+_|Aby korzystać z paska gier, nie musisz zakładać konta Xbox ani posiadać konsoli Xbox.
Użyj programu do zrzutów ekranu innej firmy
Oprócz wszystkich powyższych metod istnieją również różne aplikacje do zrzutów ekranu dla systemu Windows. Chociaż większość wbudowanych rozwiązań do tworzenia zrzutów ekranu działa doskonale, czasami do bardziej zaawansowanych zadań wymagana jest aplikacja lub rozszerzenie innej firmy.
Jak podłączyć Surface Pro do monitora