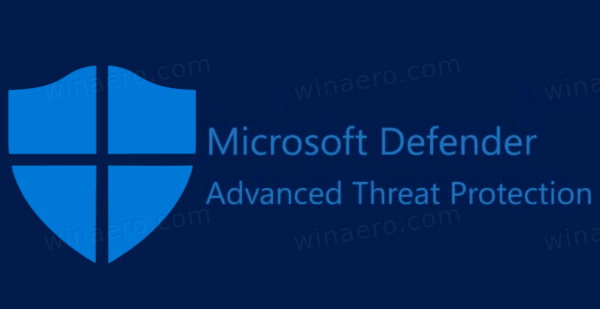Czy masz urządzenie z Androidem i chcesz skonfigurować narzędzie wiersza poleceń ADB? Używanie kabla USB to tradycyjny sposób nawiązywania połączenia między urządzeniem z systemem Android a komputerem.

Jednak nie jest to jedyna opcja.
Możesz także skonfigurować i używać ADB przez połączenie bezprzewodowe, co ułatwia cały proces. W tym artykule powiemy Ci wszystko, co musisz wiedzieć, jeśli wolisz używać ADB przez Wi-Fi do rootowania lub usuwania wstępnie zainstalowanych aplikacji na Androidzie. Dotkniemy również potencjalnych błędów i omówimy ich poprawki.
Korzystanie z ADB przez Wi-Fi z Androidem
ADB oznacza Android Debug Bridge i jest zasadniczo narzędziem, które pomaga komunikować się z urządzeniem z Androidem.
Jeśli potrzebujesz użyć ADB do zrootowania telefonu lub tabletu z Androidem, usunięcia wbudowanych aplikacji, a nawet skopiowania Androida na komputer, możesz to łatwo zrobić przez Wi-Fi. Jednak najpierw musisz skonfigurować ADB zarówno na komputerze PC, jak i na urządzeniach z Androidem.
Konfigurowanie ADB
Należy zauważyć, że chociaż możesz korzystać z ADB bezprzewodowo, nadal potrzebujesz połączenia USB, aby skonfigurować je po raz pierwszy.
jak wyłączyć asystenta google?
Możesz pominąć tę część, jeśli Twoje urządzenia mają już ADB, ponieważ wystarczy to zrobić tylko raz. Ale jeśli wcześniej nie przechodziłeś przez ten proces, oto co powinieneś zrobić:
- Pobierz i rozpakuj narzędzia Android SDK Platform Tools od oficjalnego dewelopera Androida strona internetowa .
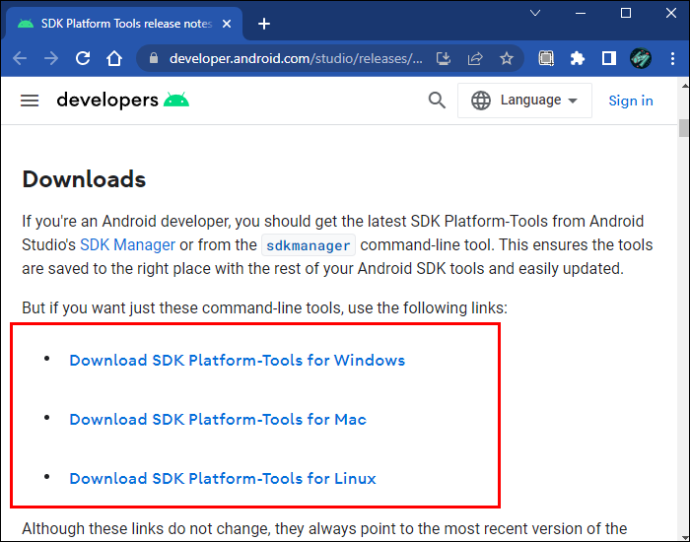
- Przejdź do ustawień programisty na swoim urządzeniu, które zwykle znajdują się w sekcji „Informacje o telefonie”.
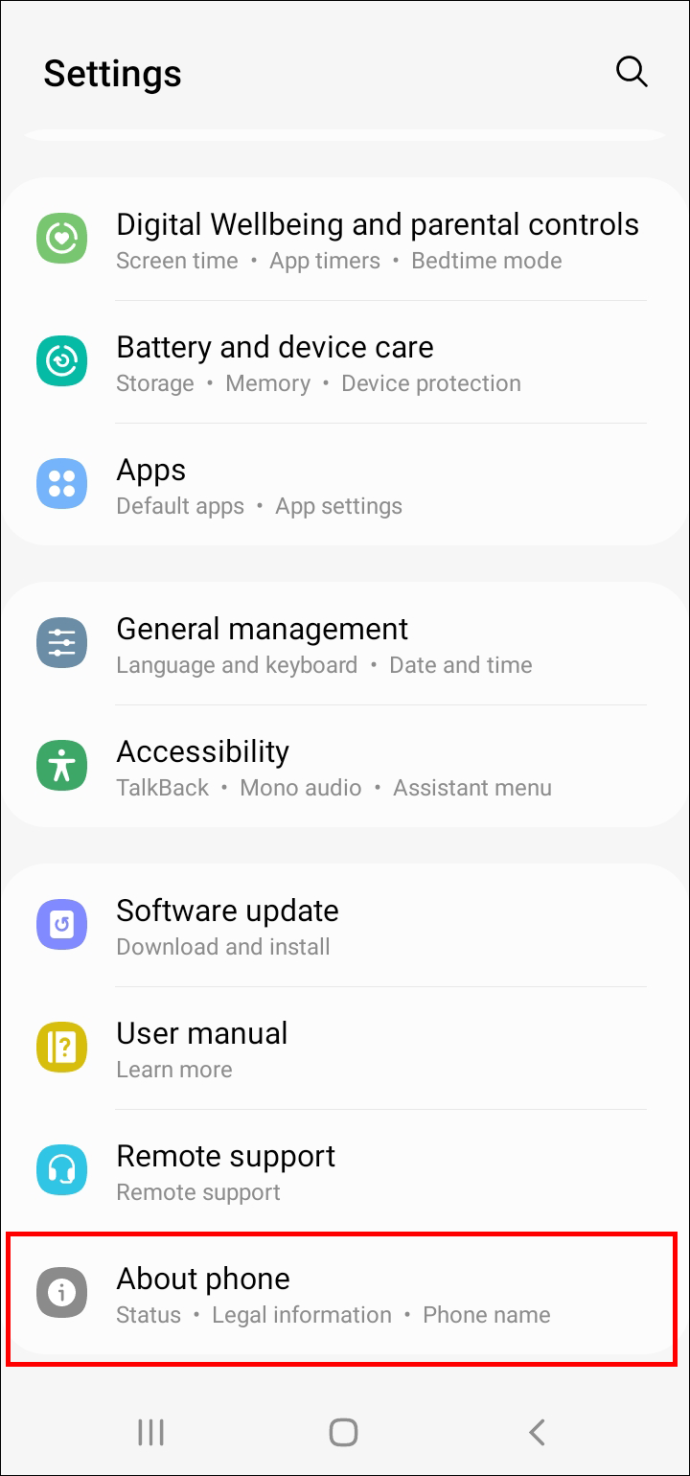
- Znajdź „Numer kompilacji” i dotknij go kilka razy.
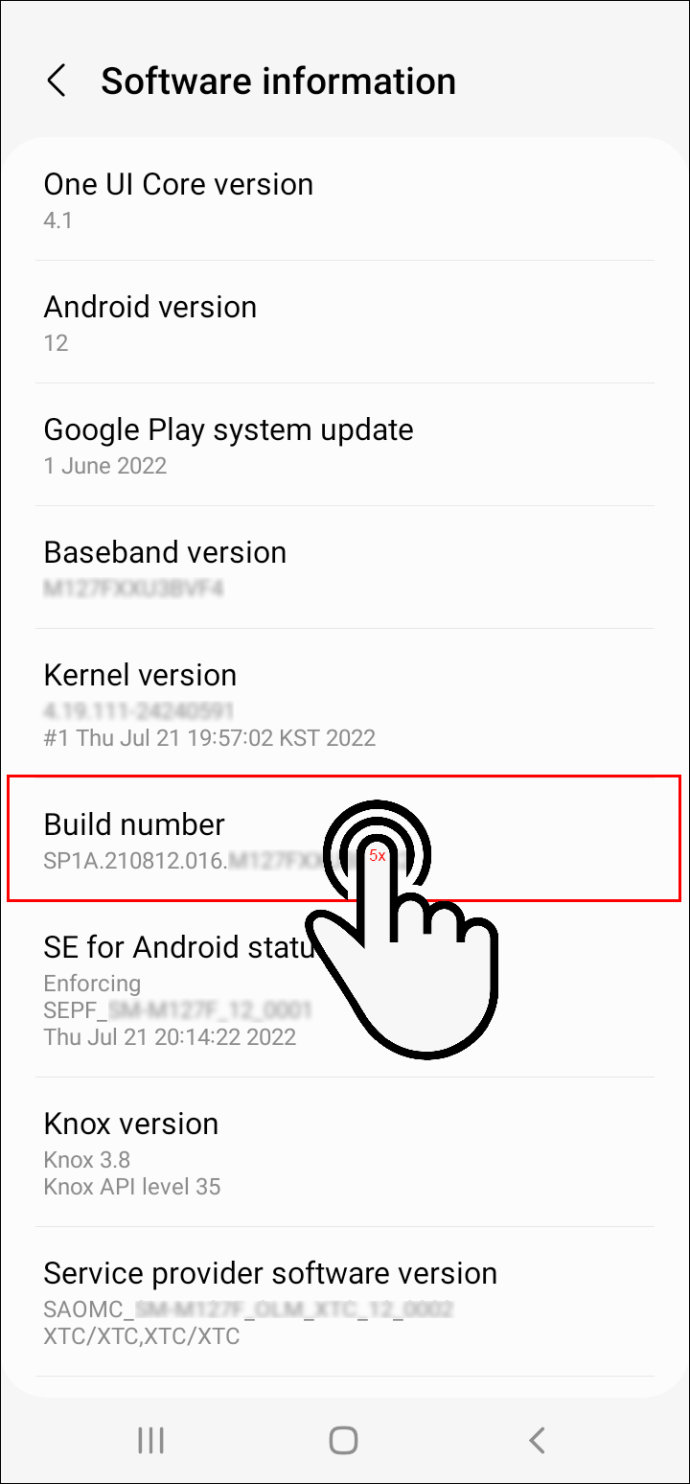
- Przejdź ponownie do ustawień programisty i włącz opcję „Debugowanie USB”.
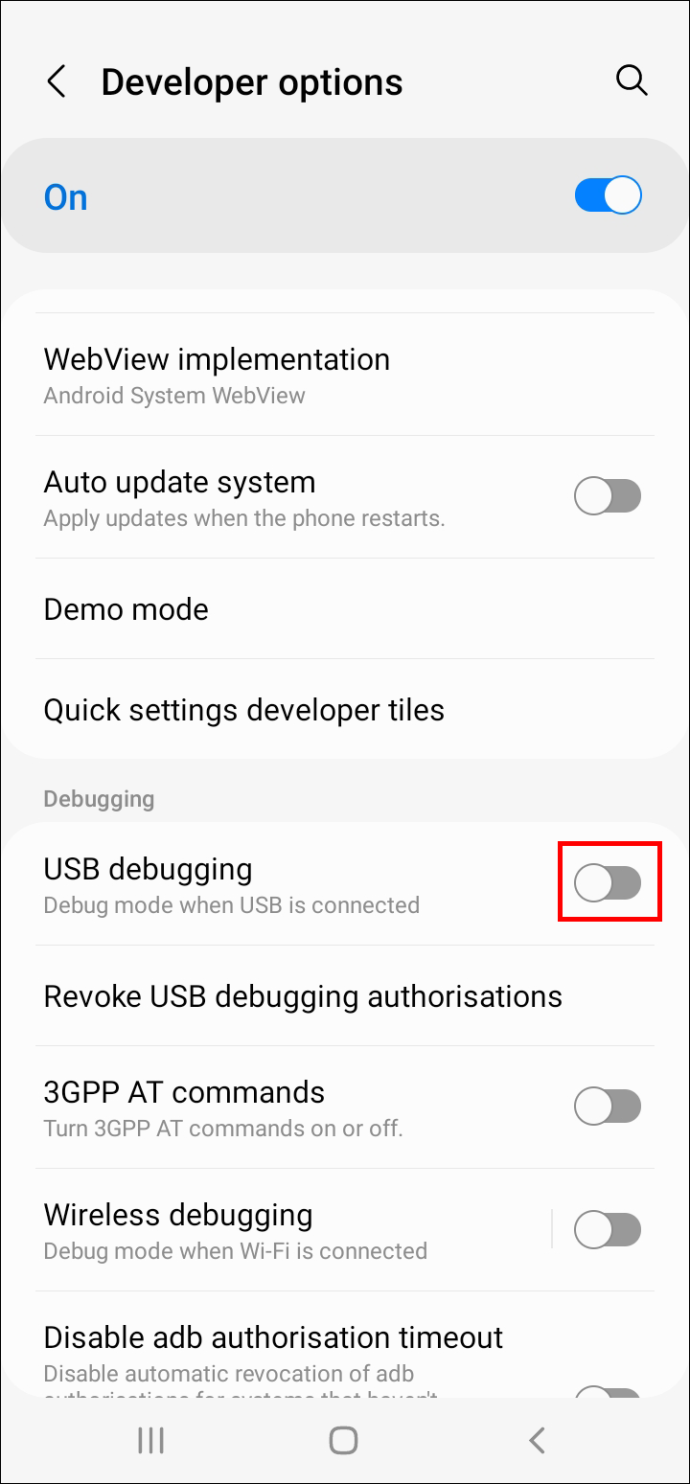
- Pojawi się okno z prośbą o potwierdzenie wyboru.
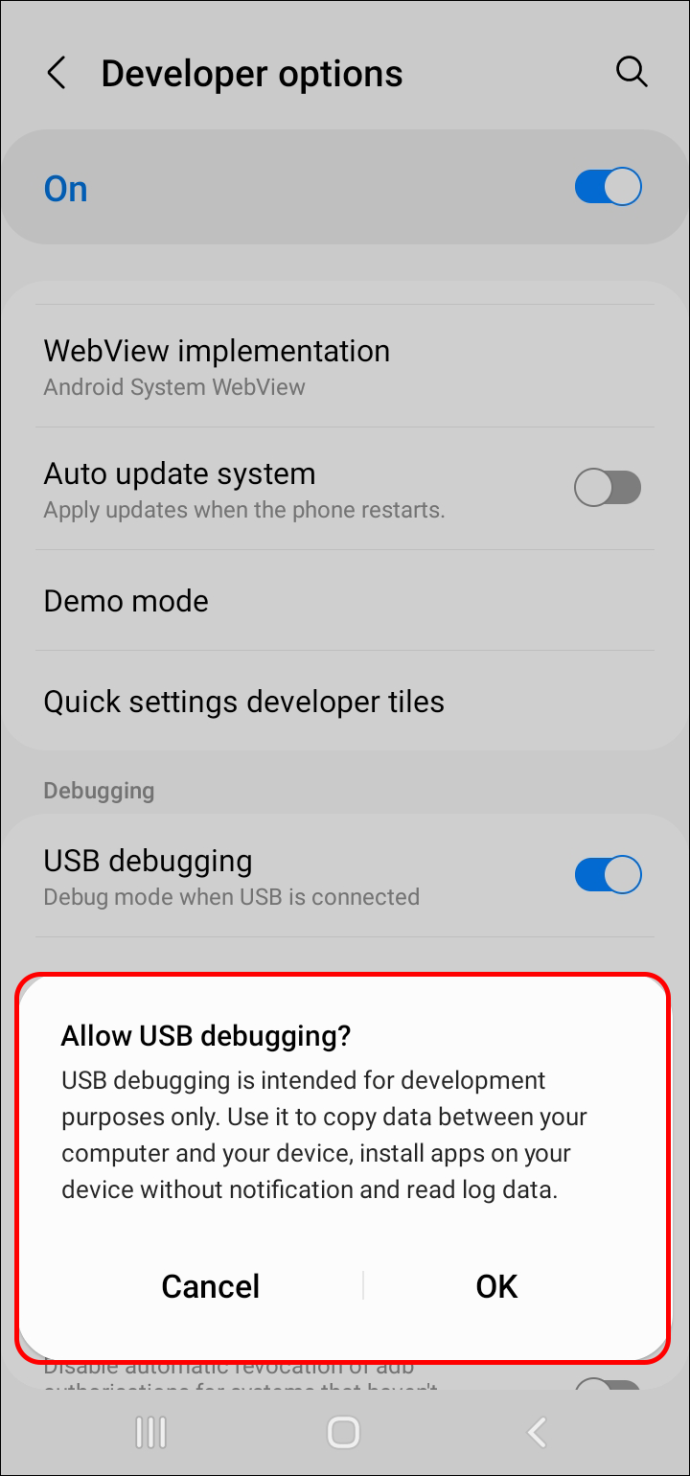
- Stuknij „OK”.
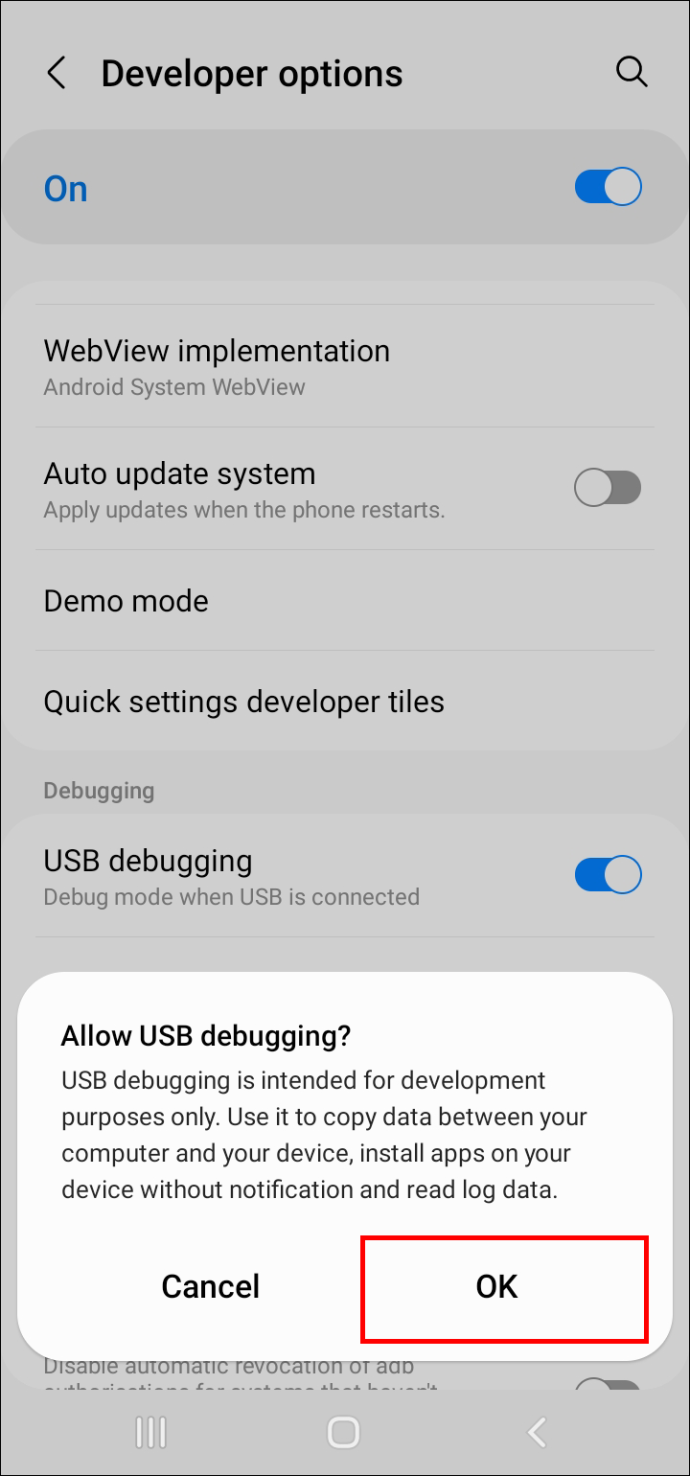
- Podłącz komputer i urządzenie z systemem Android za pomocą kabla USB.
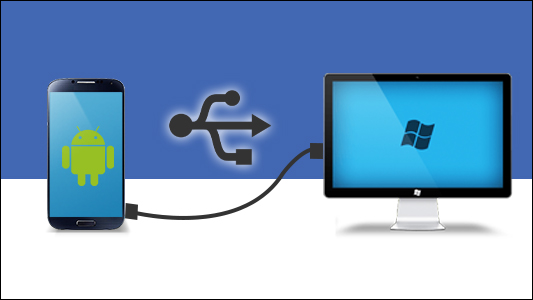
- Otwórz folder Narzędzia platformy SDK.
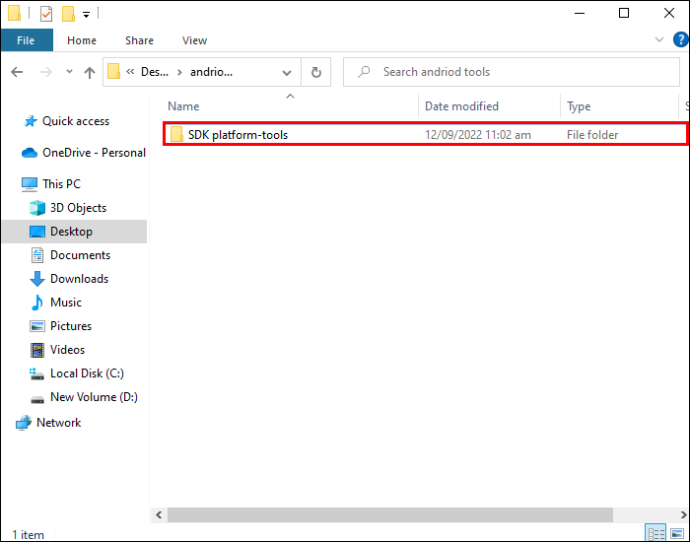
- Otwórz PowerShell, naciskając klawisz Shift i kliknij prawym przyciskiem myszy w dowolnym miejscu w folderze.
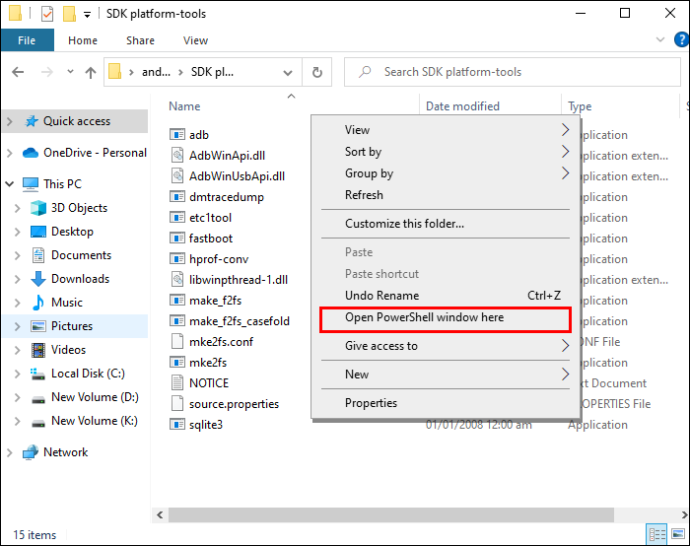
- Wpisz „Urządzenia ADB” w wierszu polecenia i naciśnij Enter.
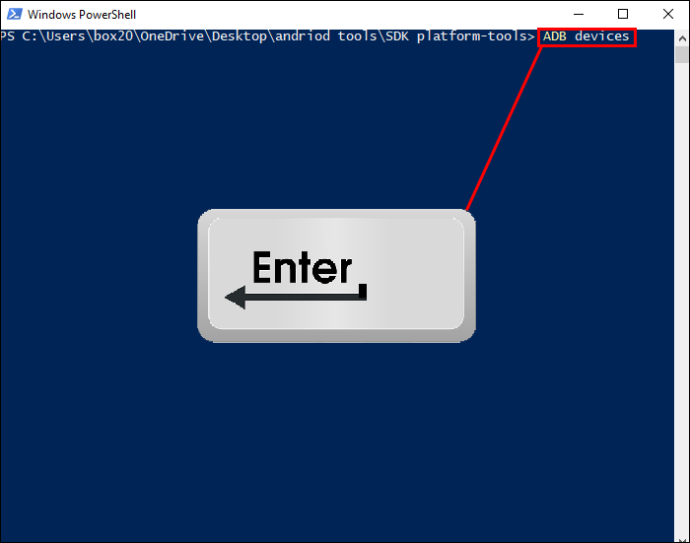
Jeśli konfiguracja się powiedzie, na ekranie zobaczysz numer seryjny swojego urządzenia z Androidem.
Jak korzystać z ADB przez Wi-Fi
Po skonfigurowaniu ADB możesz podjąć kroki w celu ustanowienia połączenia bezprzewodowego z urządzeniem z systemem Android. Aby zakończyć ten proces, musisz mieć pod ręką adres IP swojego urządzenia z Androidem. Oto jak go znaleźć:
- Przejdź do „Ustawień”, a następnie „Informacje o telefonie”.
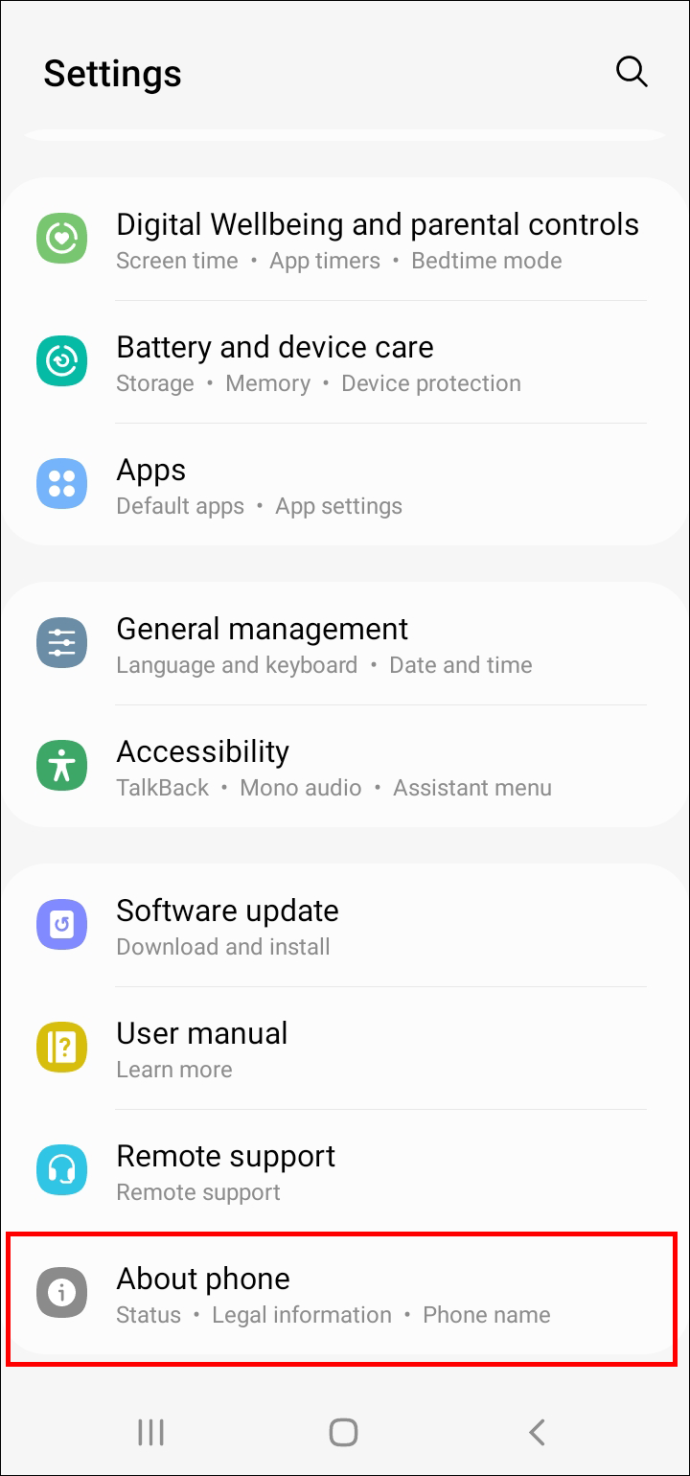
- Stuknij „Status”, a następnie „Adres IP”.
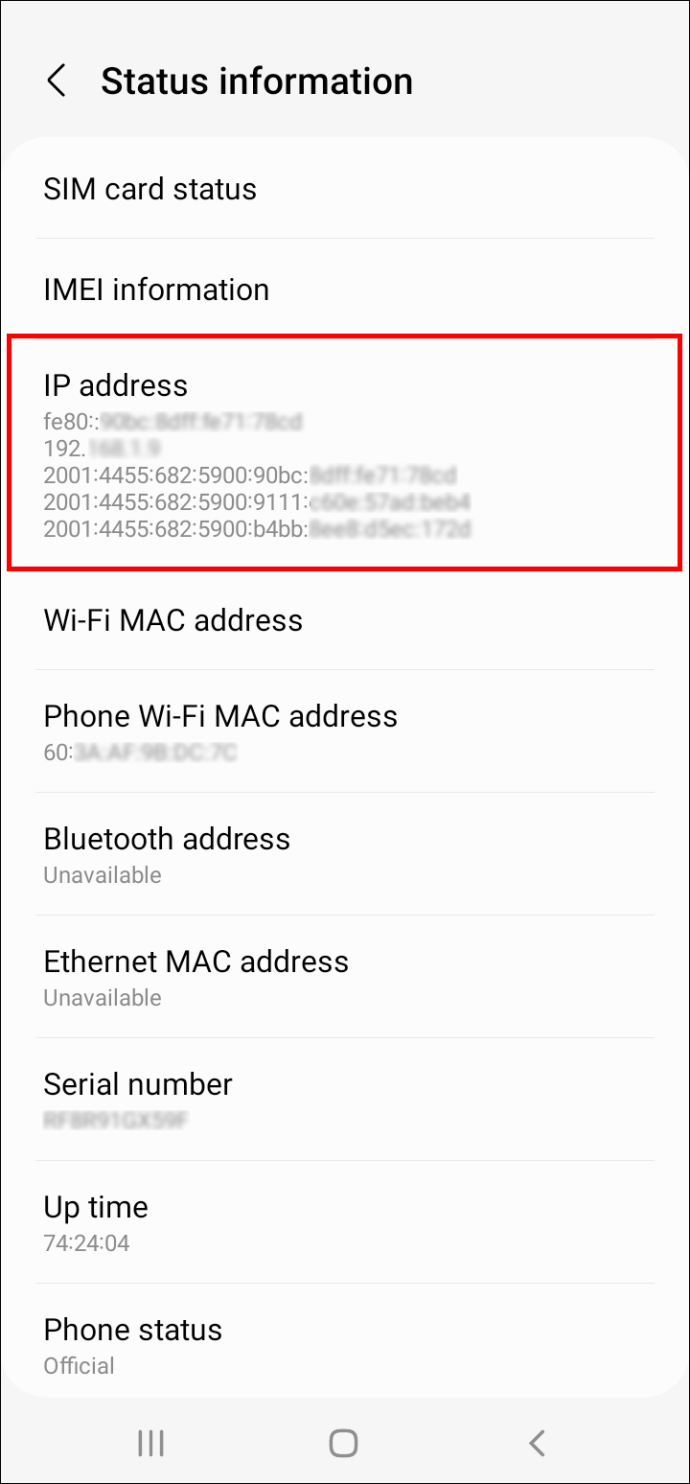
- Skopiuj adres IP.
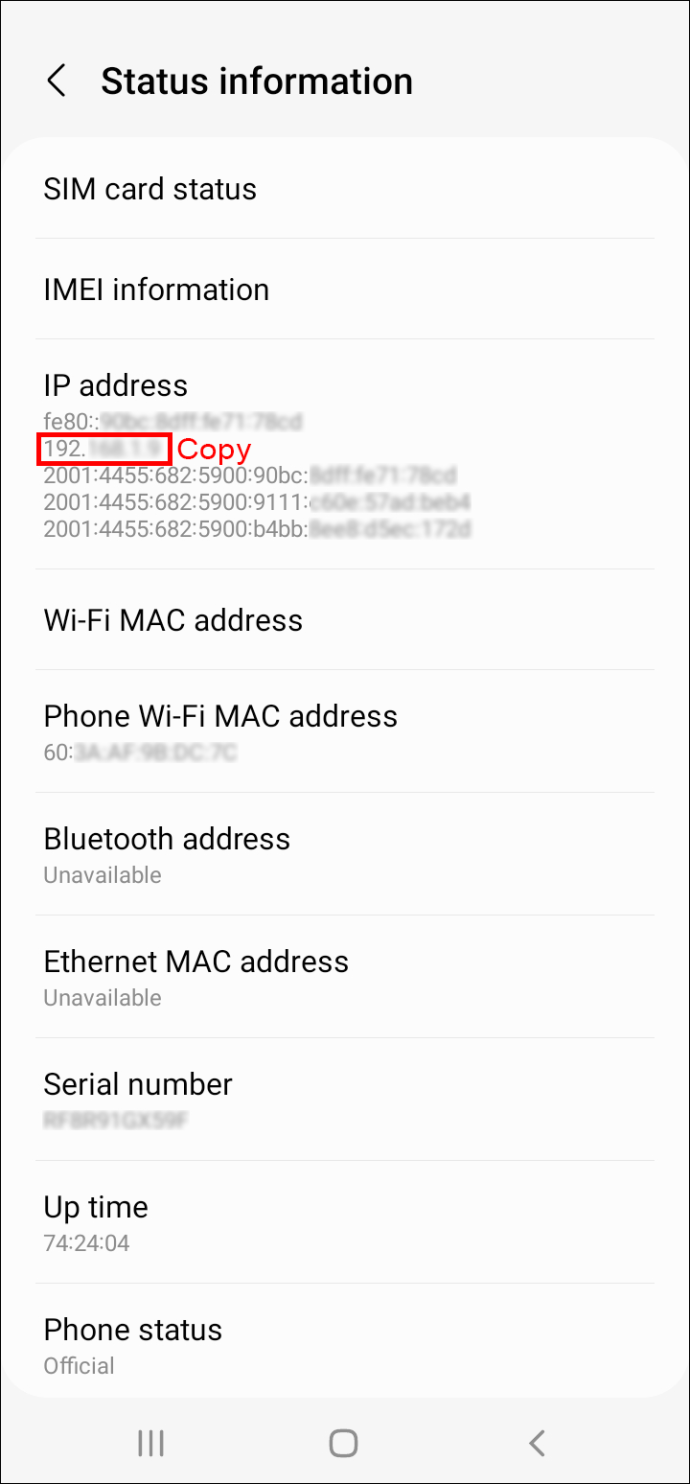
Gdy już to zrobisz, wykonaj poniższe czynności:
- W wierszu poleceń wpisz „ADB tcpip 5555”.
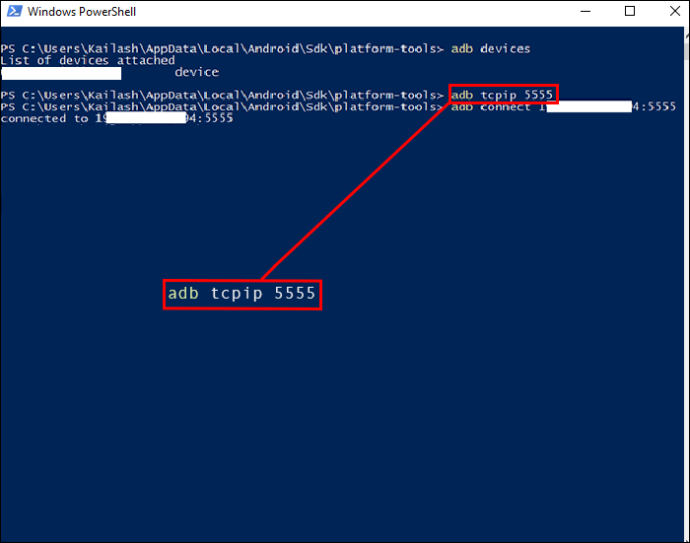
- Wpisz „Połączenie ADB [adres IP]”.
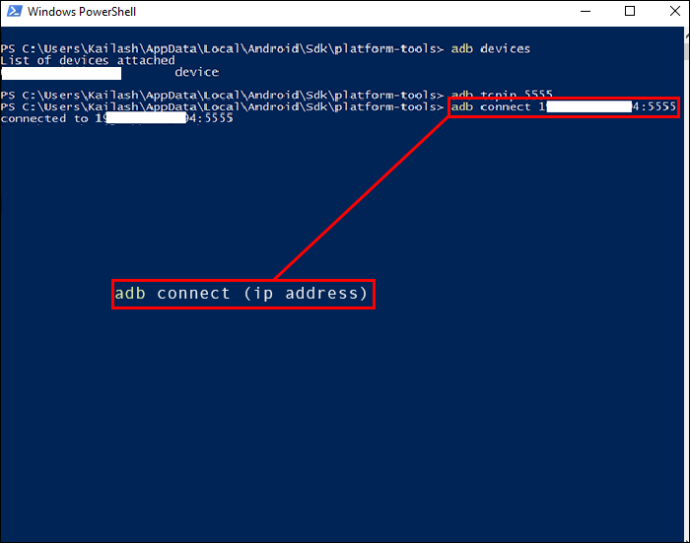
- Naciśnij enter.
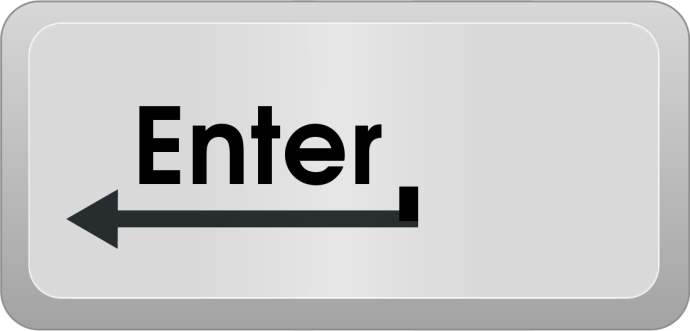
To wszystko, co musisz zrobić, aby połączyć się i korzystać z ADB bezprzewodowo.
Ale co zrobisz, jeśli w wierszu poleceń pojawi się błąd? Możesz zainstalować Fastboot lub Minimal ADB z Programiści XDA . Ten pakiet zawiera wszystkie niezbędne sterowniki, które powinny wyeliminować wszelkie błędy wiersza poleceń.
jak usunąć wszystkie aplikacje na iPhonie
ADB przez Wi-Fi Android Studio
Istnieje inny, jeszcze prostszy sposób korzystania z narzędzia ADB przez Wi-Fi. Możesz użyć Android Studio o nazwie Bumblebee, które miało swoją najnowszą aktualizację na początku 2022 roku. Jest jednak jedno zastrzeżenie. Działa tylko z urządzeniami z Androidem, które działają na API 11 lub nowszym.
Inne wymagania wstępne obejmują włączenie ustawień programisty na urządzeniu z systemem Android i korzystanie z tego samego połączenia Wi-Fi na komputerze i urządzeniu z systemem Android. Zanim przekażemy wszystkie kroki, upewnij się, że pobrałeś i zainstalowałeś Studio Androida w Twoim komputerze.
Oto jak korzystać z ADB przez Wi-Fi w Android Studio:
- Otwórz Android Studio i przejdź do menu rozwijanego urządzenia z Androidem.
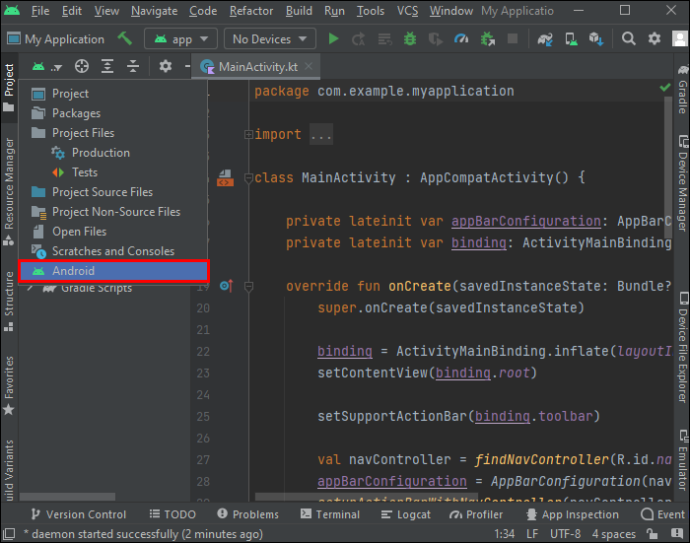
- Wybierz „Sparuj urządzenia przez Wi-Fi”.
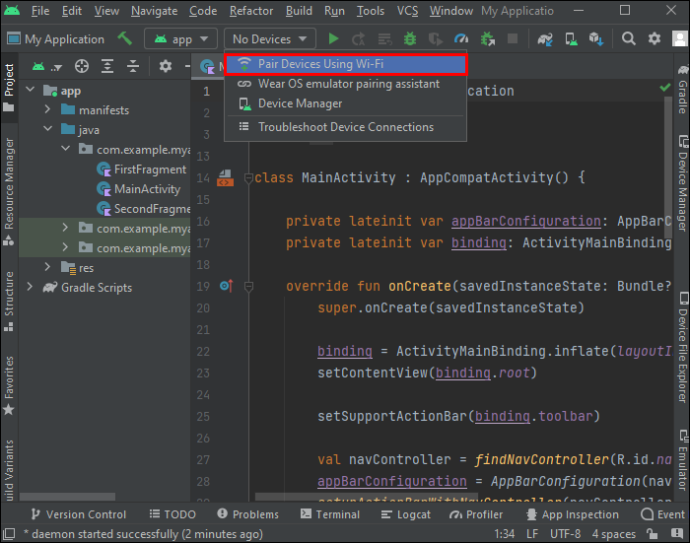
- Gdy pojawi się nowe okno, zeskanuj kod QR na ekranie lub użyj kodu parowania.
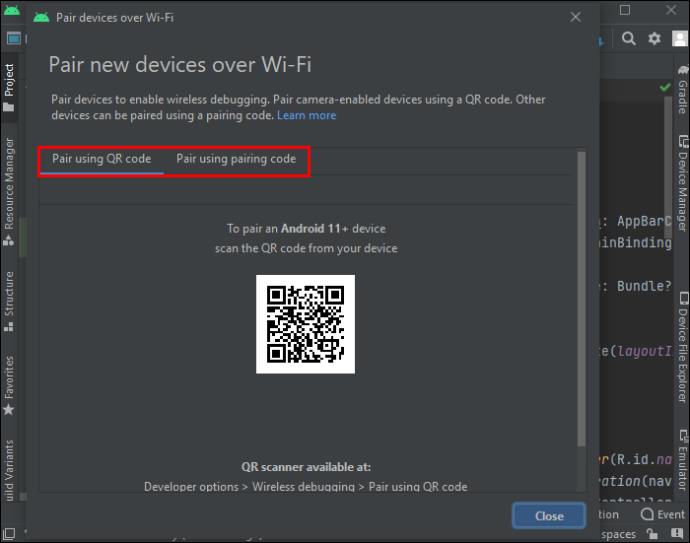
- Na urządzeniu z Androidem wybierz „Ustawienia”, a następnie „Opcje programisty”.
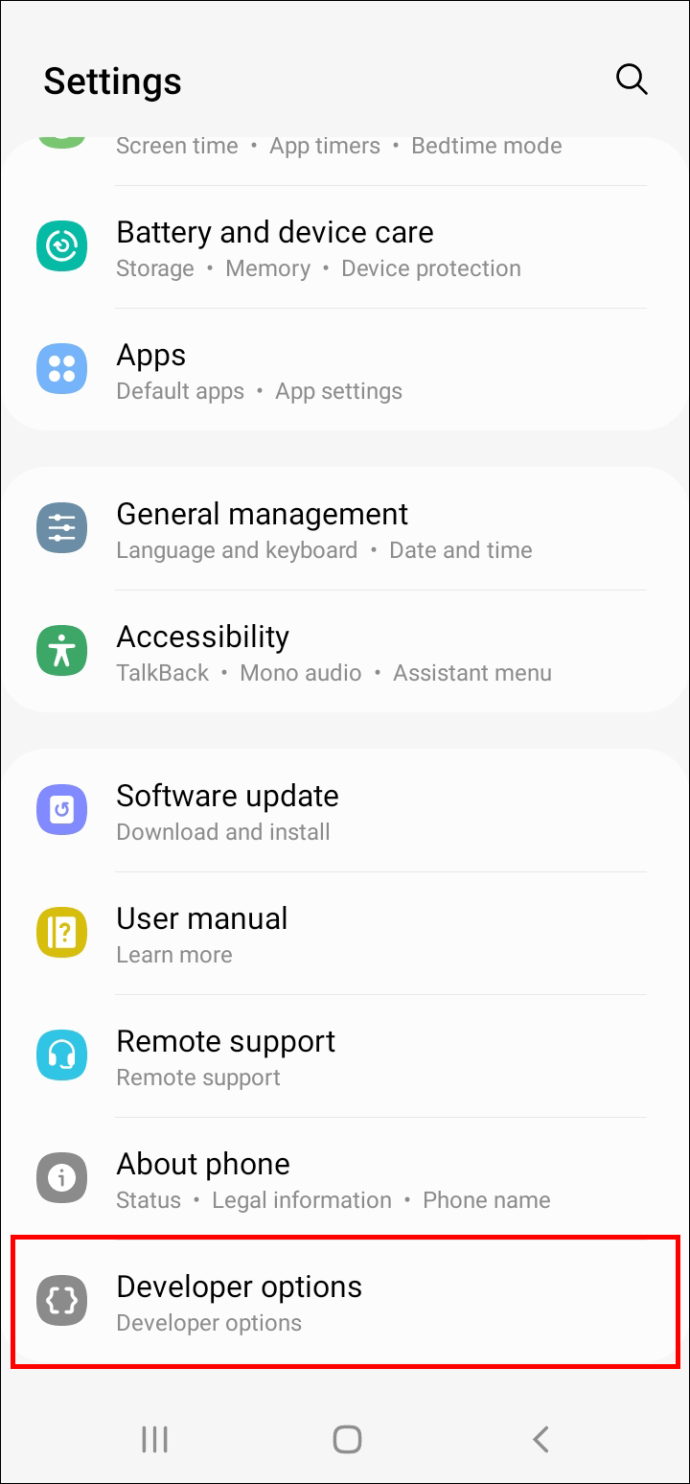
- Wybierz „Debugowanie bezprzewodowe” i przesuń przełącznik na „ON”.
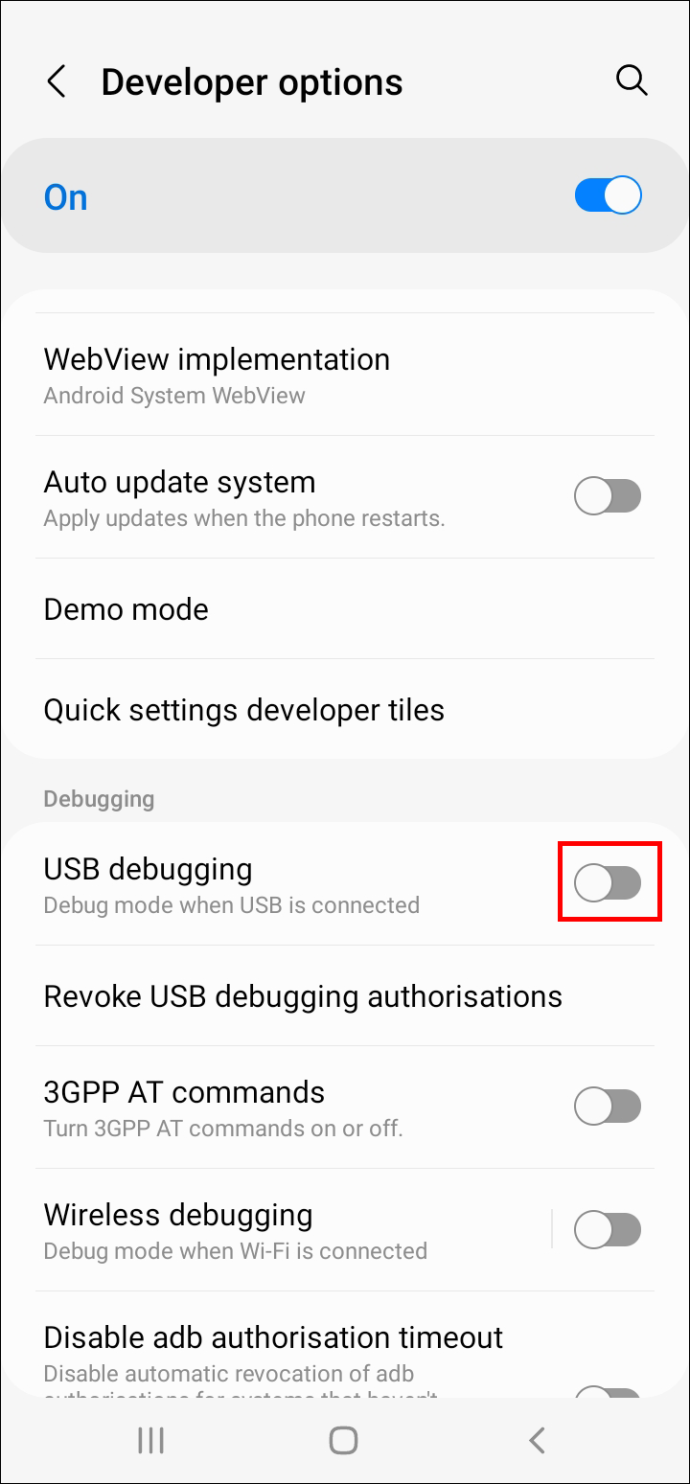
- Pojawi się kolejne okno z pytaniem, czy „Zawsze zezwalaj w tej sieci”. Stuknij tę opcję.
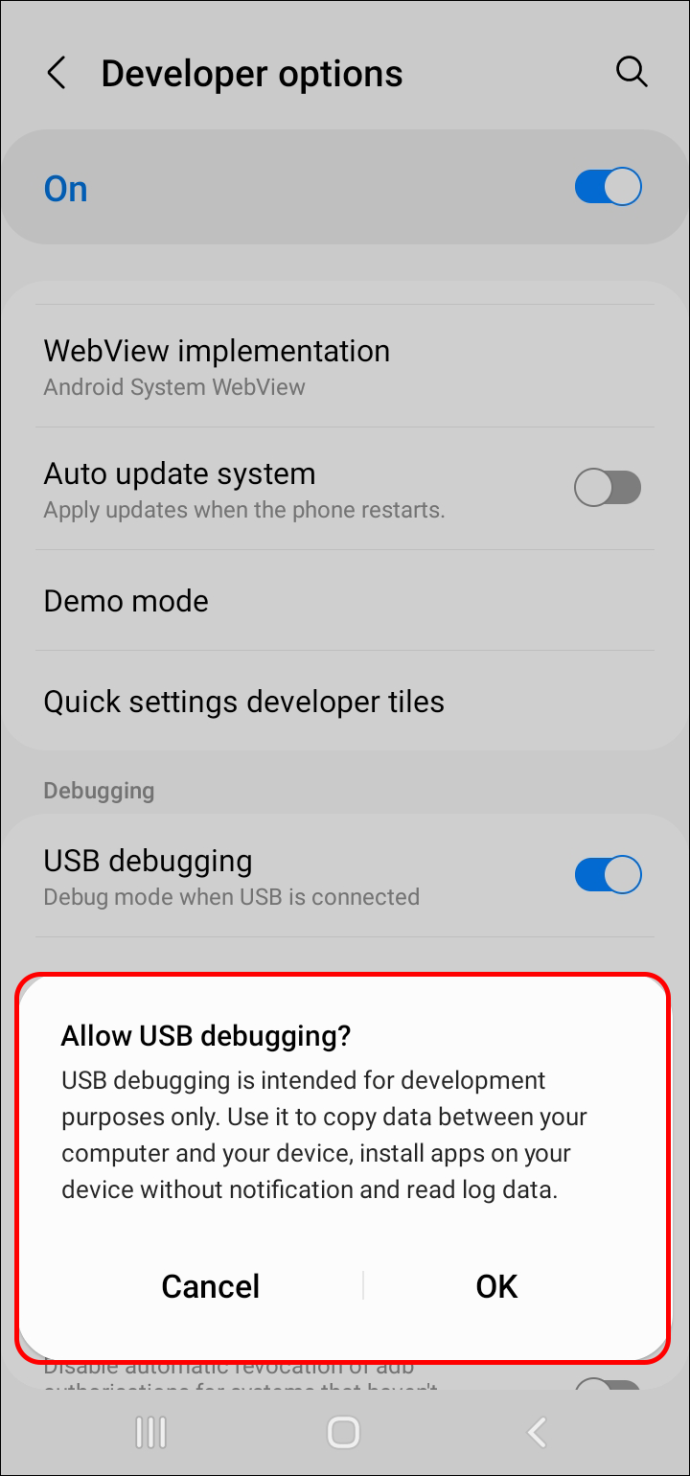
- Stuknij „Zezwól”.
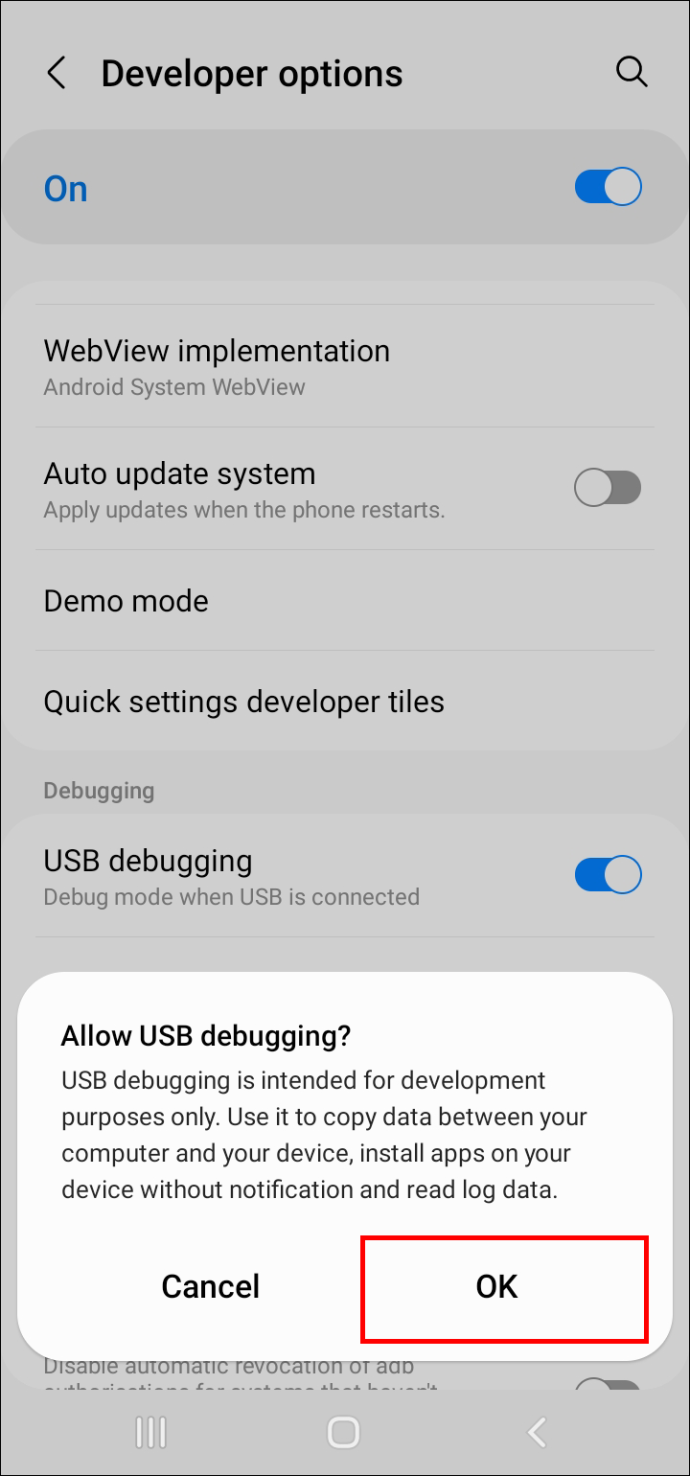
- Wybierz, czy chcesz sparować za pomocą kodu QR, czy sześciocyfrowego kodu parowania.
Zarówno Android Studio, jak i Twoje urządzenie z Androidem powinny zgłaszać pomyślne parowanie.
jak pokolorować tekst w niezgodzie
Łatwiejszy sposób korzystania z ADB
Łącząc bezprzewodowo system Android i komputer za pomocą narzędzia ADB, możesz rozwiązać wiele problemów, które w przeciwnym razie nie miałyby rozwiązania. Pomyśl o wszystkich aplikacjach dostarczanych z urządzeniami z Androidem, których nigdy nie używasz.
Połączenie ADB przez Wi-Fi może pomóc Ci się ich pozbyć. Możesz także użyć tej metody do bocznego ładowania aplikacji na Android TV i nie tylko. Pamiętaj jednak, że majstrowanie przy opcjach programistycznych wiąże się z pewnym ryzykiem, a niewłaściwe polecenie może zepsuć telefon.
Ale jeśli wiesz, co robisz, te rozwiązania mogą bardzo pomóc w debugowaniu, rootowaniu i innych procesach.
Do czego głównie używasz narzędzia wiersza poleceń ADB? Daj nam znać w sekcji komentarzy poniżej.