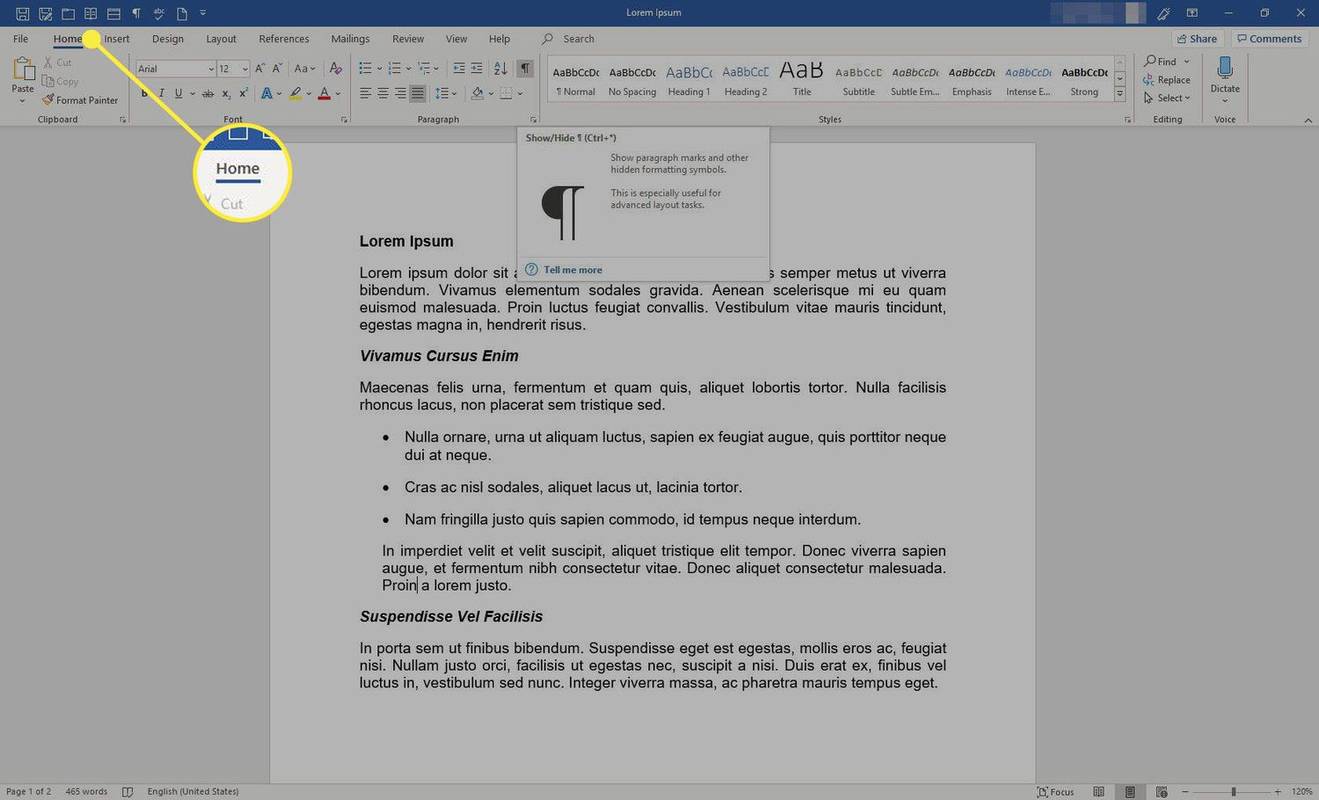Co wiedzieć
- otwarty Ostatnie aplikacje > naciśnij i przytrzymaj An aplikacja /dotknij powiązane ikona aplikacji > dotknij Podzielony ekran Lub Otwórz w widoku podzielonego ekranu .
- Po wybraniu pierwszej aplikacji do wyświetlenia na podzielonym ekranie dotknij innej aplikacja .
- Aby wrócić do pojedynczej aplikacji, przeciągnij rozdzielacz aż do góry lub dołu ekranu.
W tym artykule wyjaśniono, jak korzystać z funkcji podzielonego ekranu na urządzeniach z systemem Android, aby wyświetlać dwie aplikacje jednocześnie.
Jak wykonywać wiele zadań jednocześnie na Androidzie
Podzielony ekran to funkcja wielozadaniowa, która pozwala na jednoczesne przeglądanie dwóch aplikacji w telefonie. Umożliwia to interakcję z obydwoma aplikacjami, a także wyświetlanie ich na ekranie.
Aby korzystać z podzielonego ekranu, musisz go mieć Android 7.0 lub nowszy . Aby rozpocząć, korzysta z widoku Ostatnie aplikacje, więc musisz niedawno korzystać z obu aplikacji. Jeśli jeszcze tego nie zrobiłeś, możesz otworzyć jedną aplikację, a następnie drugą i wtedy będziesz gotowy do korzystania z nich na podzielonym ekranie.
Oto jak korzystać z podzielonego ekranu na Androidzie:
-
otwarty Ostatnie aplikacje .
- Większość nowszych Androidów: przesuń palcem w górę od dołu ekranu, aż pojawią się najnowsze aplikacje.
- Niektóre starsze wersje: Stuknij ikonę Ostatnie aplikacje ikona u dołu ekranu, która zwykle znajduje się po lewej lub prawej stronie przycisku strony głównej.
- Niektóre starsze urządzenia: Naciśnij przycisk fizyczny Ostatnie aplikacje przycisk na telefonie, który wygląda jak dwa nakładające się prostokąty.
- Samsung Galaxy: dotknij Ostatnie aplikacje przycisk obok przycisku głównego.
- Większość nowszych Androidów: przesuń palcem w górę od dołu ekranu, aż pojawią się najnowsze aplikacje.
-
Stuknij w ikona aplikacji dla pierwszej aplikacji.
Zamiast tego może być konieczne długie naciśnięcie aplikacji.
-
Uzyskiwać Podzielony ekran .

Na urządzeniach Samsung dotknij Otwórz widok podzielonego ekranu .
czy możesz zostać złapany na kodi
-
Stuknij w druga aplikacja .
czy możesz zobaczyć, kto widział twoją historię na Instagramie?
-
Aplikacje zostaną otwarte w trybie podzielonego ekranu.

Jak dostosowywać i zmieniać aplikacje w trybie podzielonego ekranu systemu Android
W trybie podzielonego ekranu możesz nacisnąć i przeciągnąć separator między aplikacjami, aby dostosować wielkość ekranu przypisanego do każdej z nich. Możesz także zamienić dolną aplikację, otwierając Ostatnie aplikacje i dotykając innej aplikacji.
Oto jak dostosować i zmienić aplikacje w trybie podzielonego ekranu Androida:
-
Aby dostosować rozmiar aplikacji, naciśnij i przytrzymaj rozdzielacz linia.
-
Ciągnąć w górę Lub w dół .
-
Opublikować rozdzielacz wiersz, gdy każda aplikacja ma żądany rozmiar.

-
Aby przełączyć aplikacje, otwórz Ostatnie aplikacje w trybie podzielonego ekranu.
-
Kliknij inny aplikacja .
-
Nowa aplikacja otworzy się w trybie podzielonego ekranu.

Jak wyjść z trybu podzielonego ekranu Androida
Wyjście z trybu podzielonego ekranu przypomina zmianę rozmiaru jednego z okien aplikacji i polega na przeciągnięciu paska podziału. Gdy skończysz korzystać z trybu podzielonego ekranu, naciśnij i przytrzymaj separator, a następnie przeciągnij go do góry lub do dołu ekranu. W zależności od tego, w jaki sposób przeciągniesz linię, górna lub dolna aplikacja otworzy się na pełnym ekranie, a tryb podzielonego ekranu zakończy się.
jak grać w grę na psp na ps vita
Oto jak przełączyć się z trybu podzielonego ekranu na widok pojedynczej aplikacji w systemie Android:
-
Naciśnij i przytrzymaj rozdzielacz linię pomiędzy aplikacjami.
-
Ciągnąć w górę aby zachować dolną aplikację, lub w dół aby zachować najlepszą aplikację.
-
Kontynuuj przeciąganie, aż dojdziesz do szczyt Lub spód ekranu.
-
Podnieś palec, a telefon powróci do standardowego widoku pojedynczej aplikacji.

- Jak podzielić ekran na iPadzie?
Wersja podzielonego ekranu firmy Apple nazywa się Split View i umożliwia otwieranie dwóch aplikacji obok siebie, gdy tablet jest ustawiony w orientacji poziomej. Aby używać go z dwiema kompatybilnymi aplikacjami, wybierz trzy kropki menu u góry ekranu, a następnie dotknij przycisku Podzielony widok przycisk. Wybierz drugą aplikację na ekranie głównym, aby otworzyć ją obok pierwszej.
- Jak podzielić ekran na komputerze Mac?
Firma Apple dodała Split View do komputera Mac, począwszy od systemu macOS Catalina (10.15). Aby z niej skorzystać, przesuń kursor myszy nad zielonym przyciskiem w lewym górnym rogu aplikacji (na prawo od przycisku minimalizacji), aż pojawi się menu. Wybierać Rozmieszczenie okna po lewej/prawej stronie ekranu , a następnie wybierz drugie otwarte okno, aby dodać drugą aplikację.