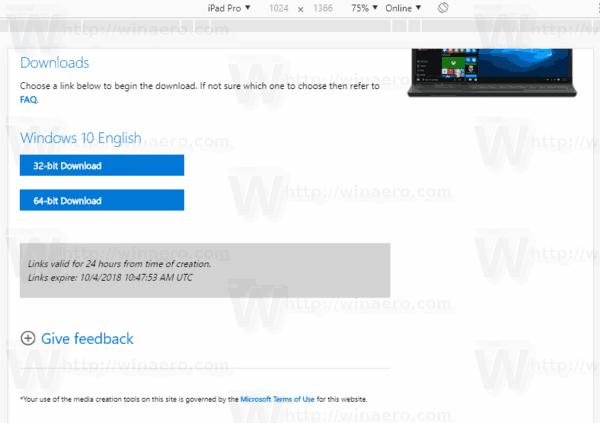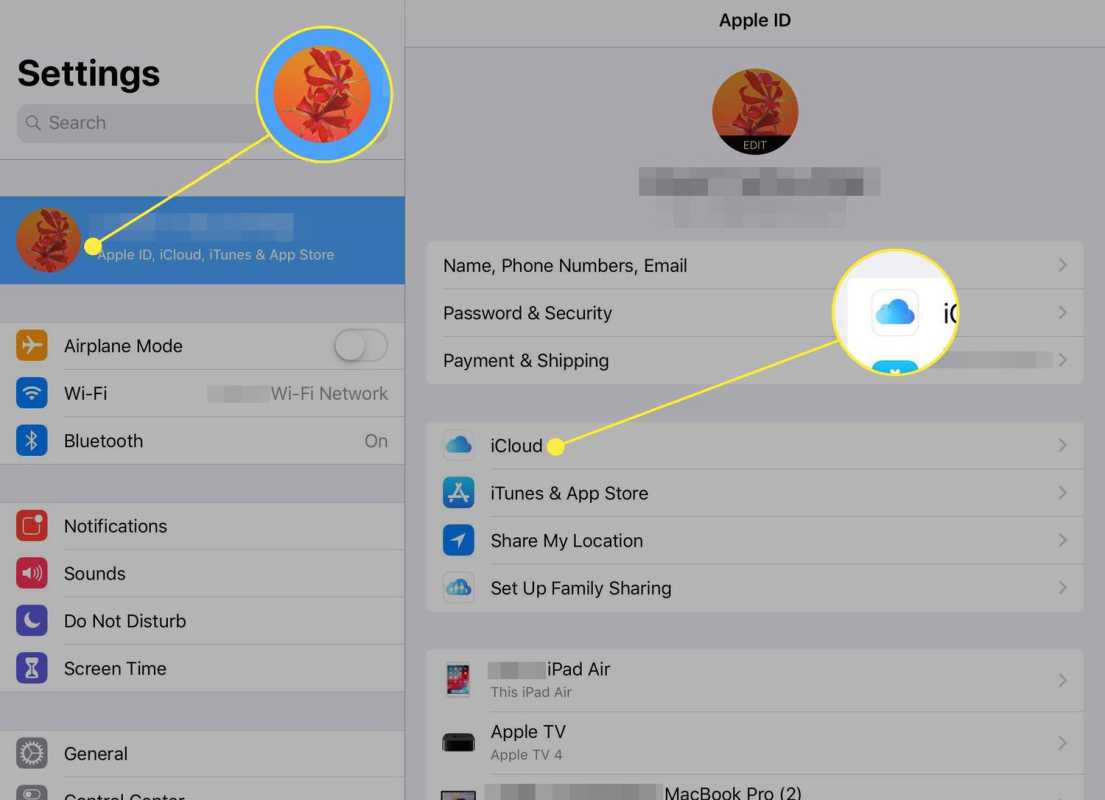Asystent Google, choć niezwykle pomocny, gdy potrzebujesz znaleźć bilety lotnicze lub restaurację, może czasami być naprawdę uciążliwy. Może pojawić się, gdy najmniej się tego spodziewasz i zakłócić pracę lub rozrywkę.
Dlatego nic dziwnego, że niektórzy użytkownicy chcą go wyłączyć. W tym artykule przyjrzymy się kilku sposobom wyłączenia go na telefonie lub tablecie z Androidem. Omówimy również Chromebooki, Pixelbooki i telewizory z systemem Android.
Całkowicie to wyłącz
Jeśli masz pewność, że nie chcesz, aby Asystent Google już Ci przeszkadzał, zawsze możesz go całkowicie wyłączyć. Pamiętaj, że będziesz mógł go ponownie aktywować, jeśli zechcesz. Oto jak całkowicie wyłączyć Asystenta Google na urządzeniu z Androidem:
- Uruchom aplikację Google na smartfonie lub tablecie.

- Stuknij ikonę Menu (trzy małe kropki); zwykle znajduje się w prawym dolnym rogu ekranu.

- Następnie przejdź do Ustawień.

- Przejdź do sekcji Asystent Google w menu.

- Przewiń w dół i poszukaj opcji oznaczonej jako Ogólne.

- Stuknij przełącznik suwaka obok Asystenta Google, aby go wyłączyć.

- Potwierdź, dotykając Wyłącz.

Jeśli z jakiegoś powodu zmienisz zdanie i chcesz ponownie włączyć Asystenta Google, wykonaj te same czynności i włącz przełącznik.
Alternatywna trasa
Jest inny sposób na całkowitą dezaktywację Asystenta Google. Tym razem będziesz musiał otworzyć go po raz ostatni. Oto jak to się robi:
- Stuknij i przytrzymaj przycisk ekranu głównego.

- Gdy pojawi się Asystent Google, należy dotknąć ikony w kształcie pudełka podanej w lewym dolnym rogu.

- Następnie dotknij ikony profilu w prawym górnym rogu.

- W menu, które się pojawi, wybierz opcję Ogólne.

- Stuknij przełącznik suwakowy obok Asystenta Google, aby wyłączyć usługę.

Asystent Google nie będzie już pojawiał się bez zaproszenia. Powtórz te kroki, jeśli zmienisz zdanie i zdecydujesz się aktywować go ponownie.
Wyłącz przycisk aktywacji
Asystent Google ma ten niewygodny zwyczaj pojawiania się, kiedy najmniej się tego spodziewasz. Podobnie wiele osób aktywuje go, gdy ich palce przypadkowo dotkną przycisku Home na smartfonach i tabletach.
Jeśli nie chcesz widzieć ani słyszeć wyskakującego Asystenta Google po dotknięciu przycisku Początek, Android umożliwia wyłączenie tej funkcji. To dobra opcja dla tych, którzy chcą pozbyć się Asystenta, ale nie chcą go całkowicie wyłączyć. Oto jak to zrobić:
- Uruchom aplikację Ustawienia z ekranu głównego urządzenia z systemem Android.

- Przejdź do sekcji Aplikacje w menu. W niektórych modelach może mieć nazwę Aplikacje.

- Następnie przejdź do sekcji Domyślne aplikacje / aplikacje.

- Otwórz Pomoc i wprowadzanie głosowe.

- Stuknij w zakładkę aplikacji Assist.

- Twoje urządzenie z Androidem wyświetli listę dostępnych aplikacji pomocniczych. Najczęściej wyświetla Google i None jako opcje. Powinieneś stuknąć w Brak.

Podobnie jak w przypadku każdej innej metody opisanej w tym artykule, możesz przywrócić oryginalne ustawienia, wykonując te same czynności. W tym konkretnym przypadku zamiast żadnego należy wybrać Google jako aplikację pomocniczą.
Odinstaluj aktualizacje Google
Asystent Google istnieje już od jakiegoś czasu - a dokładniej od maja 2016 roku. W poprzednich wersjach aplikacji Google go nie było. Dlatego możesz też uwolnić swój telefon lub tablet od nieznośnego asystenta, odinstalowując aktualizacje aplikacji Google i przywracając jej ustawienia fabryczne.
Należy pamiętać, że jest to najbardziej ekstremalny środek, jaki można podjąć w tej sytuacji. Warto również wspomnieć, że może to mieć wpływ również na inne usługi i funkcje Google. Możesz doświadczyć zmiany w ich zachowaniu, a niektóre z nich (jeśli były to niedawne dodatki) mogą zniknąć wraz z Asystentem Google.
Jeśli masz absolutną pewność, że nie chcesz Asystenta nigdzie w telefonie, możesz wykonać poniższe czynności. Ta metoda działa zarówno na telefonach, jak i tabletach.
- Uruchom aplikację Ustawienia z ekranu głównego urządzenia.

- Następnie przejdź do aplikacji. W zależności od modelu ta sekcja może nosić nazwę Aplikacje.

- Stuknij w Menedżera aplikacji. Alternatywnie, jeśli nie ma takiej opcji, dotknij zakładki o nazwie Aplikacje.

- Twój telefon lub tablet wyświetli listę wszystkich aplikacji zainstalowanych na urządzeniu.

- Znajdź Google i dotknij go.

- Gdy otworzy się strona informacyjna aplikacji Google, kliknij ikonę trzech kropek w prawym górnym rogu ekranu.

- Stuknij opcję Odinstaluj aktualizacje.

- Google poinformuje Cię wtedy, że zamierzasz zastąpić aplikację wersją fabryczną i że wszystkie dane zostaną usunięte. Stuknij w OK, aby potwierdzić swój wybór.

Asystent Google zostanie usunięty z telefonu lub tabletu i nie będzie Ci już przeszkadzać. Jednak następnym razem, gdy zaktualizujesz aplikację Google lub urządzenie zrobi to automatycznie, Asystent pojawi się ponownie.
Chromebook i Pixelbook
Jeśli Asystent Google sprawia Ci problemy na Twoim Chromebooku lub Pixelbooku z systemem operacyjnym Chrome, oto jak sobie z tym poradzić:
- Kliknij sekcję Czas na pasku stanu.
- Otwórz ustawienia.
- Przejdź do sekcji Wyszukiwanie i asystent.
- Wybierz Asystenta Google.
- Przejdź do urządzeń.
- Wybierz z listy swojego Chromebooka lub Pixelbooka.
- Stuknij przełącznik suwaka Dostęp przez Voice Match, aby wyciszyć Asystenta Google.
Android TV
Jeśli masz telewizor Sony z systemem operacyjnym Android, możesz wyłączyć Asystenta Google w ciągu kilku sekund. Oto jak to się robi:
- Naciśnij przycisk Asystenta Google na pilocie i przytrzymaj go.
- Przejdź do menu Ustawienia.
- Wyłącz Asystenta Google.
Jeśli to zrobisz, nie będziesz już w stanie sterować telewizorem za pomocą głosu.
jak zobaczyć dms na instagramie
Cześć Google!
Jeśli nie potrzebujesz Asystenta Google, dobrze jest go wyciszyć. W ten sposób będziesz mógł bez przeszkód cieszyć się swoim urządzeniem z Androidem lub Chrome OS.
Czy Asystent Google jest przydatny, czy nie? Zachowałbyś go czy wyłączył? Podziel się swoją opinią w sekcji komentarzy poniżej.