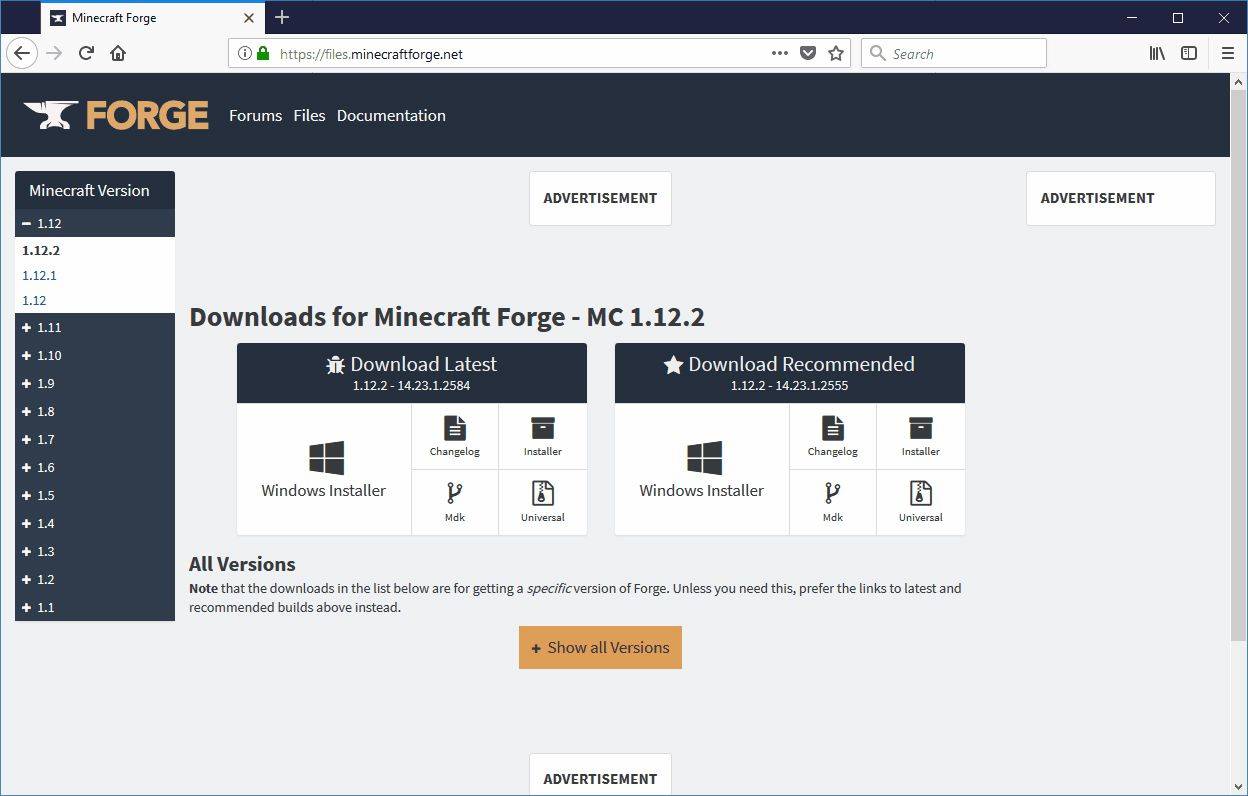Chociaż telewizory Sony oferują różne ekscytujące funkcje, zainstalowanie nowych aplikacji pozwoli odblokować jeszcze więcej możliwości. Być może nie jesteś zadowolony z tradycyjnego programu telewizyjnego i pragniesz różnorodności treści, które może zapewnić tylko usługa przesyłania strumieniowego, taka jak Netflix lub Disney Plus. Możesz także szukać wysokiej jakości muzyki, aplikacji zwiększających produktywność lub aplikacji systemowych. Niezależnie od przypadku możesz łatwo dodać żądaną aplikację do telewizora Sony, niezależnie od jego modelu. Czytaj dalej, aby dowiedzieć się, jak to zrobić.

Dodawanie aplikacji do telewizora Sony Smart TV
Nowsze modele telewizorów Sony to telewizory Smart TV, co oznacza, że korzystają z systemu operacyjnego Android firmy Google. W związku z tym są dostarczane z preinstalowanym Sklepem Google Play. Instalowanie aplikacji na telewizorze jest praktycznie tak proste, jak pobieranie nowych aplikacji na urządzenie z systemem Android. Podstawowe wymagania są również takie same – potrzebujesz stabilnego połączenia internetowego i konta Google.
Należy jednak pamiętać o pewnych ograniczeniach:
- Nie wszystkie aplikacje są zgodne z Twoim telewizorem.
- Nie wszystkie aplikacje są bezpłatne.
- Płatne aplikacje wymagają powiązania karty kredytowej z kontem Google lub użycia przedpłaconej karty podarunkowej Google Pay.
Proces instalacji będzie się nieznacznie różnić w zależności od typu Smart TV. Sony dodało telewizory z systemem Android do swojej oferty w 2015 r., a telewizory Google (nie mylić ze starym systemem operacyjnym Google TV) dołączyły do nich w 2021 r. Jeśli ich zintegrowane aplikacje i usługi nie przemawiają do Ciebie, możesz łatwo dodać więcej różnorodności do Sony Android lub Google TV.
Jak dodawać aplikacje do Sony Android TV
Ponieważ Google Play jest niezbędny do dodawania nowych aplikacji do telewizora Sony, pierwszym krokiem jest uzyskanie dostępu do sklepu. W zależności od systemu operacyjnego Android może to zająć nie więcej niż dwa lub trzy kliknięcia.
Oto jak uzyskać dostęp do Sklepu Google Play na większości telewizorów Sony Smart TV:
- Naciśnij przycisk „Dom” na pilocie telewizora.

- Przejdź do kategorii „Aplikacje”.

- Wybierz aplikację „Sklep Google Play”.

Ta aplikacja nie będzie od razu widoczna na wszystkich telewizorach z wersją Androida 8.0 i niektórych modelach Androida 9.0. Jeśli Twój telewizor należy do tych kategorii, wykonaj następujące czynności:
- Kliknij przycisk „Aplikacje” na ekranie głównym telewizora.

- Przejdź do opcji „Pobierz więcej aplikacji”.

Po uzyskaniu dostępu do sklepu możesz przeglądać dostępne aplikacje za pomocą przycisków nawigacyjnych na pilocie telewizora. Jeśli masz już na myśli aplikację, użyj ikony „Szukaj”, aby ją wyszukać.
Jeśli nie widzisz ikony „Wyszukaj”, naciśnij strzałkę w górę na pilocie, a ikona powinna pojawić się na ekranie. Po kliknięciu na nią u góry ekranu pojawi się pole wprowadzania. Istnieją dwa sposoby wprowadzenia nazwy aplikacji, którą chcesz pobrać:
- Szukanie głosowe
- Klawiatura ekranowa
Jeśli wybierzesz wygodniejszą trasę, oto jak znaleźć aplikację za pomocą wyszukiwania głosowego:
- Przejdź do ikony mikrofonu po prawej stronie pola wprowadzania.

- Naciśnij przycisk „Enter” na pilocie.

- Gdy mikrofon zmieni kolor, powiedz nazwę aplikacji, której szukasz.
Kolor i kształt ikony mikrofonu mogą się różnić w zależności od modelu telewizora lub wersji systemu Android. W większości przypadków ikona zaczyna się od białej i zmienia kolor na czerwony po aktywowaniu wyszukiwania głosowego.
Jeśli funkcja wyszukiwania głosowego nie jest włączona w telewizorze lub nie daje dokładnych wyników, możesz spróbować użyć klawiatury ekranowej. Ta metoda jest nieco bardziej żmudna, ponieważ wymaga osobnej nawigacji do każdej litery.
Aby uzyskać dostęp do tej klawiatury, po prostu przejdź do pola wprowadzania i naciśnij przycisk „Enter” na pilocie. Jeśli klawiatura nie pojawia się u dołu ekranu, wypróbuj alternatywną metodę:
- Jeśli ikona mikrofonu jest biała, naciśnij raz przycisk strzałki w prawo na pilocie.
- Jeśli ikona mikrofonu jest czerwona, naciśnij dwukrotnie ten sam przycisk.
Po wprowadzeniu każdej litery nazwy aplikacji za pomocą klawiszy strzałek i przycisku „Enter” na pilocie przejdź do przycisku „Szukaj” na ekranie.
Aplikacje odpowiadające Twoim wpisom pojawią się na ekranie, niezależnie od wybranej metody wyszukiwania. Użyj strzałek nawigacyjnych na pilocie, aby wybrać żądaną aplikację i naciśnij „Enter”, aby otworzyć stronę aplikacji. Stamtąd wybierz opcję „Zainstaluj”.
Po zainstalowaniu aplikacji będziesz mieć do niej dostęp ze strony głównej lub poprzez ikonę „Aplikacja”.
Jak dodawać aplikacje do Sony Google TV
W Google TV cały ekran główny zasadniczo działa jako Sklep Google Play. Możesz więc od razu rozpocząć wyszukiwanie aplikacji.
Windows 10 zawiesza się co kilka sekund
Jeśli chcesz odkrywać nowe aplikacje, wykonaj następujące czynności:
- Przewiń do karty „Aplikacje” na ekranie głównym Google TV.

- Użyj strzałek nawigacyjnych, aby przeglądać dostępne aplikacje.

Aplikacje są podzielone na kategorie, takie jak Rozrywka, Sport oraz Muzyka i dźwięk. Jest też przydatna kategoria „Aplikacje z innych moich urządzeń”.
Jeśli jednak szukasz konkretnej aplikacji, nie musisz tracić czasu na przeglądanie morza dostępnych opcji. Oto, co należy zrobić zamiast tego:
- Naciśnij przycisk „Asystent Google” na pilocie.

- Powiedz nazwę aplikacji, którą chcesz zainstalować.
Strona aplikacji pojawi się na ekranie, pod warunkiem, że aplikacja jest obsługiwana przez Twój model telewizora. Stamtąd wystarczy wybrać przycisk Instaluj, aby dodać aplikację do telewizora Sony.
Możesz także wyszukać aplikację za pomocą klawiatury ekranowej zamiast wyszukiwania głosowego:
- Naciśnij przycisk „Dom” na pilocie.

- Przejdź do zakładki „Szukaj” u góry strony.

- Wybierz pole wprowadzania i naciśnij „Enter”, aby wyświetlić klawiaturę.

- Użyj klawiszy strzałek, aby wpisać nazwę aplikacji.

- Wybierz żądaną aplikację i kliknij „Enter”.
Dodaj aplikacje do telewizora Sony bez Google Play
Jeśli nie możesz uzyskać dostępu do Sklepu Google Play lub aplikacja wyświetla komunikat o błędzie, istnieje alternatywny sposób dodawania aplikacji do telewizora Sony. Wszystko, czego potrzebujesz, to komputer podłączony do Internetu, pamięć USB i plik Android Package (APK) aplikacji.
Możesz pobrać plik APK ze sklepu Google Play na dwa sposoby:
- Korzystanie z rozszerzenia przeglądarki, np Program do pobierania APK

- Używając Witryna APKPure

Jeśli zainstalujesz rozszerzenie, opcja „Pobierz APK” pojawi się na stronie aplikacji w sklepie Google Play. Alternatywnie możesz skopiować adres URL aplikacji i wkleić link w polu wyszukiwania w prawym górnym rogu strony APKPure.
Możesz także odwiedzić strony internetowe osób trzecich, takie jak APKMirror i bezpośrednio pobierz żądany plik.
Po pobraniu niezbędnego pliku APK przenieś go do telewizora Sony za pomocą pamięci USB. Po włożeniu pamięci USB folder plików powinien pojawić się na ekranie. Kliknij plik, a instalacja rozpocznie się automatycznie.
Wygraj 10 przycisk start nie działa
Dodaj aplikacje do starego telewizora Sony
W przeciwieństwie do Smart TV, starsze modele Sony nie są wyposażone w system operacyjny Android, a co za tym idzie sklep Google Play. Niestety nie ma możliwości pobrania aplikacji Google Play na te modele.
Możesz jednak znaleźć obejście, używając niektórych kluczy sprzętowych lub urządzeń do przesyłania strumieniowego, które oferują możliwość instalowania różnych aplikacji i korzystania z nich na telewizorze Sony. Te alternatywne metody dodawania aplikacji wymagają tylko, aby telewizor był wyposażony w port HDMI.
Kij Amazon Fire TV

Fire TV Stick to urządzenie do strumieniowego przesyłania multimediów, które przekształca zwykły telewizor w Smart TV. Możesz go używać do przesyłania strumieniowego filmów, odtwarzania muzyki i zainstalować nowe aplikacje w telewizorze Sony.
Roku Streaming Stick

Roku Streaming Stick to przenośne urządzenie, które oferuje szeroką gamę opcji przesyłania strumieniowego. Wśród wielu funkcji możesz go użyć dodawać aplikacje do telewizora Sony.
Warto zaznaczyć, że producent twierdzi, iż urządzenie to powinno współpracować z każdym telewizorem posiadającym port HDMI. Jednak niektórzy użytkownicy mieli problemy z używaniem Roku Streaming Stick 4K na telewizorze innym niż 4K. Tak więc starszy telewizor Sony może wymagać starszej wersji kija.
Chromecast

Chromecast to adapter multimediów strumieniowych firmy Google przeznaczony do przesyłania dowolnych treści ze smartfona, tabletu, komputera PC lub laptopa na telewizor. Zasadniczo ten poręczny klucz sprzętowy umożliwia używanie dodatkowego urządzenia jako pilota do telewizora Sony.
Chociaż Chromecast nie pozwala na stałe instalowanie treści na telewizorze, jest to świetny sposób na cieszenie się ulubionymi aplikacjami na dużym ekranie.
Myśl nieszablonowo
Skoro codziennie pojawiają się nowe, ekscytujące aplikacje, po co ograniczać się do wstępnie załadowanych opcji w telewizorze Sony? Nawet jeśli Twój telewizor nie jest wyposażony w żadne aplikacje, możesz szybko przekształcić go w bufet treści za pomocą urządzenia do strumieniowego przesyłania multimediów. Bez względu na to, jakiej metody dodawania nowych aplikacji wymaga Twój telewizor, proces jest prosty, a efekt końcowy to pozornie niekończąca się rozrywka.
Czy próbowałeś pobrać aplikacje na telewizor? Jaka aplikacja telewizyjna jest dla Ciebie niezbędna? Daj nam znać w sekcji komentarzy poniżej.