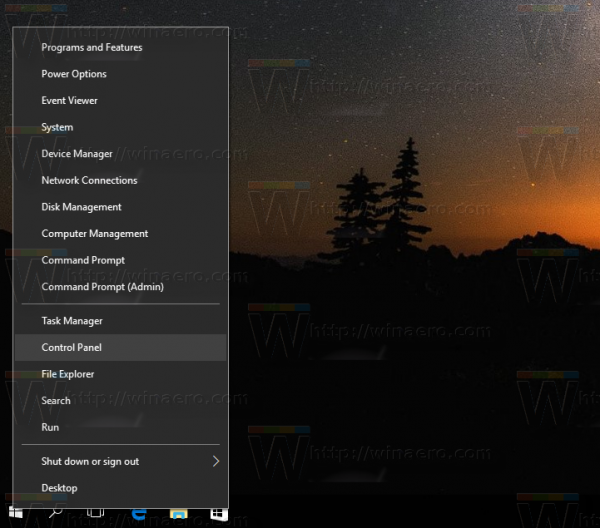Co wiedzieć
- Otwórz Menedżera urządzeń i wybierz Urządzenia interfejsu ludzkiego > Ekran dotykowy zgodny ze standardem HID > Działanie > Włącz urządzenie .
- Jeśli nie widzisz Ekran dotykowy zgodny ze standardem HID , wybierać Działanie > Skanowanie na zmiany sprzętowe.
- Jeśli ekran dotykowy nie działa po włączeniu, kliknij prawym przyciskiem myszy Ekran dotykowy zgodny ze standardem HID > Uaktualnij sterownik . Wyszukaj aktualizację sterownika i zainstaluj ją.
Ekran dotykowy na urządzeniu z systemem Windows jest zwykle włączony od razu po wyjęciu z pudełka. Jeśli tak nie jest, włącz go za pomocą Menedżera urządzeń, który znajduje się w pliku Panel sterowania . W tym przewodniku pokażemy, jak włączyć ekran dotykowy Windows 10 , Windows 8 i System Windows 7 , a także jak zmusić system Windows do sprawdzenia sprzętu pod kątem ekranu dotykowego i jak zaktualizować sterownik ekranu dotykowego.
Jak włączyć ekran dotykowy w Windows 10 i 8
Aby włączyć ekran dotykowy w Windows 10 i 8, musisz uzyskać dostęp do Menedżera urządzeń. Dostęp do Menedżera urządzeń można uzyskać poprzez Panel sterowania, ale nieco szybszy jest dostęp do niego bezpośrednio poprzez pole wyszukiwania na pasku zadań.
-
Wybierz pole wyszukiwania na pasku zadań.

-
Typ Menadżer urządzeń .

-
Wybierać Menadżer urządzeń .

-
Wybierz strzałkę obok Urządzenia interfejsu ludzkiego .

-
Wybierać Ekran dotykowy zgodny ze standardem HID .

-
Wybierać Działanie w górnej części okna.

-
Wybierać Włącz urządzenie .

-
Sprawdź, czy ekran dotykowy działa.
Jeśli ekran dotykowy został wyłączony na tablecie z systemem Windows 10, musisz podłączyć USB klawiaturę i mysz, aby ją ponownie włączyć.
Najlepsze rękawice do ekranów dotykowych roku 2024Jak zmusić system Windows do sprawdzania ekranu dotykowego
Jeśli w Menedżerze urządzeń nie widzisz wpisu dotyczącego ekranu dotykowego zgodnego z HID, istnieją dwie możliwe przyczyny. Po pierwsze, system Windows nie rozpoznaje, że masz ekran dotykowy, co można naprawić, skanując w poszukiwaniu zmian sprzętowych. Po drugie, nie masz ekranu dotykowego.
Jeśli Twój ekran dotykowy nigdy nie działał i nie widzisz listy ekranów dotykowych zgodnych z HID, skontaktuj się z producentem swojego urządzenia. Podaj numer produktu, a oni powiedzą Ci, czy Twoje urządzenie powinno mieć ekran dotykowy. Wiele linii produktów laptopów obejmuje podobne wersje z ekranami dotykowymi i bez nich.
Jeśli masz pewność, że Twoje urządzenie powinno być wyposażone w ekran dotykowy, wykonaj poniższe czynności, aby zmusić system Windows do sprawdzenia jego obecności:
-
Jeśli Menedżer urządzeń nie jest otwarty, wybierz pole wyszukiwania na pasku zadań i wpisz Menadżer urządzeń , a następnie kliknij Menadżer urządzeń aby to otworzyć.

-
Wybierz strzałkę obok Urządzenia interfejsu ludzkiego , aby rozwinąć listę i sprawdzić, czy nie widzisz Ekran dotykowy zgodny ze standardem HID .

-
Wybierać Działanie na pasku narzędzi.

-
Wybierać Skanuj w poszukiwaniu zmian sprzętowych .

-
Wybierz Urządzenia interfejsu ludzkiego listę, żeby zobaczyć, czy Ekran dotykowy zgodny ze standardem HID jest tu.

-
Jeśli kreator sprzętu systemu Windows odnajdzie ekran dotykowy, sprawdź, czy działa. Jeśli tak się nie stanie, przejdź do następnej sekcji, aby sprawdzić dostępność aktualizacji sterowników.
Jeśli nie znajdzie ekranu dotykowego, może to oznaczać problem ze sprzętem lub Twoje urządzenie może w ogóle nie mieć ekranu dotykowego.
Jak zaktualizować sterownik ekranu dotykowego
W niektórych przypadkach ekran dotykowy może nie działać nawet po jego włączeniu. Jeśli w Menedżerze urządzeń widzisz listę ekranów dotykowych zgodnych z HID, a ekran dotykowy nadal nie działa po jego włączeniu, być może występuje problem ze sterownikiem lub sprzętem.
W sytuacjach, gdy ekran dotykowy nie działa z powodu problemu ze sterownikiem, zazwyczaj można to naprawić, aktualizując sterownik, uruchamiając usługę Windows Update lub kontaktując się z producentem komputera w celu uzyskania specjalnych instrukcji lub narzędzi do aktualizacji.
Oto jak zaktualizować sterownik ekranu dotykowego:
-
Jeśli Menedżer urządzeń nie jest otwarty, wybierz pole wyszukiwania na pasku zadań wpisz Menadżer urządzeń , a następnie wybierz Menadżer urządzeń aby to otworzyć.

-
Wybierz strzałkę obok Urządzenia interfejsu ludzkiego aby rozwinąć listę.

-
Kliknij prawym przyciskiem myszy Ekran dotykowy zgodny ze standardem HID .

-
Wybierać Uaktualnij sterownik .

-
Wybierać Wyszukaj automatycznie zaktualizowane oprogramowanie sterownika .

-
Jeśli kreator aktualizacji sterownika znajdzie nowy sterownik, zainstaluj go.
-
Sprawdź, czy ekran dotykowy działa.
jak zapisywać wiadomości tekstowe na komputerze
-
Jeśli ekran dotykowy nadal nie działa, uruchom usługę Windows Update.
Jak włączyć ekran dotykowy w systemie Windows 7
Ekrany dotykowe działają inaczej w systemie Windows 7 niż w nowszych wersjach systemu Windows. Jeśli masz system Windows 7, włącz ekran dotykowy za pomocą menu Pióro i dotyk zamiast w Menedżerze urządzeń. Dostęp do tego menu można uzyskać poprzez Panel sterowania.
-
Wybierz Początek przycisk.
-
Wybierać Panel sterowania .
-
Wybierać Pióro i dotyk .
-
Wybierz Dotykać patka.
-
Wybierz pole obok Użyj palca jako urządzenia wejściowego .
Aby ekran dotykowy działał, należy zaznaczyć pole. Jeśli zostało to już sprawdzone, a ekran dotykowy nie działa, może to oznaczać problem ze sprzętem lub sterownikiem.
-
Sprawdź, czy ekran dotykowy działa.
Czy potrzebujesz ekranu dotykowego w systemie Windows 10?
Nie, laptopy i urządzenia 2 w 1 z systemem Windows 10 technicznie nie potrzebują ekranu dotykowego. Oznacza to, że możesz napotkać sytuacje, w których okaże się, że ekran dotykowy jest wyłączony. Wyłączenie ekranu dotykowego może zapobiec niezamierzonemu wprowadzaniu danych, na przykład klikaniu rzeczy, których nie miałeś zamiar kliknąć, dlatego niektórzy ludzie rezygnują z tej funkcji.
Głównym powodem włączenia ekranu dotykowego na urządzeniu z systemem Windows 10 jest to, że może on ułatwić wykonywanie niektórych zadań, ponieważ stukanie w ekran zwykle zajmuje mniej czasu niż poruszanie myszą i klikanie za pomocą małego gładzika.
W niektórych przypadkach ekran dotykowy i zgodne pióro umożliwiają korzystanie z laptopa, urządzenia 2 w 1 lub tabletu z systemem Windows 10 w taki sam sposób, jak tabletu do rysowania. Jeśli zajmujesz się projektowaniem graficznym, jest to świetny sposób na uzyskanie dodatkowej funkcjonalności z urządzenia z systemem Windows 10 i ekranem dotykowym.
Jak wyłączyć dźwięki klawiatury w systemie Windows 10 Często zadawane pytania- Jak zainstalować sterownik touchpada Lenovo?
Do zainstaluj sterownik touchpada Lenovo , otwórz Menedżera urządzeń, a następnie przejdź do Myszy i inne urządzenia wskazujące sekcję i odinstaluj sterownik. Następnie uruchom ponownie komputer, przejdź do Witryna pomocy technicznej Lenovo i pobierz sterownik. Uruchom ponownie komputer ponownie.
- Jak mogę zmienić mój Chromebook w ekran dotykowy?
Aby włączyć ekran dotykowy Chromebooka, naciśnij Wyszukaj+Shift+T . Jeśli przełącznik ekranu dotykowego nie jest dostępny na Twoim Chromebooku, przejdź do chrome://flags/#ash-debug-shortcuts i włącz Debugowanie skrótów klawiaturowych .