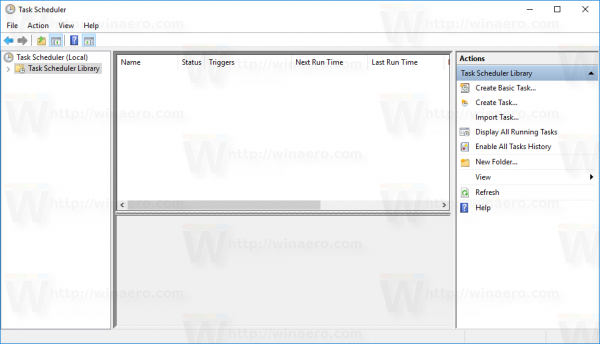Linia inteligentnych wyświetlaczy Google została zaprojektowana tak, aby ułatwić życie i zapewnić większą rozrywkę. Na początku życia inteligentnych wyświetlaczy funkcjonalność była ograniczona. Na przykład użytkownicy nie mogli między innymi oglądać Netflixa. Na szczęście możesz teraz przesyłać strumieniowo Netflix bezpośrednio do swojego Google Nest Hub.

W tym artykule dowiesz się, jak przesyłać strumieniowo ulubione filmy i programy Netflix bezpośrednio na inteligentny wyświetlacz Google.

Oglądaj Netflix w Google Nest Hub
Oglądanie Netflix na urządzeniu Google Nest Hub jest dość proste. Najpierw musisz połączyć swoje konto Netflix z kontem Google. Następnie możesz użyć poleceń Ok Google, aby kontrolować zawartość, którą chcesz zobaczyć. Przyjrzyjmy się obu szczegółowo.
Połącz Netflix z aplikacją Google Home
Podobnie jak w przypadku wszystkiego, co dotyczy Twojego Google Nest, zaczniemy od aplikacji Home na urządzeniu z systemem iOS lub Android. Jeśli nie masz aplikacji Google Home, możesz ją pobrać z Apple App Store albo Sklep Google Play . Następnie zaloguj się na swoje konto Google.
Oto jak dodać swoje konto Netflix po pobraniu aplikacji:
- Uruchom Aplikacja Google Home na Twoim telefonie.

- Stuknij ikonę „+” w lewym górnym rogu.

- Stuknij w Wideo w wyświetlonym menu.

- Uzyskiwać Połączyć pod Netflix .

- Uzyskiwać Połącz konto w wyskakującym okienku, które się pojawi.

- Teraz przeglądarka internetowa na urządzeniu mobilnym otworzy się z prośbą o zalogowanie się na konto Netflix. Wprowadź swoje dane logowania i dotknij Zaloguj się i połącz .

Po zalogowaniu się na konto Netflix pojawi się wyskakujące okienko z potwierdzeniem. To potwierdzenie oznacza, że Twoje konto Google Home i konto Netflix są połączone i możesz rozpocząć przesyłanie strumieniowe do swojego Nest Hub.
jak odblokować Firestick 2017
Jak oglądać Netflix na Nest Hub
Teraz, gdy oba konta są połączone, możesz zacząć oglądać Netflix na swoim inteligentnym ekranie. Jeśli chcesz, możesz skonfigurować go tak, aby używał również poleceń głosowych. Na przykład „OK Google, zagraj w Stranger Things” w telewizji lub „OK Google, zagraj w następny odcinek”. Istnieje kilka poleceń głosowych, których możesz użyć w zależności od tego, co chcesz osiągnąć.
Oto lista poleceń głosowych, których możesz użyć do rozpoczęcia oglądania lub sterowania treścią na urządzeniu Google:
- Mowić ' Ok Google, oglądaj Stranger Things na Netflixie ‘ – Oczywiście możesz wstawić dowolny tytuł, który chcesz zobaczyć.
- Mowić ' Ok Google, wstrzymaj Netflix „ – Jeśli musisz chwilę zrobić sobie przerwę, Twój asystent Google wstrzyma Netflix dla Ciebie. Następnie powiedz „ Ok Google, wznów Netflix ‘, aby kontynuować od miejsca, w którym skończyłeś.
- Mowić ' Ok Google, odtwórz odcinek 3, sezon 1 Stranger Things „, aby szybko przejść do odcinka.
- Mowić ' OK Google, przewiń do przodu o dziesięć sekund ‘, aby pominąć scenę.
- Mowić ' OK Google, włącz napisy „, aby zainicjować podpisy i napisy.
- Mowić ' Ok Google, zwiększ/zmniejsz głośność ‘, aby kontrolować głośność.
Jak widać, istnieje wiele odmian poleceń, które Twój asystent Google rozpozna i wykona.

Pamiętaj, że polecenia głosowe są logiczne i odnoszą się konkretnie do tego, co chcesz oglądać i gdzie chcesz to oglądać. Ponieważ Google Home Hub może odtwarzać treści na telewizorze lub Chromecaście, musisz określić, na którym urządzeniu chcesz go odtwarzać. W przeciwnym razie korzystanie z systemu to pestka. Polecenia głosowe są opisane tutaj .
Jak korzystać z Google Nest i Netflix
Teraz, gdy wiesz, jak połączyć i oglądać Netflix na swoim urządzeniu Google, przyjrzyjmy się więcej szczegółów, które pomogą Ci cieszyć się większą liczbą funkcji. Oczywiście możesz kontrolować treści, które chcesz oglądać, za pomocą poleceń głosowych Google, jak opisano powyżej. Ale możesz także użyć ekranu dotykowego i gestów Google, aby w pełni wykorzystać swoje wrażenia z oglądania.
Jeśli nie znasz gestów Google, wykonaj następujące kroki, aby je włączyć:
Maksymalnie w Google Nest Hub
- Otwórz aplikację Google Home na urządzeniu mobilnym i dotknij urządzenia Nest Hub.
Notatka : Upewnij się, że Twoje urządzenie mobilne jest połączone z tą samą siecią Wi-Fi co Twoje urządzenie Google Nest, a urządzenie Nest jest aktywne. - Stuknij w tryb Ustawienia w prawym górnym rogu.

- Stuknij w Rozpoznaj cja i udostępnianie .

- Skręcać Szybkie gesty na.
Centrum Google Nest (2. generacji)
Netflix nie działa na Firestick 2019
Instrukcje są nieco inne, jeśli używasz Nest Hub 2. generacji:
- Otwórz aplikację Google Home i dotknij urządzenia Nest Hub na stronie głównej.
Notatka : musisz podłączyć urządzenie mobilne do tej samej sieci Wi-Fi, z której korzysta Twoje urządzenie Google. - Uzyskiwać Ustawienia .
- Uzyskiwać Gesty .
- Skręcać Gesty na.
Teraz możesz wstrzymywać i wznawiać działanie Netflix, przykładając rękę do czujników aparatu urządzeń Google Nest Hub. Możesz także kontrolować zawartość za pomocą ekranu Nest Hub. Jeśli wolisz bardziej praktyczne podejście, oto kilka rzeczy, które możesz kontrolować:
- Pauza
- Przewiń do przodu lub do tyłu o dziesięć sekund
- Włącz napisy
- Użyj suwaka na dole, aby szybko zlokalizować scenę i odebrać miejsce, w którym zostało przerwane
Netflix jest nie tylko kompatybilny z Twoim urządzeniem Google, ale naprawdę jest wyposażony w wiele świetnych, przyjaznych dla użytkownika poleceń i opcji.
Rozwiązywanie problemów z Netflix w Google Home Hub
Jeśli dodasz aplikację Netflix do Google Home Hub, połącz ją i nadal nie działa, spróbuj ustawić domyślny telewizor lub urządzenie odtwarzające. Wydawało się, że to działa dobrze, kiedy to zrobiliśmy. Jeśli masz problemy z odtwarzaniem Netflix, możesz spróbować tego, aby sprawdzić, czy działa. Zawsze możesz to cofnąć, jeśli tak się nie stanie.
Musisz skonfigurować urządzenia odtwarzające przed ustawieniem wartości domyślnych.
- Otwórz aplikację Google Home.
- Wybierz z menu Konto i urządzenia.
- Wybierz urządzenie, którego chcesz używać jako domyślnego.
- Wybierz ikonę ustawień koła zębatego w lewym górnym rogu.
- Wybierz Domyślny telewizor, aby ustawić go jako domyślne urządzenie odtwarzające.
Gdy to zrobisz, Netflix powinien grać zgodnie z oczekiwaniami w Google Home Hub. Inną zaletą robienia rzeczy w ten sposób jest to, że nie musisz już dodawać „w telewizji” do poleceń głosowych. Możesz po prostu powiedzieć „OK Google, graj w Stranger Things”, a zrozumie twoje polecenia i zagra na domyślnym urządzeniu.
Nawet jeśli ustawisz wartość domyślną, nadal możesz grać na innych urządzeniach, określając je w poleceniu głosowym.
Jeśli nadal masz problemy z oglądaniem Netflix w Google Home Hub, możesz spróbować ponownie połączyć oba konta zgodnie z pierwszym procesem. Na podstawie naszych testów nie było problemów z zastąpieniem poprzedniej prośby o połączenie nową, więc może to również zadziałać w przypadku Ciebie.
Często Zadawane Pytania
Chociaż proces jest prosty, w tej sekcji zamieściliśmy więcej informacji.
Czy muszę mieć subskrypcję Netflix, aby oglądać Netflix w moim Google Nest?
Tak. Aby oglądać Netflix na urządzeniach Google Nest Hub, musisz mieć prawidłową nazwę użytkownika, hasło i aktywną subskrypcję.
jak wysyłać wiadomości z Facebooka na e-mail
Czy mogę przesyłać Netflix z mojego telefonu do mojego Nest Hub?
Tak! Przesyłanie Netflix to kolejny prosty sposób na oglądanie ulubionych programów i filmów w Nest Hub. Wszystko, co musisz zrobić, to otworzyć aplikację Netflix, odtworzyć tytuł, dotknąć ikony przesyłania i wybrać urządzenie Nest Hub. Dopóki oba urządzenia są w tej samej sieci Wi-Fi, Netflix automatycznie pojawi się na ekranie Twojego Nest Hub.
Czy masz Netflix ładnie grający z Google Home Hub? Czy musiałeś znaleźć obejście, czy zadziałało za pierwszym razem? Masz jakieś wskazówki dotyczące konfiguracji? Opowiedz nam o nich poniżej, jeśli tak!