Co wiedzieć
- Sparuj Joy-Cony z komputerem przez Bluetooth.
- Powtórz ten proces dla drugiego Joy-Cona, jeśli ma to zastosowanie.
- Zainstaluj aplikację innej firmy, taką jak BetterJoy, która umożliwia komputerowi rozpoznawanie danych wejściowych kontrolera.
W tym artykule omówiono sposób podłączenia kontrolerów Switch do komputera z systemem Windows, jeśli chcesz używać tej konfiguracji z wybranym emulatorem lub grą niezależną. Joy-Cony można sparować z dowolną wersją systemu Windows, ale sterowniki działają najlepiej w systemach Windows 11 i 10.
Jak korzystać z Joy-Cons na komputerze z systemem Windows
Przede wszystkim Twój komputer musi mieć łączność Bluetooth. Joy-Cony do łączenia korzystają z technologii Bluetooth, więc nie będą mogły się połączyć, jeśli Twój komputer nie ma takiej funkcji. Jeśli tak nie jest, a naprawdę chcesz używać Switch Joy-Cons na swoim komputerze, musisz dodaj adapter Bluetooth Pierwszy.
Jeśli masz Bluetooth, masz dwie możliwości:
-
Kliknij Początek i przejdź do Ustawienia > Urządzenia > Bluetooth i jeśli przełącznik jest wyłączony (jak na ilustracji), kliknij przełącznik Bluetooth, aby go włączyć NA .

-
Kliknij Dodaj Bluetooth lub inne urządzenie .

-
Przytrzymaj przycisk synchronizacji na Joy-Conie, aż lampki zaczną migać.

Przycisk synchronizacji znajdziesz na szynie łączącej pomiędzy przyciskami SL i SR.
jak odjąć w arkuszach google
-
Kliknij Bluetooth .

-
Kliknij Joy-Con (L) Lub Joy-Con (R) gdy pojawi się w menu urządzeń Bluetooth.

-
Poczekaj, aż Joy-Con się połączy, a następnie powtórz ten proces, jeśli chcesz sparować także drugi.

-
Pobierz BetterJoy z tego repozytorium GitHub .

Pobierz najnowszą wersję. Użyj wersji x64, jeśli Twój system operacyjny jest 64-bitowy, lub wersji x86, jeśli Twój system operacyjny jest 32-bitowy. Jeśli nie masz pewności, sprawdź, jak sprawdzić, czy masz 64-bitowy system Windows.
-
Wyodrębnij pliki do wybranego folderu, otwórz podfolder sterowników i uruchom Konfiguracja ViGEmBUS_Setup jako administrator. Spowoduje to uruchomienie kreatora instalacji, który zainstaluje niezbędne sterowniki.

-
Po zakończeniu instalacji sterowników wróć do głównego folderu BetterJoy i uruchom BetterJoyForCemu jako administrator.

-
BetterJoy rozpozna sparowane Joy-Cony. Aby używać Joy-Conów jako oddzielnych kontrolerów, kliknij jedną z ikon Joy-Con. Spowoduje to obrócenie ikon i wyświetlenie Joy-Conów w orientacji poziomej. Aby wrócić do używania ich jako pojedynczego kontrolera, kliknij ponownie dowolną ikonę.

- Jak korzystać z Joy-Cons na komputerze bez korzystania z Bluetooth?
Ponieważ Joy-Cony wymagają połączenia Bluetooth, nie można ich sparować z komputerem, chyba że korzystasz z Bluetooth. Inne kontrolery Switch, takie jak Profesjonalny kontroler mają opcje połączenia przewodowego, więc można ich używać na komputerze PC bez Bluetootha.
- Jak wyłączyć Joy-Cony sparowane z moim komputerem?
Możesz wyłączyć Joy-Cony podłączone do komputera, naciskając przycisk przycisk synchronizacji .
- Co mam zrobić, jeśli mój komputer poprosi o podanie kodu PIN podczas parowania moich Joy-Conów?
Jeśli próbujesz sparować Joy-Cony z komputerem i pojawia się monit o wprowadzenie kodu PIN, spróbuj: 0000 Lub 1234 . Obie opcje są domyślnym kodem PIN dla urządzeń Bluetooth i powinny działać.
Pokażemy Ci, jak podłączyć Joy-Cony do komputera przez Bluetooth, a następnie, jak sprawić, by współpracowały z BetterJoy. BetterJoy to bezpłatne oprogramowanie, które można pobrać z GitHub, i które umożliwia używanie Joy-Conów indywidualnie lub jako jednego kontrolera.

Jeremy’ego Laukkonena
Jak podłączyć Joy-Cony do komputera z systemem Windows
Zanim zaczniesz używać Joy-Conów na komputerze, musisz je najpierw podłączyć. Jest to prosty proces, który polega na sparowaniu każdego Joy-Cona z komputerem za pośrednictwem Bluetooth. Gdy skończysz, będziesz gotowy do korzystania z BetterJoy lub dowolnej alternatywy, skonfiguruj swoje Joy-Cony do pracy z grami komputerowymi i emulatorami.
Jak używać Joy-Conów jako kontrolerów na komputerze
Po pomyślnym sparowaniu Joy-Conów z komputerem będziesz musiał zapewnić komputerowi metodę rozumienia danych wejściowych z każdego kontrolera. Istnieje wiele rozwiązań tego problemu, ale pokażemy Ci, jak sprawić, by wszystko działało z BetterJoy. Ta metoda umożliwia łatwe przełączanie między używaniem Joy-Conów jako oddzielnych kontrolerów lub razem jako pojedynczego kontrolera.
Ta metoda działa w systemach Windows 7, 8, 8.1, 10 i 11, ale mogą wystąpić problemy, jeśli nie masz systemu Windows 10 lub 11. Jeśli sterowniki ulegają awarii, spróbuj aktualizowanie oficjalnych sterowników kontrolera Xbox 360 .
Informacje o kontrolerach Joy-Con
Joy-Con to tak naprawdę dwa kontrolery używane wspólnie. Te maleńkie kontrolery łączą się z Switchem przez Bluetooth, co oznacza, że możesz także podłączyć kontrolery Switch do swojego komputera (z systemem Windows), aby używać ich z wybranym emulatorem lub grą niezależną. Kiedy skończysz, zawsze możesz ponownie podłączyć kontrolery Switch do Switcha.
Ciekawe Artykuły
Wybór Redakcji

Jak uruchomić Surface Pro z dysku USB
Możesz uruchomić Surface Pro z dysku USB, aby wycofać aktualizację systemu lub uaktualnić system. W tym przewodniku znajdziesz trzy sposoby, aby to zrobić.

Jak zrobić animowaną tapetę GIF na komputerze Mac
GIF to pliki w formacie Graphic Interchange Format. Pliki te są najbardziej znane jako animowane obrazy używane jako komiczne anegdoty w mediach społecznościowych. Ale jest też wiele innych zastosowań. Posiadanie tej samej nieruchomej tapety na komputerze Mac może
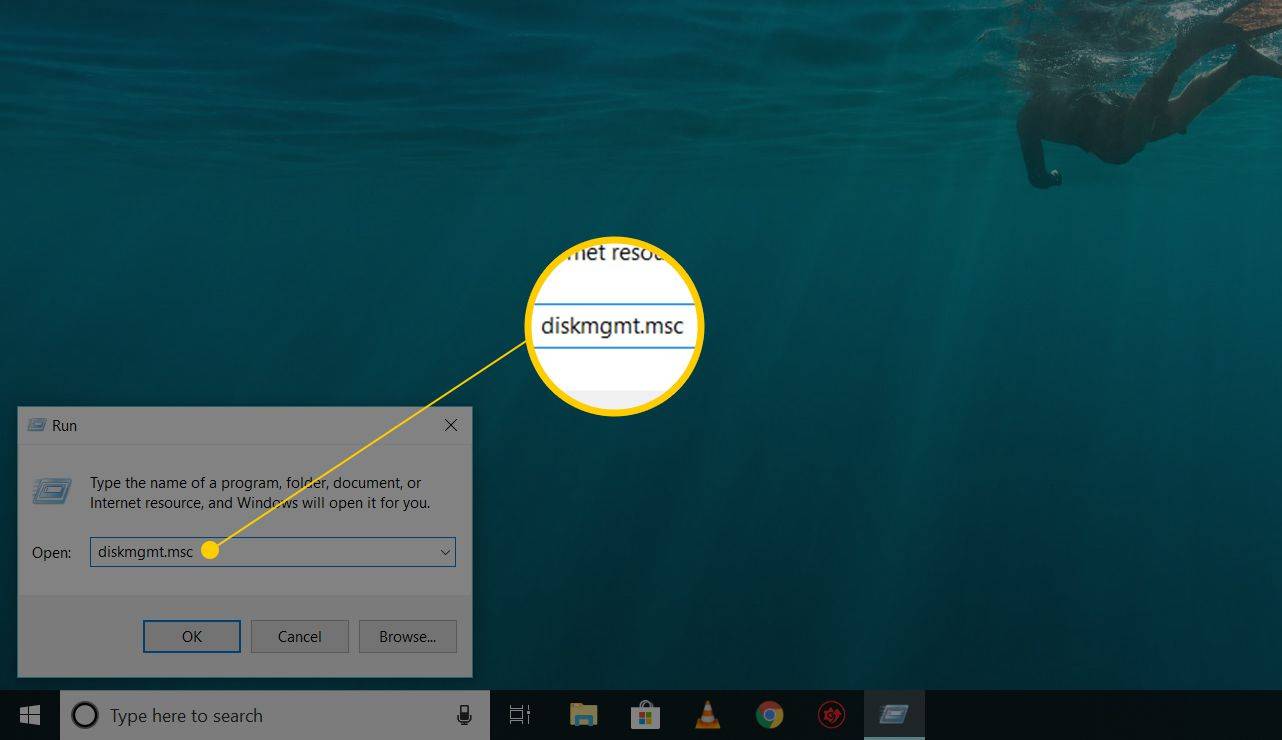
Jak otworzyć Zarządzanie dyskami z wiersza poleceń
Zarządzanie dyskami można otworzyć z Panelu sterowania, ale wymaga to kilku kliknięć. Zamiast tego wykonaj polecenie „diskmgmt.msc” z pola Uruchom, aby przyspieszyć start.

Co to jest poczta głosowa i jak ją skonfigurować
Poczta głosowa to cyfrowa wiadomość głosowa, którą osoba dzwoniąca pozostawia na telefonie stacjonarnym, urządzeniu z systemem Android lub iPhonie, gdy osoba wywoływana jest nieobecna lub jest zajęta inną rozmową.

Gra w węża 2: Wszystko, co musisz wiedzieć
Nie można programowo wyłączyć reklam automatycznych na stronie, więc oto jesteśmy!

Jak wyłączyć Centrum mobilności w systemie Windows 10
Możesz wyłączyć Centrum mobilności w systemie Windows 10 dla wszystkich użytkowników lub dla określonego konta użytkownika. Domyślnie jest włączony dla wszystkich na urządzeniach mobilnych.













