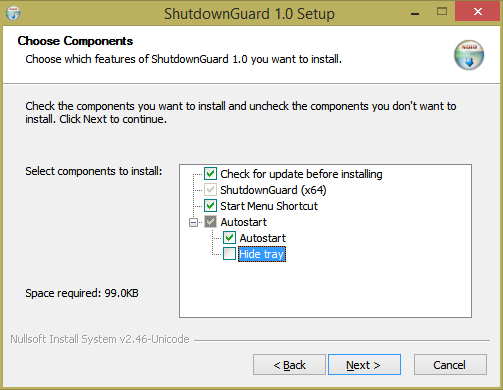Jeśli jesteś dumnym nowym właścicielem inteligentnego telewizora Element, będziesz chciał wiedzieć, jak załadować go aplikacjami, przeprowadzić aktualizacje i wykonać wszystkie czynności administracyjne, zanim będziesz mógł oglądać. Ten samouczek przeprowadzi Cię przez cały proces, w tym sposób dodawania i aktualizowania aplikacji na telewizorze Element Smart TV.

Instrukcja obsługi większości inteligentnych telewizorów Element jest w porządku, ale nie zawiera zbyt wielu szczegółów. To jeden z tych podręczników, które mają na celu omówienie jak największej liczby sytuacji i jak największej liczby użytkowników. To w porządku i wszystko, ale może zostawić niektórych nowych właścicieli telewizorów na mrozie. Tym właśnie zajmiemy się tutaj.
Przeprowadzę Cię przez proces aktualizacji telewizora, dodawania aplikacji i aktualizowania tych aplikacji. Trzy główne rzeczy, które będziesz chciał zrobić, gdy tylko wszystko połączysz.

Aktualizowanie telewizora Element smart TV
Aby móc korzystać z inteligentnej części telewizora Element Smart TV, należy postępować zgodnie z kreatorem konfiguracji początkowej, który przeprowadzi Cię przez proces łączenia się z siecią Ethernet lub Wi-Fi, rejestrację telewizora, weryfikację połączenia sieciowego i przeprowadzenie podstawowej konfiguracji. Aktualizacja telewizora jest często częścią tej początkowej konfiguracji, ale i tak będziesz musiał wiedzieć, jak to zrobić w późniejszym terminie.
Niektóre modele telewizorów będą miały różne układy menu. Jeśli nie widzisz dokładnej nazwy lub nawigacji, tak jak ja tutaj, nie martw się, po prostu rozejrzyj się za czymś podobnym.
Aby zaktualizować telewizor:
- Włącz telewizor i naciśnij przycisk Menu na pilocie.
- Wybierz Ustawienia TV z menu głównego.
- Wybierz Wsparcie i aktualizacja oprogramowania.
W niektórych modelach telewizorów menu aktualizacji znajduje się w opcjach Ogólne i Aktualizacja oprogramowania. W zależności od ostatniego wykonania aktualizacji może to potrwać kilka minut. Możesz zobaczyć pasek postępu lub licznik procentowy informujący, jak daleko musi zajść proces, aby się zakończyć.
Czasami zobaczysz, że z jakiegoś powodu to nie działa, a aktualizacja zostanie częściowo zakończona i zamrozi się lub całkowicie się nie powiedzie. W takim przypadku możesz wykonać aktualizację ręczną za pomocą dysku USB. Obejmuje to pobranie pliku oprogramowania układowego z Element, skopiowanie go na dysk USB i zainstalowanie go w telewizorze.
Niestety, adres URL nie jest publicznie dostępny, więc aby go uzyskać, musisz skontaktować się z obsługą klienta Element.
Zaktualizuj telewizor Element Smart TV za pomocą USB:
- Zadzwoń do działu obsługi klienta Element i uzyskaj adres URL oprogramowania układowego telewizora.
- Pobierz go na swój komputer.
- Sformatuj dysk USB i skopiuj na niego oprogramowanie układowe.
- Podłącz dysk USB do telewizora.
- Wybierz Ustawienia i Ogólne za pomocą pilota.
- Z menu wybierz opcję Aktualizacja oprogramowania USB.
Telewizor powinien odczytać dysk USB, znaleźć plik i odpowiednio zaktualizować oprogramowanie układowe. Dlaczego adres URL oprogramowania układowego nie jest opublikowany, nie wiem, ale według mojej najlepszej wiedzy tak nie jest.

Dodawanie aplikacji do telewizora Element smart TV
Dodawanie aplikacji jest zwykle drugą rzeczą, którą robisz po rozpakowaniu nowego inteligentnego telewizora, ale z elementem nie masz szczęścia. Wbudowane aplikacje są odpowiednie dla telewizorów Element, więc jeśli masz tylko YouTube i Netflix, to prawdopodobnie wszystko, co będziesz mieć. O ile wiem, dostępnych jest tylko kilka aplikacji, Netflix, YouTube, VUDU, AccuWeather, Pandora i Toon Toggles.
Może się to różnić, zanim to przeczytasz, ale to wszystko, co testowałem E2SW5018, który jest teraz dostępny.
Aktualizowanie aplikacji na telewizorze Element smart TV
Aktualizacja aplikacji na telewizorze Element Smart TV odbywa się automatycznie lub podczas aktualizacji oprogramowania telewizora. Nigdzie nie widziałem osobnej opcji aktualizacji dla aplikacji. Instrukcja odnosi się tylko do aktualizacji telewizora i korzystania z aplikacji, więc prawdopodobnie zaktualizuj telewizor i zaktualizuje również aplikacje.
Jest to:
- Włącz telewizor i naciśnij przycisk Menu na pilocie.
- Wybierz Ustawienia TV z menu głównego.
- Wybierz Wsparcie i aktualizacja oprogramowania.
Jeśli zrobiłeś to już podczas czytania tego artykułu, nie musisz robić tego ponownie. Twoje aplikacje powinny już być aktualne.
jak usunąć dodatkową stronę w google docs?
Byłoby fajnie mieć więcej aplikacji dla Smart TV Element, ale posiadanie YouTube i Netflix jest wystarczające dla moich potrzeb. Jestem pewien, że inne aplikacje są dostępne dla innych modeli telewizorów, ale głównym punktem sprzedaży telewizorów Element jest cena. Niewiele innych inteligentnych telewizorów jest dostępnych za takie pieniądze, więc gdzieś musi być kompromis!
Czy znasz konkretną opcję aktualizacji aplikacji na telewizorze Element Smart TV? Wiesz, jak dodać więcej aplikacji? Powiedz nam poniżej, jeśli tak!