Aplikacja Peacock TV to Twoja droga do jednych z najlepszych programów telewizyjnych, jakie kiedykolwiek wyprodukowano. „The Office”, „Downton Abbey”, „Brooklyn Nine-Nine”, a nawet cała dawna sieć WWE nazywają Peacock swoim domem. Czekają godziny wspaniałej telewizji, zakładając, że możesz sprawić, by aplikacja działała tak, jak powinna.

Problemy z zamrażaniem i buforowaniem są powszechne dla wielu użytkowników Peacock. Każde zacinanie się i zatrzymanie w twoim programie rujnuje starannie przygotowane wrażenia telewizyjne, co oznacza, że musisz znaleźć rozwiązanie. W tym artykule przedstawiono kilka rozwiązań problemu zawieszania się telewizora Peacock.
Rozwiązanie 1 — Sprawdź swoje połączenie internetowe
Wymagania internetowe Peacock nie są szczególnie ekstrawaganckie, a aplikacja wymaga połączenia o przepustowości 3 Mb / s do standardowego przesyłania strumieniowego. Wydarzenia na żywo i transmisje strumieniowe w ultra-HD wymagają co najmniej 8 Mb/s. Mimo to możliwe jest, że twoje połączenie internetowe jest winne ciągłego zawieszania się i jąkania, którego doświadczasz.
Sprawdzenie połączenia internetowego może ujawnić, że aplikacja Peacock nie stanowi problemu, więc wykonaj następujące kroki, aby sprawdzić i potencjalnie rozwiązać problem:
- Korzystając z urządzenia podłączonego do tej samej sieci, co urządzenie, na którym działa aplikacja Peacock, przeprowadź kontrolę prędkości Internetu za pomocą usługi takiej jak Speedtest firmy Ookla .
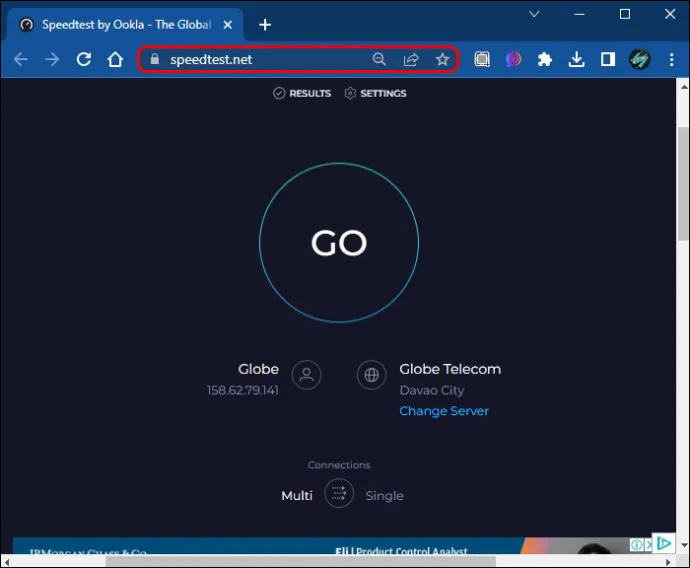
- Jeśli Twoje połączenie nie spełnia wymagań Peacock, spróbuj odłączyć niektóre urządzenia, które obecnie korzystają z Twojej sieci Wi-Fi. Uruchom kolejny test szybkości, aby sprawdzić, czy prędkość się poprawi.
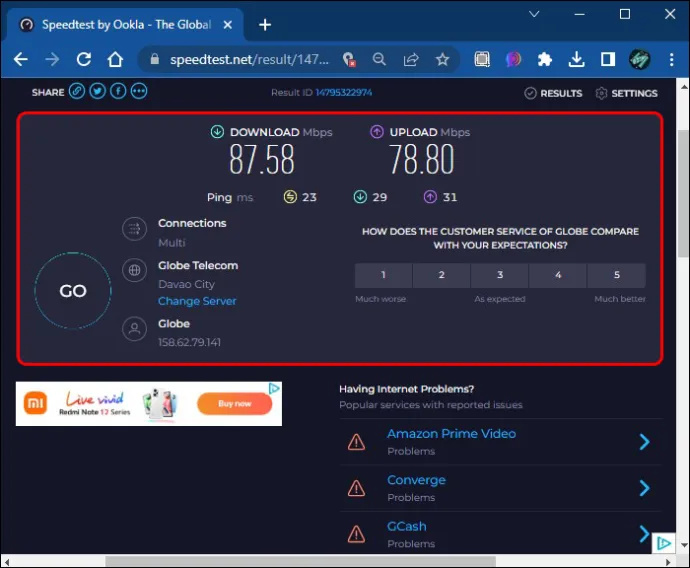
Jeśli nie widzisz poprawy po usunięciu kilku urządzeń z sieci Wi-Fi, prawdopodobnie wystąpił problem po stronie dostawcy usług internetowych (ISP). Skontaktuj się z zespołem obsługi klienta dostawcy usług internetowych, aby zapytać o problem.
Rozwiązanie 2 — Zresetuj swój router
Twój router jest jak maszynownia dla domowego połączenia Wi-Fi. Jeśli ta maszynownia zacznie działać nieprawidłowo, urządzeniom będzie trudniej pozostać w kontakcie z Internetem. Dobrą wiadomością jest to, że szybki reset jest często sposobem na rozwiązanie dręczących problemów związanych z routerem:
jak nagrać rozmowę facetime z dźwiękiem
- Wyłącz router, używając resetowania pinów wbudowanego w niektóre urządzenia lub odłączając go od gniazda zasilania.
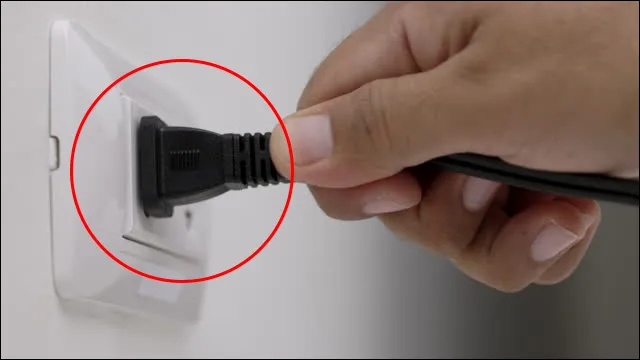
- Odczekaj co najmniej 30 sekund.

- Włącz ponownie router i poczekaj, aż się zrestartuje.
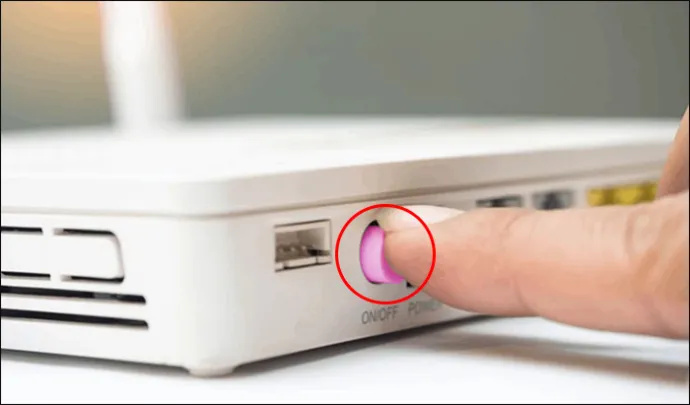
- Połącz się ponownie z połączeniem Wi-Fi i spróbuj ponownie Peacock.
Ten reset umożliwia zarówno wyłączenie i wyłączenie routera (pozbycie się nadmiaru energii elektrycznej), jak i utworzenie nowego połączenia z serwerami dostawcy usług internetowych. Mamy nadzieję, że ta kombinacja cykli zasilania i nowego połączenia zapewnia przepustowość potrzebną do utrzymania działania aplikacji Peacock.
Rozwiązanie 3 – Ręcznie uruchom ponownie aplikację
Problem z samą aplikacją może powodować zawieszanie się, a usterki, błędy i podobne problemy czasami zmuszają do ręcznego ponownego uruchomienia Peacock. Ponowne uruchomienie „odświeża” aplikację, dając jej szansę na ponowne uruchomienie wszystkich procesów, zasadniczo czyszcząc tablicę, aby Peacock mógł spróbować ponownie.
Proces ręcznego ponownego uruchamiania różni się w zależności od urządzenia. Na przykład osoby korzystające z iPhone'ów do oglądania Peacock mogą wykonać następujące czynności:
- Przejdź do „Aplikacje”.
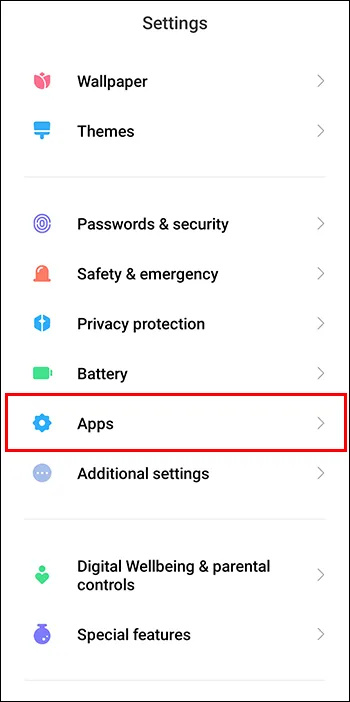
- Wybierz aplikację Peacock z listy i dotknij „Wymuś zatrzymanie”.
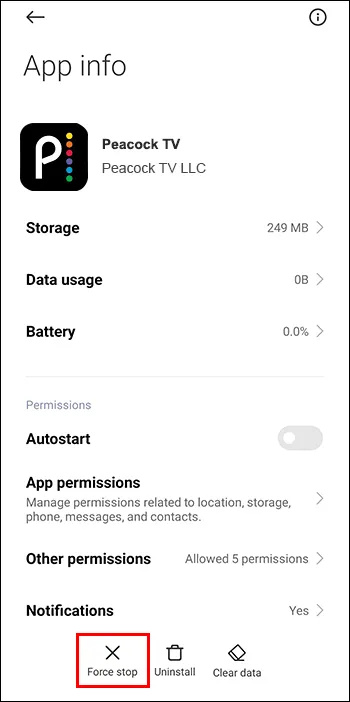
- Naciśnij „OK” w oknie dialogowym, a aplikacja powinna się zamknąć.
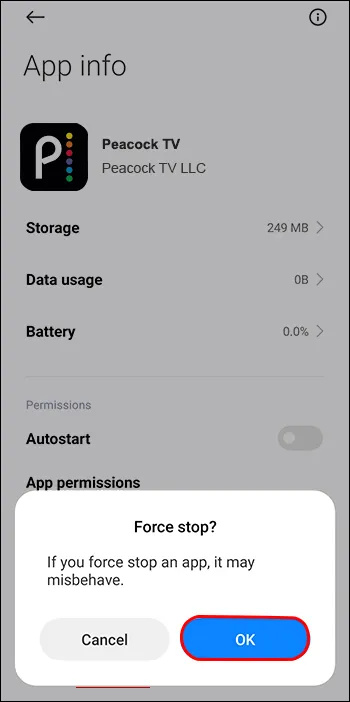
- Uruchom ponownie Peacock, aby sprawdzić, czy działa lepiej niż wcześniej.
Ponownie, dokładny proces różni się w zależności od urządzenia, chociaż większość powinna umożliwiać ręczne zatrzymanie i ponowne uruchomienie aplikacji Peacock.
Rozwiązanie 4 – Uruchom ponownie urządzenie
Czasami problem, który wpływa na aplikację Peacock, nie dotyczy aplikacji ani połączenia internetowego. Twoje urządzenie może być winne. Jak powie ci każdy dobry technik IT, proste ponowne uruchomienie często wystarcza, aby rozwiązać problemy z używanym oprogramowaniem.
Przed ponownym uruchomieniem spróbuj zamknąć wszystkie programy lub aplikacje uruchomione w tle urządzenia. Przeciążenie innych aplikacji może spowodować, że Peacock będzie musiał walczyć o zasoby urządzenia, a anulowanie tych innych aplikacji potencjalnie zwolni te zasoby, z których Peacock będzie mógł korzystać.
Jeśli to nie rozwiąże problemów z zawieszaniem się Peacock, ponowne uruchomienie urządzenia jest jak utworzenie pustej karty, na której dodasz Peacock jako pierwszą i jedyną aplikację działającą po ponownym uruchomieniu.
Rozwiązanie 5 – Sprawdź serwery Peacock
Transmisje Peacock z serwerów zewnętrznych zlokalizowanych w całych Stanach Zjednoczonych. Czasami problem z serwerem, do którego uzyskuje dostęp Twoja instancja aplikacji, może być powodem, dla którego Peacock się zawiesza.
Wykonaj następujące kroki, aby sprawdzić, jak Peacock radzi sobie po stronie serwera:
- Zmierzać do Detektor w dół i kliknij lub dotknij ikonę szkła powiększającego.
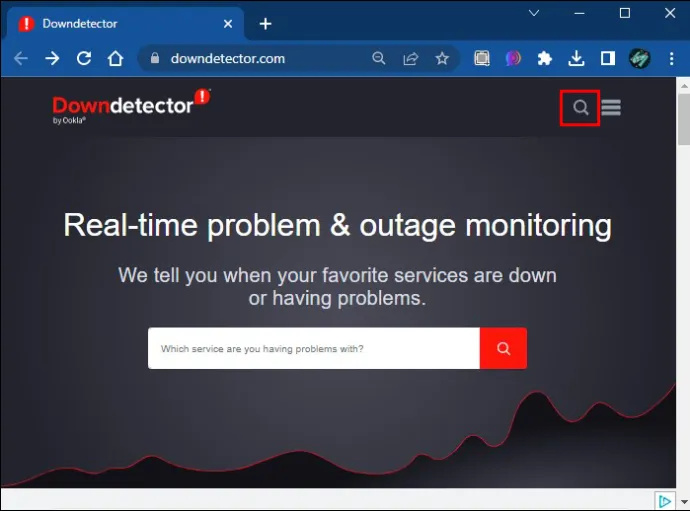
- Wpisz „Peacock” w pasku wyszukiwania i naciśnij „Enter”.
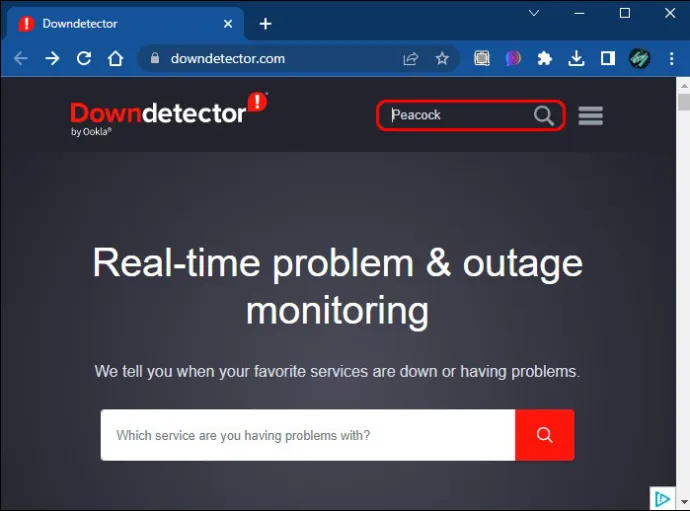
- Sprawdź wykres, aby zobaczyć, czy inni użytkownicy zgłosili przerwy w dostawie Peacock.
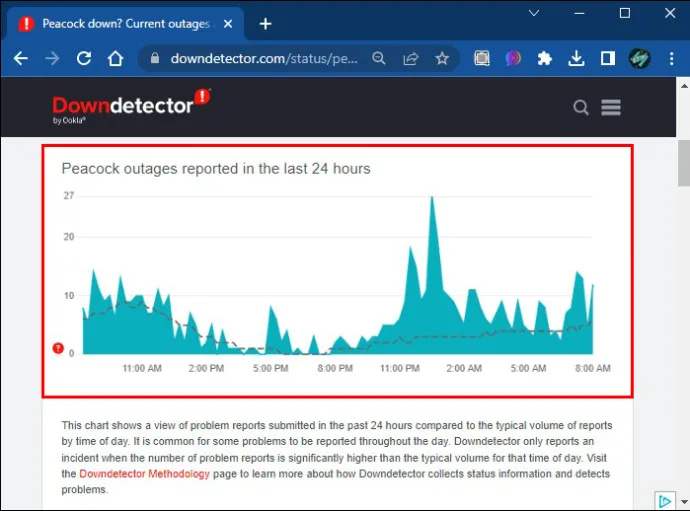
Jeśli wykres pokazuje, że setki (a nawet tysiące) osób zgłosiło problemy w tym samym czasie, w którym ich doświadczyłeś, możesz przypuszczać, że wystąpił problem z serwerami. Niestety, czekanie, aż problem zostanie rozwiązany, jest zwykle jedynym rozwiązaniem.
Rozwiązanie 6 — Wyloguj się i zaloguj ponownie
Często najprostsze rozwiązania działają cuda. Wylogowanie się z aplikacji Peacock przypomina ręczne ponowne uruchomienie, ponieważ ponowne zalogowanie tworzy nową instancję aplikacji. Jeśli błąd lub usterka spowodowały problemy z zawieszaniem się lub jąkaniem, to proste rozwiązanie „resetuje” aplikację, aby mogła spróbować ponownie działać poprawnie.
Wylogowanie jest proste:
- Przejdź do „Konta”, które powinno być widoczne w prawym górnym rogu ekranu.
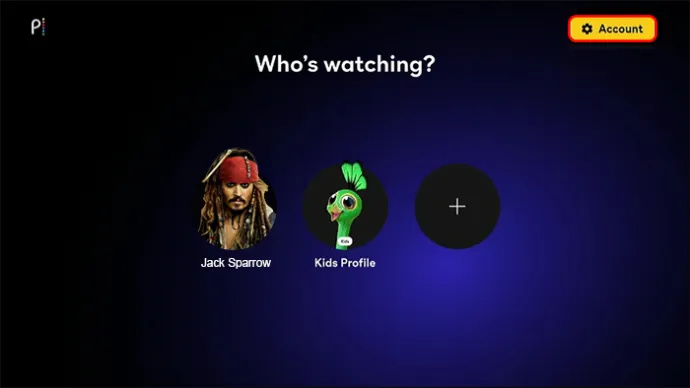
- Wybierz „Wyloguj się”.
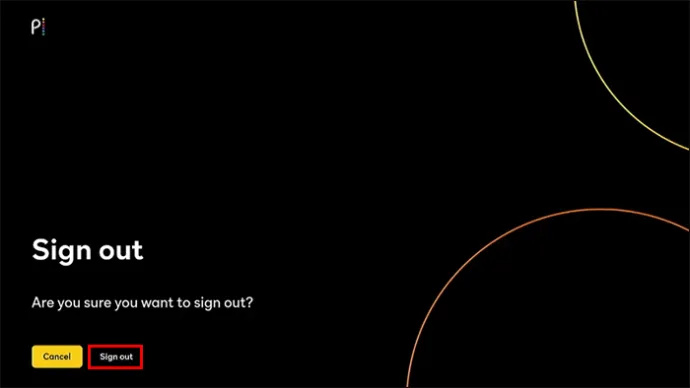
- Zamknij aplikację i otwórz ją ponownie, logując się ponownie po wyświetleniu monitu.
To rozwiązanie może nie działać, jeśli aplikacja zawiesza się tak bardzo, że ulega awarii i nie możesz uzyskać dostępu do opcji wylogowania. W takim przypadku ręczne ponowne uruchomienie poprzez wymuszone zatrzymanie aplikacji może być jedynym rozwiązaniem.
Rozwiązanie 7 – Zaktualizuj aplikację Peacock
Jeśli masz nieaktualną wersję aplikacji Peacock uruchomioną na swoim urządzeniu, może się okazać, że ma ona problemy z połączeniem z serwerami Peacock, co prowadzi do problemów z zawieszaniem się. Aktualizacja aplikacji może rozwiązać ten problem. Ponadto korzystasz z najnowszej wersji aplikacji (z interfejsem użytkownika i aktualizacjami zabezpieczeń, które mogą przynieść), dzięki czemu aktualizacja jest korzystna dla obu stron.
Metoda używana do aktualizacji zależy od urządzenia, chociaż większość oferuje opcję wyszukiwania aktualizacji za pośrednictwem sklepu z aplikacjami, z którego pobierasz Peacock. Inne urządzenia, takie jak Fire Stick firmy Amazon, umożliwiają aktualizację za pośrednictwem samego urządzenia:
- Zaznacz aplikację Peacock i naciśnij przycisk „Menu” na pilocie.
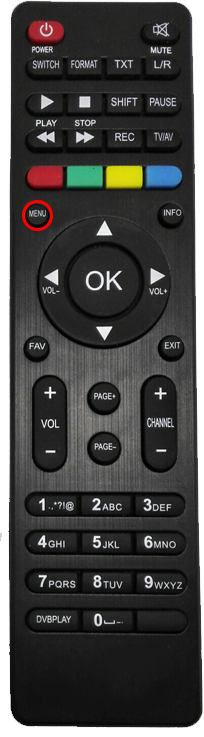
- Przejdź do „Zarządzaj”, a następnie „Więcej informacji”.
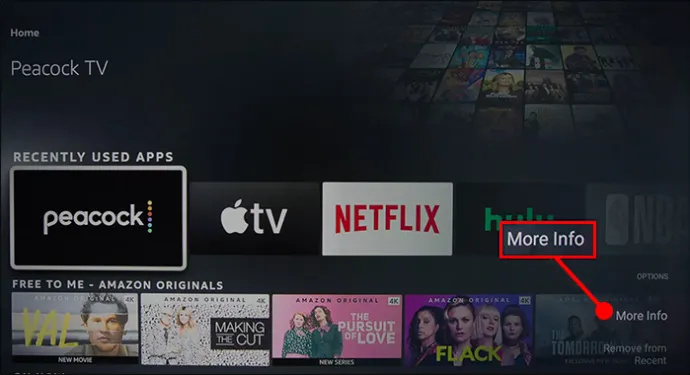
- Kliknij „Aktualizuj”.
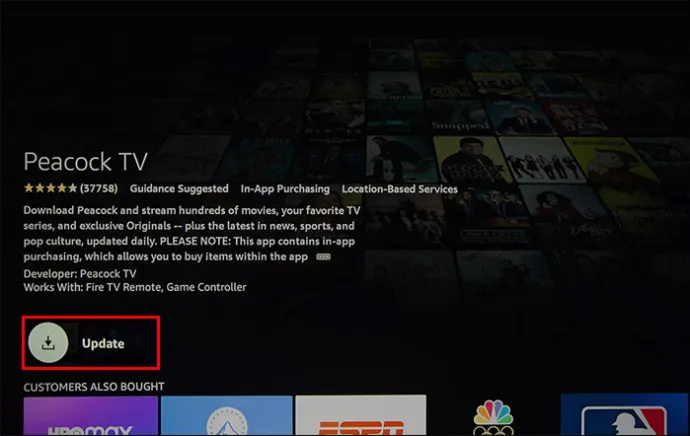
Następnie Fire Stick ręcznie wyszukuje aktualizację, a następnie uruchamia aktualizację lub informuje, że Twoja aplikacja jest aktualna. Ponownie, te kroki różnią się w zależności od urządzenia.
Rozwiązanie 8 – Usuń i ponownie zainstaluj aplikację
Podczas rzucania „Zdrowaś Maryjo” usunięcie aplikacji Peacock usuwa większość danych przechowywanych na urządzeniu, wraz z samą aplikacją. Ponowna instalacja tworzy świeżą wersję aplikacji (i całkowicie zaktualizowaną), dzięki czemu możesz spróbować ponownie.
Pamiętaj, że usunięcie Peacocka oznacza, że nie będziesz zalogowany podczas ponownej instalacji. Zanotuj swoją nazwę użytkownika i hasło, aby móc ponownie się zalogować, gdy aplikacja zostanie ponownie uruchomiona.
Przebij się przez pawie mrozy
Niestabilność aplikacji jest zawsze irytująca, zwłaszcza gdy jesteś pochłonięty programem tylko po to, by ikona zamrożenia lub buforowania przeszkadzała Ci w przyjemności. Opisane poprawki pomagają w przypadku problemów z urządzeniem, połączeniem internetowym lub samą aplikacją Peacock, przynajmniej pomagają dotrzeć do źródła problemu.
Jak często zdarza Ci się, że aplikacja zawiesza się, gdy próbujesz obejrzeć program? Jakie programy przyciągnęły Cię do Peacocka i czy poleciłbyś je innym? Daj nam znać w sekcji komentarzy poniżej.









