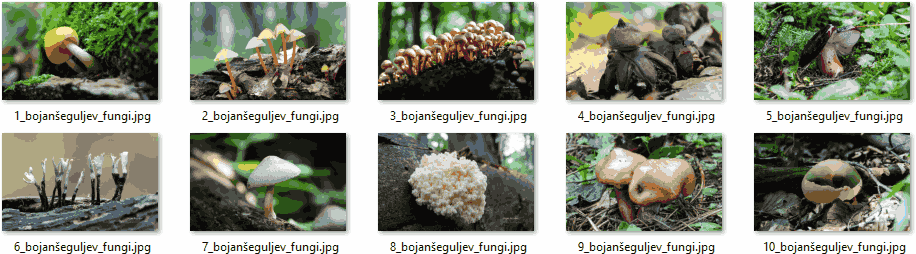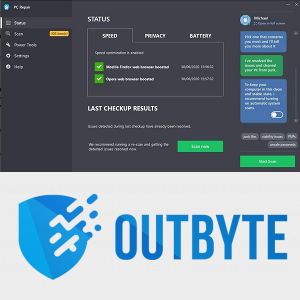Google Hangouts to jedna z najpopularniejszych i najczęściej używanych platform do rozmów wideo. Google Hangouts umożliwia nawiązanie połączenia audio do rozmów audio, wideo, czatu tekstowego i udostępniania ekranu. Możesz wyłączyć wideo, aby zaoszczędzić przepustowość na potrzeby udostępniania ekranu lub jeśli chcesz tylko dźwięk.

Udostępnianie ekranu jest przydatne, gdy chcesz pokazać dokumenty, filmy, prezentacje lub jakąkolwiek inną formę treści innej osobie lub grupie. Udostępnianie ekranu jest szczególnie przydatne, aby pomóc komuś rozwiązać problem techniczny, ponieważ możesz przeprowadzić go przez wszystkie kroki niezbędne do rozwiązania problemu, gdy udostępniają Ci swój ekran. Przedstawiciele pomocy technicznej i niezależni konsultanci rutynowo korzystają z funkcji udostępniania ekranu, aby pomóc klientom rozwiązać problemy lub zademonstrować rozwiązanie problemu.
jak zrobić serwer proxy
Właśnie dlatego przygotowaliśmy ten krótki przewodnik. Wykonaj te czynności, a błyskawicznie udostępnisz swoje ekrany w Google Hangouts!
Przewodnik krok po kroku dotyczący udostępniania ekranu w Google Hangouts
Opcje udostępniania ekranu różnią się w zależności od tego, czy korzystasz z aplikacji, czy przeglądarki internetowej.
Krok 1:
Pierwszą rzeczą, którą musisz zrobić, jest otwarcie aplikacji lub strony internetowej Google Hangouts. Dostępne na iOS, Androida lub w przeglądarce internetowej, po uruchomieniu strony może być konieczne zalogowanie się na konto Gmail.

Krok 2:
Następną rzeczą, którą chcesz zrobić, jest dotknięcie „Rozmowy wideo”. Zostaniesz poproszony o wybranie osób, które chcesz znaleźć w swoim pokoju, aby móc rozpocząć nową rozmowę wideo z nimi wszystkimi.
Po wybraniu wszystkich żądanych nazw po prostu kliknij przycisk Rozmowa wideo.

Krok 3:
Teraz musisz zlokalizować ekran udostępniania znajdujący się w prawym górnym rogu ekranu Hangouts (kliknij trzy pionowe kropki).

Po wywołaniu tej opcji menu; Kliknij „Udostępnij ekran”
Dla wersji aplikacji: musisz kliknąć trzy poziome kropki znajdujące się w prawym górnym rogu aplikacji. Kliknij „Obecny ekran”.

Krok 4:
Po kliknięciu zielonego przycisku każda czynność wykonana na ekranie, czy to za pomocą myszy, czy klawiatury, będzie widoczna dla wszystkich uczestników rozmowy wideo.
W rzeczywistości każde otwarte okno można udostępniać oddzielnie. Oznacza to, że możesz wybrać, czy chcesz udostępnić cały ekran, czy też chcesz udostępnić określone foldery, takie jak Moje dokumenty, czy może tylko swoją przeglądarkę internetową.
Pamiętaj, że wszystkie udostępnione elementy oprócz całego ekranu muszą być wyświetlane w trybie pełnego ekranu, jeśli chcesz je udostępniać za pośrednictwem Google Hangouts.
Krok 5:
Po pomyślnym wybraniu programu lub ekranu, który chcesz udostępnić, wystarczy kliknąć przycisk Udostępnij znajdujący się w prawym dolnym rogu. Dzieje się tak, jeśli używasz Google Chrome jako domyślnej przeglądarki. Jeśli używasz innej przeglądarki, przycisk będzie nazywany Rozpocznij udostępnianie ekranu.
Krok 6:
Pamiętaj, że kliknięcie przycisku Udostępnij nie spowoduje natychmiastowego udostępnienia wybranego ekranu uczestnikom rozmowy wideo. Zwykle zajmie to kilka sekund, zanim się załaduje, więc po prostu bądź cierpliwy na tym etapie.
Krok 7:
Po pomyślnym załadowaniu źródła wideo sesji udostępniania ekranu należy kliknąć przycisk Prezentuj wszystkim. Kliknięcie go ostatecznie sprawi, że wybrany ekran lub program będzie widoczny dla wszystkich, którzy znajdują się w tym konkretnym pomieszczeniu.
Krok 8:
Kiedy już to wszystko zrobisz, możesz przejść i wykonać wszystkie czynności na ekranie, oknie lub programie, którymi chciałeś się podzielić z uczestnikami. Możesz teraz swobodnie pisać na klawiaturze lub używać myszy, a wszyscy uczestnicy będą mogli śledzić każdy Twój ruch.
Krok 9:
Kiedy skończysz swoją małą prezentację i nie musisz udostępniać żadnych ekranów uczestnikom Google Hangouts, musisz wrócić do aktywnego okna Hangouta. Wyszukaj przycisk Zatrzymaj na górnym pasku zadań i kliknij go, aby zatrzymać udostępnianie ekranu.
Poza tym możesz również zakończyć rozmowę wideo. Dzięki temu uczestnicy rozmowy wideo w Google Hangout nie będą mogli zobaczyć ekranu, który im wcześniej udostępniłeś.
Rozwiązywanie problemów
Są też sytuacje, w których udostępnianie ekranu nie działa w Google Hangouts. Jeśli masz problemy z Google Hangouts lub funkcją udostępniania ekranu, możesz spróbować kilku rzeczy, aby działała poprawnie.
W większości przypadków, gdy udostępnianie ekranu przestaje działać w środku sesji, zwykle ma to coś wspólnego z używaną przeglądarką internetową.
jak długo trwa emoji z klepsydrą
1. Zmień przeglądarkę
Jeśli wystąpią jakiekolwiek usterki podczas udostępniania ekranów w Google Hangouts, najpierw spróbuj zrobić to samo, ale w innej przeglądarce. Jeśli używasz Safari lub Mozilla Firefox, spróbuj użyć Google Chrome, czyli przeglądarki internetowej opracowanej przez Google.
2. Wyczyść pamięć podręczną przeglądarki
Kiedy są używane przez dłuższy czas, przeglądarki często wymagają wyczyszczenia pamięci podręcznej. Wyczyszczenie pamięci podręcznej oznacza, że przeglądarka nie załaduje witryny z pamięci podręcznej, ale zamiast tego przejdzie do witryny, aby załadować nową, zaktualizowaną wersję. Możesz znaleźć proces czyszczenia pamięci podręcznej w ustawieniach i można to zrobić szybko.
Jeśli używasz Chrome, oto Jak wyczyścić pamięć podręczną Google Chrome. Ten proces będzie podobny do innych przeglądarek internetowych.
Po wyczyszczeniu pamięci podręcznej przeglądarki spróbuj powtórzyć proces udostępniania ekranu, jak wyjaśniono w powyższych krokach.
3. Zaktualizuj aplikację
Jeśli korzystasz z urządzenia mobilnego, upewnij się, że Twoja aplikacja Google Hangouts zawiera najnowszą wersję oprogramowania.
Dla tych, którzy są nowicjuszami w aplikacji; upewnij się, że ustawienia urządzenia zezwalają na dźwięk i wideo podczas uruchamiania. Odwiedzając ustawienia w telefonie lub tablecie; możesz upewnić się, że uprawnienia są włączone dla aplikacji.
Jeśli problem nie ustąpi, usuń aplikację i pobierz ją ponownie.
Wniosek
Jak widać, udostępnianie całego ekranu lub wybranych aplikacji i okien w rozmowach wideo w Google Hangouts jest bardzo łatwym procesem. W ten sposób możesz szybko udostępnić ważne rzeczy swoim bliskim, współpracownikom i klientom. Możesz nawet Nagrywaj rozmowy w Google Hangouts.