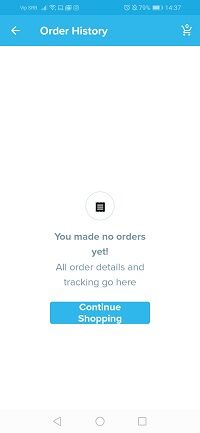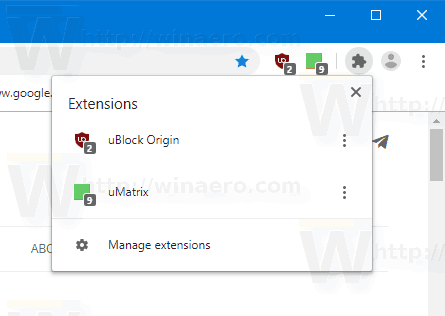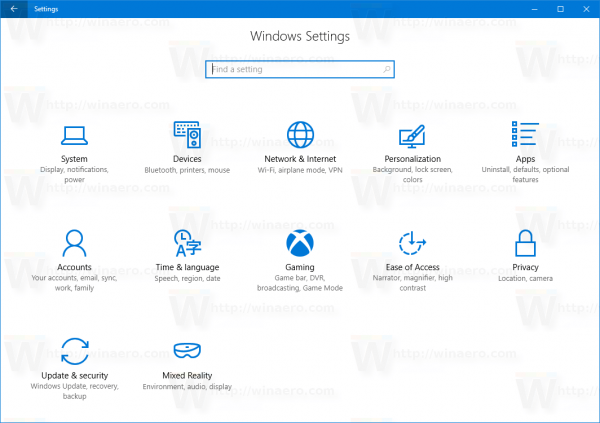Opcja historii wyszukiwania w aplikacjach zakupowych może być całkiem przydatna. Ułatwia to znajdowanie wcześniej wyszukiwanych przedmiotów, nawet jeśli nie możesz dokładnie zapamiętać, czym były.

Z drugiej strony może przestać być przydatny, gdy już kupiłeś przedmiot, a teraz szukasz czegoś zupełnie innego. Niezależnie od tego, sugestie związane z poprzednim zapytaniem znajdują się na całej stronie przeglądania. Chcesz się go pozbyć? Oto jak.
Usuwanie historii wyszukiwania na życzenie
Niestety, nie ma opcji, którą możesz kliknąć, aby usunąć elementy wyszukiwane w aplikacji Wish. Niektóre aplikacje społecznościowe umożliwiają przejście do ustawień i po prostu dotknij opcji Usuń historię przeglądania / wyszukiwania. Niestety, na Wish nie ma czegoś takiego.
Istnieją jednak sposoby na usunięcie niechcianych elementów ze strony przeglądania i rozpoczęcie sprawdzania, czym naprawdę jesteś zainteresowany. Zanim to zrobisz, pamiętaj, że aplikacja wykorzystuje dane zebrane podczas wyszukiwania, aby zwiększyć wygodę użytkownika i pomóc produkty, które mogą ci się spodobać. Może to być pomocne, ale jeśli nadal chcesz usunąć swoją historię wyszukiwania, możesz spróbować tutaj.

Wyszukaj inne elementy
Konwencjonalne sposoby, takie jak usuwanie danych aplikacji lub pamięci podręcznej, nie działają z aplikacją Wish. Ta metoda może być bardziej czasochłonna, ale działa. Wielu internautów potwierdziło, że pomyślnie wyczyścili historię wyszukiwania niechcianych produktów. Co musisz zrobić?
jak zrobić pogrubienie na niezgodzie
Cóż, po kliknięciu lub dotknięciu paska wyszukiwania u góry komputera lub urządzenia mobilnego zobaczysz listę ostatnio wyszukiwanych elementów. Lista może zawierać do 15 pozycji.
To, co obecnie widzisz na swojej stronie przeglądania, jest oparte na Twoich poprzednich wyszukiwaniach. Jeśli Ci się to nie podoba, możesz wyszukać 15 nowych pozycji, które będą kolejno zastępować produkty znajdujące się teraz na liście Ostatnie wyszukiwania. Po wymianie wszystkich 15 elementów sugestie ze strony przeglądania będą oparte na tych nowych produktach.

czy snapchat powiadamia, gdy nagrasz historię na ekranie 2020
Usuń swoje poprzednie zamówienia z historii zamówień
Aplikacja Wish umożliwia usunięcie historii zamówień. Wszystko, co musisz zrobić, to wykonać poniższe czynności:
- Otwórz aplikację Wish na swoim urządzeniu mobilnym.
- Stuknij ikonę hamburgera w lewym górnym rogu, aby otworzyć menu paska bocznego dla Androida. Jeśli masz iOS, znajdź tę ikonę w prawym dolnym rogu.
- Wybierz Historię zamówień.
- Na tym ekranie zobaczysz wszystkie swoje poprzednie zamówienia.
- Stuknij ikonę kosza, aby usunąć zamówienie.
- Stuknij Tak, aby potwierdzić.
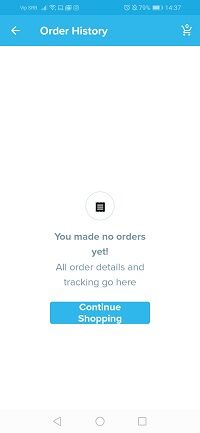
Jeśli chcesz to zrobić na komputerze stacjonarnym, postępuj zgodnie z poniższymi instrukcjami:
- Otwórz przeglądarkę i przejdź do swojego konta Wish.
- Wybierz ikonę z trzema liniami u góry, aby otworzyć menu główne.
- Z tego menu wybierz opcję Historia zamówień.
- Wybierz ikonę kosza i potwierdź, że chcesz usunąć zamówienie.
Usuń elementy z listy życzeń
Możesz także usunąć elementy, które kiedyś dodałeś do swojej listy życzeń, gdy już ich nie potrzebujesz lub już je kupiłeś.
Na komputerze stacjonarnym wykonaj następujące czynności:
- W przeglądarce otwórz witrynę Wish i zaloguj się na swoje konto.
- Przejdź do swojego zdjęcia profilowego w prawym górnym rogu.
- Kliknij go lub najedź kursorem, a zobaczysz opcję Lista życzeń.
- Wybierz żądaną listę życzeń i wybierz Edytuj listę życzeń.
- Wybierz elementy, które chcesz usunąć, zaznaczając pola obok nich.
- Wybierz Usuń i kliknij Tak, aby potwierdzić.
- Po zakończeniu wybierz Gotowe.
Kroki różnią się nieco w zależności od używanego urządzenia mobilnego. Jeśli korzystasz ze smartfona lub tabletu z systemem Android, wykonaj następujące kroki:
czy możesz usunąć post na Reddicie?
- Uruchom aplikację Wish na swoim telefonie.
- Wejdź do menu konta, dotykając ikony hamburgera w lewym górnym rogu.
- Wybierz opcję Wyświetl profil pod swoją nazwą u góry.
- Wybierz listę życzeń zawierającą elementy, które chcesz usunąć.
- Wybierz Edytuj, a następnie Edytuj elementy.
- Wybierz produkty, które chcesz usunąć.
- Wybierz przycisk Usuń widoczny u dołu ekranu.
Na urządzeniach z systemem iOS musisz to zrobić:
- Otwórz aplikację Wish na swoim urządzeniu i dotknij ikony hamburgera, aby wyświetlić menu główne.
- Stuknij w Wyświetl profil pod swoim imieniem.
- Z list życzeń wybierz tę, która zawiera produkty, które chcesz usunąć.
- Wybierz Edytuj, a następnie Edytuj elementy.
- Wybierz wszystkie elementy, które chcesz usunąć z listy.
- Stuknij w Usuń u dołu, aby zakończyć.
Pamiętaj, że pozycja będzie nadal wyświetlana na liście Ostatnio oglądane, nawet po usunięciu jej z listy życzeń. Możesz usunąć produkty z koszyka przed złożeniem zamówienia. Nie możesz jednak usuwać produktów z ekranu Ostatnio oglądane.
Dostosuj swoją stronę przeglądania
Chociaż możesz usuwać produkty z list życzeń lub koszyka, aplikacja Wish nie umożliwia użytkownikom usuwania historii wyszukiwania ani czyszczenia listy ostatnio przeglądanych produktów. Nie oznacza to jednak, że nie możesz obejść tego problemu i dostosować strony do przeglądania. Po zastosowaniu opisanej przez nas metody zobaczysz różne sugestie i możesz znaleźć nowe produkty, które chcesz kupić.
Czy Twoja strona przeglądania jest pełna tych samych starych produktów na podstawie Twojej historii wyszukiwania? Czy nasze sugestie zadziałały? Daj nam znać w sekcji komentarzy poniżej.