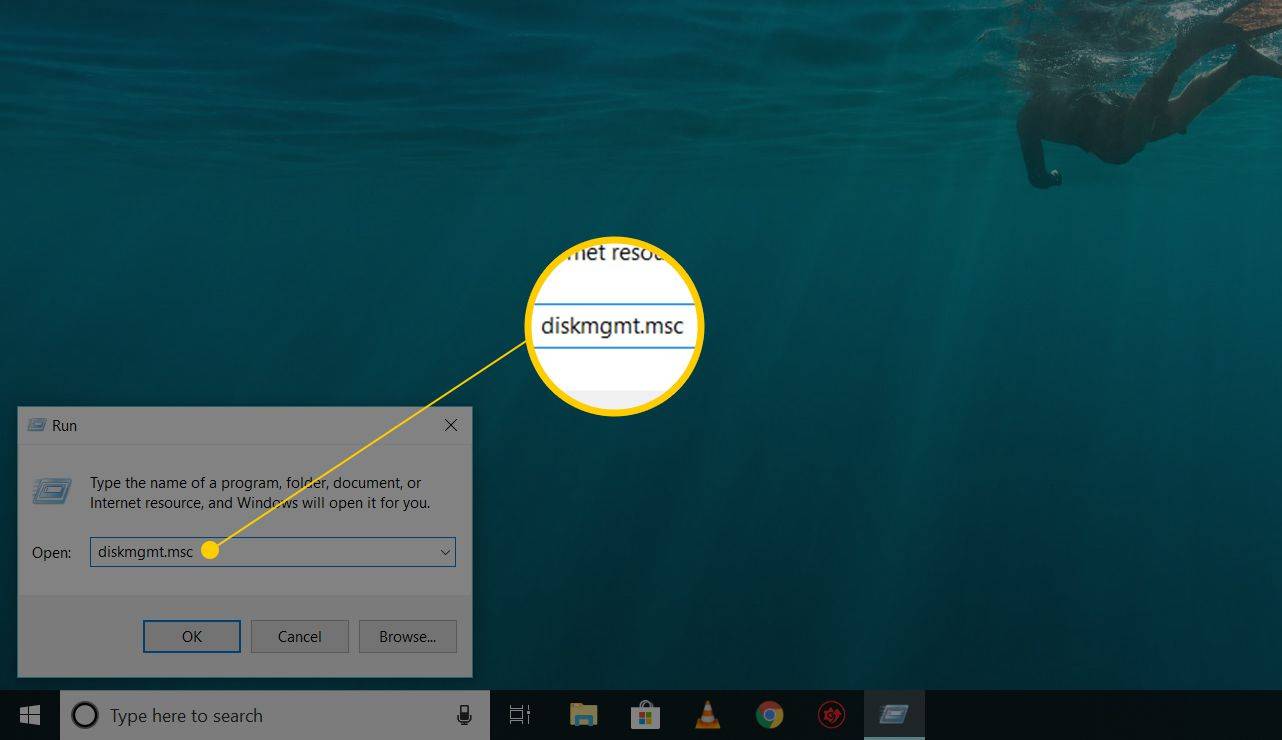Na ekranie MacBooka możesz łatwo kontrolować jasność i kontrast. Ale jeśli używasz monitora zewnętrznego, sprawy są nieco bardziej skomplikowane.

Chociaż zwykle nie można używać klawiszy jasności ani preferencji systemowych do kontrolowania zachowania zewnętrznego sprzętu, niektóre aplikacje to umożliwiają. Oprócz używania klawiszy na monitorze, oto, co możesz zrobić, aby kontrolować jasność na wszystkich wyświetlaczach.
Użyj ExternalDisplayBrightness do sterowania jasnością monitora
Jasność wyświetlacza zewnętrznego to popularna aplikacja, która pozwala zarządzać jasnością urządzenia zewnętrznego. Aby to zrobić, wykonaj następujące kroki:
- Pobierz aplikację ze sklepu z aplikacjami i kliknij Zainstaluj.
- Podczas instalacji zostaniesz poproszony o specjalny dostęp. Musisz je przyznać, jeśli chcesz, aby aplikacja służyła Ci właściwie.
- Ustaw preferencje, wybierając klawisze, których chcesz użyć do regulacji jasności monitora. Ustaw jeden klawisz do zwiększania, a drugi do zmniejszania jasności.
- Nie klikaj Zakończ; po prostu zamknij okno. W ten sposób aplikacja będzie aktywna.
Po skonfigurowaniu ExternalDisplayBrightness użyj wybranych klawiszy, aby zmienić jasność na ekranie zewnętrznym.
Ta aplikacja nie jest jednak idealna. Niektóre monitory zewnętrzne mają preferencje, które uniemożliwiają wprowadzenie wprowadzonych zmian. Ponadto, jeśli używasz wielu monitorów, możesz wypróbować inne rozwiązanie. Za pomocą funkcji ExternalDisplayBrightness można sterować tylko jednym zewnętrznym wyświetlaczem.
jak zobaczyć czat na twitchu w grze?

Kontroluj jasność na zewnętrznym wyświetlaczu za pomocą aplikacji Lunar
Jeśli chcesz uniknąć stukania przycisków na monitorze, możesz kontrolować swoje preferencje za pomocą Księżycowy . Lunar to darmowa aplikacja dla komputerów Mac, zaprojektowana do synchronizacji ustawień na wszystkich wyświetlaczach. Jedynym wymaganiem jest to, aby urządzenie zewnętrzne obsługiwało protokół Data Display Channel (DDC). Jeśli to obsługuje, możesz zainstalować aplikację Lunar i zacząć regulować jasność i inne preferencje monitora bezpośrednio z MacBooka.
Po pobraniu i zainstalowaniu Lunar wybierz jeden z jego trybów:
- Tryb synchronizacji umożliwia synchronizację wbudowanych preferencji wyświetlania z monitorem zewnętrznym. Jeśli jesteś zaawansowanym użytkownikiem, możesz samodzielnie skonfigurować algorytm krzywej.
- Tryb lokalizacji automatyzuje proces. Jeśli ją wybierzesz, jasność monitora dostosuje się do pory dnia.
- Tryb ręczny, jeśli jest wybrany, wyłącza algorytm adaptacyjny i umożliwia sterowanie monitorem za pomocą Lunar UI lub niestandardowych skrótów klawiszowych.
Użyj F.lux, aby dostosować kolory na monitorze zewnętrznym
Strumień to kolejna bezpłatna aplikacja, która pozwala kontrolować jasność wyświetlacza zewnętrznego, choć w ograniczonym zakresie. Może być używany samodzielnie lub w połączeniu z inną aplikacją, taką jak Lunar.
Podczas instalacji F.lux ustaw preferencje, wprowadź swoją lokalizację i godzinę pobudki. Informacje te posłużą do wygenerowania harmonogramu oświetlenia, który można później edytować z menu f.lux, które znajduje się obok zegara. Stamtąd możesz również wybierać spośród tych ustawień wstępnych:
- Zalecane kolory: domyślne preferencje kolorów ustawione przez twórców aplikacji.
- Kolory niestandardowe: możesz ustawić porę dnia, o której chcesz zmienić temperaturę kolorów.
- Klasyczny f.lux: f.lux zniknie o zachodzie słońca i wyłączy się o wschodzie słońca.
Jeśli nie zmienisz preferencji, f.lux użyje Twojej lokalizacji do określenia czasu dziennego.
Dostosowywanie jasności ekranu na MacBooku
Jeśli używasz Lunar lub innej aplikacji, która pozwala synchronizować preferencje wyświetlaczy, oto jak kontrolować te ustawienia na MacBooku. Zwróć uwagę, że MacBooki są zaprojektowane do automatycznego zarządzania jasnością. Możesz jednak wyłączyć tę funkcję i ręcznie ustawić jasność.
Aby ręcznie dostosować jasność:
jak znaleźć znajomych na spotify
- Znajdź zaprogramowane skróty klawiszowe na klawiaturze. Na MacBooku są to klawisze F1 i F2, znajdujące się w lewym górnym rogu.
- Możesz zrobić to samo, używając klawiszy F14 i F15. Jeśli naciśniesz jeden z nich, jasność zmniejszy się, a druga zwiększy jasność.
- Możesz także użyć myszy, aby dostosować jasność. Z menu Apple wybierz Preferencje systemowe>Wyświetlacze>Jasność i ustaw żądany poziom jasności.
Możesz także ustawić przyciemnianie wyświetlacza, gdy korzystasz z zasilania bateryjnego:
- Przejdź do Preferencji systemowych i wybierz Oszczędzanie energii.
- Na karcie Bateria znajdź pole wyboru Lekko przyciemnij wyświetlacz przy zasilaniu z baterii i włącz go.
- Jeśli nie podoba Ci się ta preferencja, po prostu ją odznacz. Pamiętaj, że jasność ekranu wpływa na żywotność baterii.
Chociaż nie możesz dokładnie zdefiniować poziomów jasności, tak jak w systemie Windows, możesz dostosować go do poziomu, który Ci odpowiada. Tylko jasność może być nieco ciemniejsza, niż byś chciał.
MacBooki mają czujniki wykrywające światło otoczenia. Jeśli chcesz skorzystać z tej opcji, wykonaj następujące kroki:
- Przejdź do Preferencji systemowych i wybierz Monitory.
- Znajdź Automatycznie dostosuj jasność i zaznacz to.
Jasny sposób kontrolowania jasności
Chociaż spędzanie czasu na dostosowywaniu preferencji wyświetlacza zewnętrznego może wydawać się niepotrzebne, kilka minut dodatkowej pracy może poprawić jakość czasu spędzanego na ekranie.
Musiałeś regulować jasność na zewnętrznym monitorze? Czy korzystałeś z jednej z aplikacji z naszej listy? Podziel się z nami swoimi przemyśleniami i doświadczeniami w sekcji komentarzy poniżej.