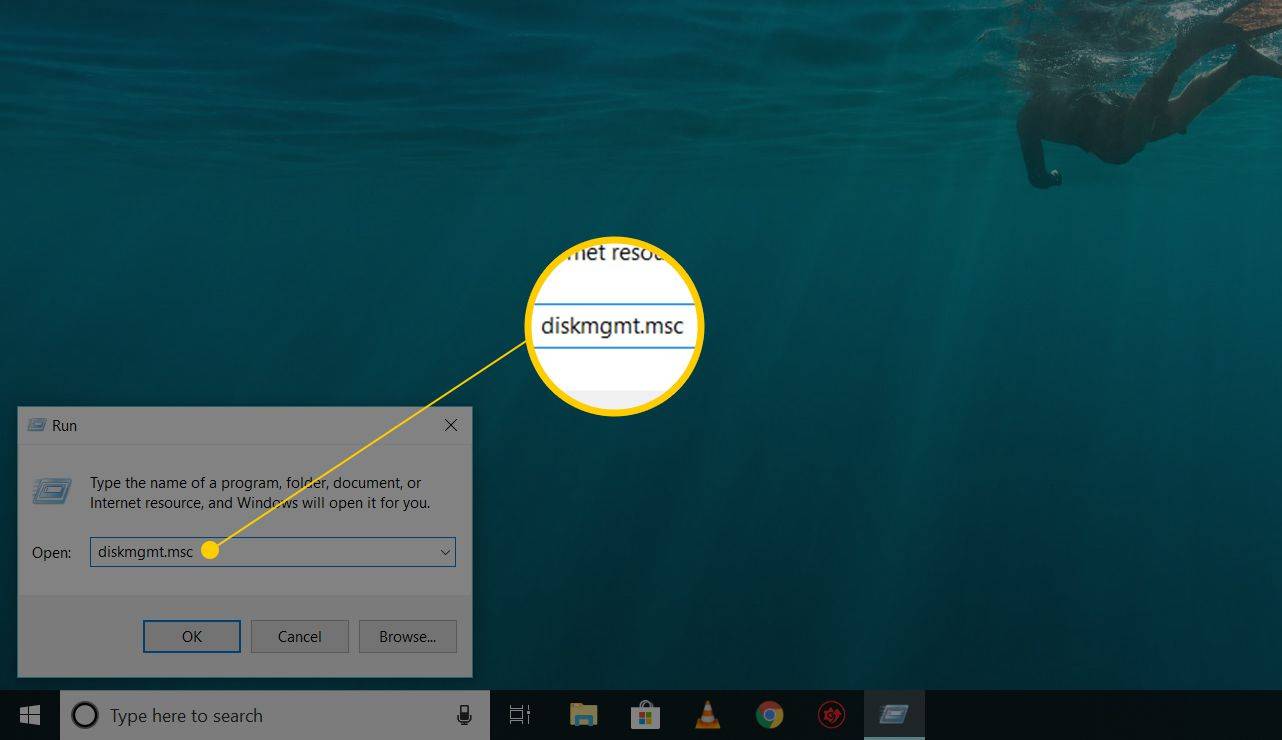Jeśli czytasz większość samouczków dotyczących emulatora Raspberry Pi, zwykle koncentrują się one na uruchamianiu innych aplikacji w Raspberry Pi. A co na odwrót? Co powiesz na skonfigurowanie emulatora Raspberry Pi w systemie Windows? Jest to możliwe i działa całkiem nieźle.

Dlaczego ktoś miałby chcieć uruchomić Androida lub Windows 10 na ograniczonym sprzęcie Raspberry Pi, którego nie znam. Wyobrażam sobie, że częściowo dlatego, że chcą chwały, a częściowo dlatego, że mogą. Osobiście wolałbym raczej użyć mocniejszego komputera do obsługi bardziej podstawowego systemu operacyjnego niż na odwrót.
Istnieją dwa sposoby skonfigurowania emulatora Raspberry Pi w systemie Windows. Możesz skorzystać z gotowej platformy Microsoft Azure lub skonfigurować ją samodzielnie z VirtualBox. Pokażę wam obu.

Emulacja Raspberry Pi z Microsoft Azure
Microsoft Azure ma do pobrania emulator Raspberry Pi, a także fajny symulator klienta online. Te dwa sposoby są łatwymi sposobami eksperymentowania z Raspberry Pi bez kupowania sprzętu. Jest to również przydatny sposób na symulowanie kodu wyłącznie w oprogramowaniu przed zainstalowaniem go na sprzęcie.
Nie będę udawać, że wiem, jak kodować, ale wiem, jak uruchomić emulator Raspberry Pi.
- Odwiedź tę stronę w witrynie internetowej Microsoft Azure .
- Pobierz plik .zip na własny serwer Azure lub użyj symulatora klienta, aby grać w trybie online.
- Wpisz swój kod w prawym okienku symulatora i eksperymentuj według własnego uznania.
To bardzo prosty sposób na zabawę z Raspberry Pi. Jeśli nie masz serwera Azure w pobliżu, klient oprogramowania jest zgrabnym emulatorem online, który wydaje się działać dobrze.

Emulator Raspberry Pi w systemie Windows 10
Możesz emulować Raspberry Pi raczej łatwiej w Windows 10, jeśli masz VirtualBox. Pobierasz system operacyjny, instalujesz go w VirtualBox i uruchamiasz Raspberry Pi na maszynie wirtualnej. Działa z większością typów architektury i większością wersji systemu Windows 10, więc powinno być dobrze. VirtualBox też jest darmowy.
Musisz upewnić się, że pobrałeś poprawną wersję VirtualBox na swój komputer, ale reszta jest łatwa. Poprosi Cię o zainstalowanie niektórych sterowników, które są konieczne, więc zgódź się na instalację i powinieneś być gotowy do pracy w ciągu kilku minut.
- Pobierz i zainstaluj VirtualBox stąd .
- Pobierz Raspberry Pi Desktop z oficjalnej strony internetowej tutaj .
- Uruchom VirtualBox.
- Zmień typ na Linux i wersję na 64-bitową Debiana.
- Wybierz Dalej.
- W następnym oknie ustaw 1024MB RAM.
- W następnym oknie ustaw 8-10 GB miejsca na dysku, a następnie wybierz opcję Utwórz.
VirtualBox może zająć kilka sekund, aby utworzyć maszynę wirtualną. Po zakończeniu powinien pojawić się w lewym panelu głównego okna VirtualBox.
- Wybierz Start w głównym oknie VirtualBox, aby uruchomić maszynę wirtualną.
- Po wyświetleniu monitu wybierz pobieranie Raspberry Pi Desktop jako dysk startowy i wybierz Start.
- Po wyświetleniu monitu wybierz opcję Zainstaluj.
- Skonfiguruj język i klawiaturę oraz skorzystaj z instrukcji instalacji.
- Wybierz dysk, który chcesz zainstalować, i schemat partycjonowania. Wartości domyślne powinny wystarczyć.
- Po wyświetleniu monitu wybierz instalację programu ładującego GRUB. Wybierz / dev / sda z opcji.
- Zezwól maszynie wirtualnej na uruchomienie w Raspberry Pi Desktop.
Powinieneś teraz zobaczyć pulpit Raspberry Pi. Prawie zakończyliśmy instalację i mamy tylko kilka zmian w konfiguracji.
jak edytować cechy Simów 4
- Otwórz Terminal z pulpitu Raspberry Pi.
- Wpisz „sudo apt update” i naciśnij Enter, aby zaktualizować Raspberry Pi.
- Wpisz „sudo apt install virtualbox-guest-dkms virtualbox-guest-x11 linux-headers - $ (uname -r)” i naciśnij Enter, aby zainstalować rozszerzenia gościa VirtualBox.
- Przejdź do Devices, Shared Clipboard i ustaw go na Bidrectional.
- Wpisz „sudo reboot” i naciśnij Enter, aby zrestartować maszynę wirtualną i włączyć aktualizacje.
- Otwórz terminal jeszcze raz.
- Wpisz „sudo adduser pi vboxsf” i naciśnij Enter, aby włączyć udostępnianie plików.
- Wpisz „shutdown -h now”, naciśnij Enter i poczekaj, aż Raspberry Pi się wyłączy.
- W głównym oknie VirtualBox wybierz maszynę wirtualną Raspberry Pi.
- Wybierz opcję Ustawienia i foldery współdzielone.
- Wybierz ikonę dodawania po prawej stronie okna i dodaj foldery, które chcesz udostępnić między Windows a Raspberry Pi.
- W oknie wyboru wybierz opcję Auto-mount.
Masz teraz w pełni funkcjonalny pulpit Raspberry Pi działający w systemie Windows. Możesz teraz kodować, ile dusza zapragnie. Nie udawałbym, że wiem, co zrobić z Raspberry Pi, jak jest zainstalowany, ale jestem pewien, że tak!