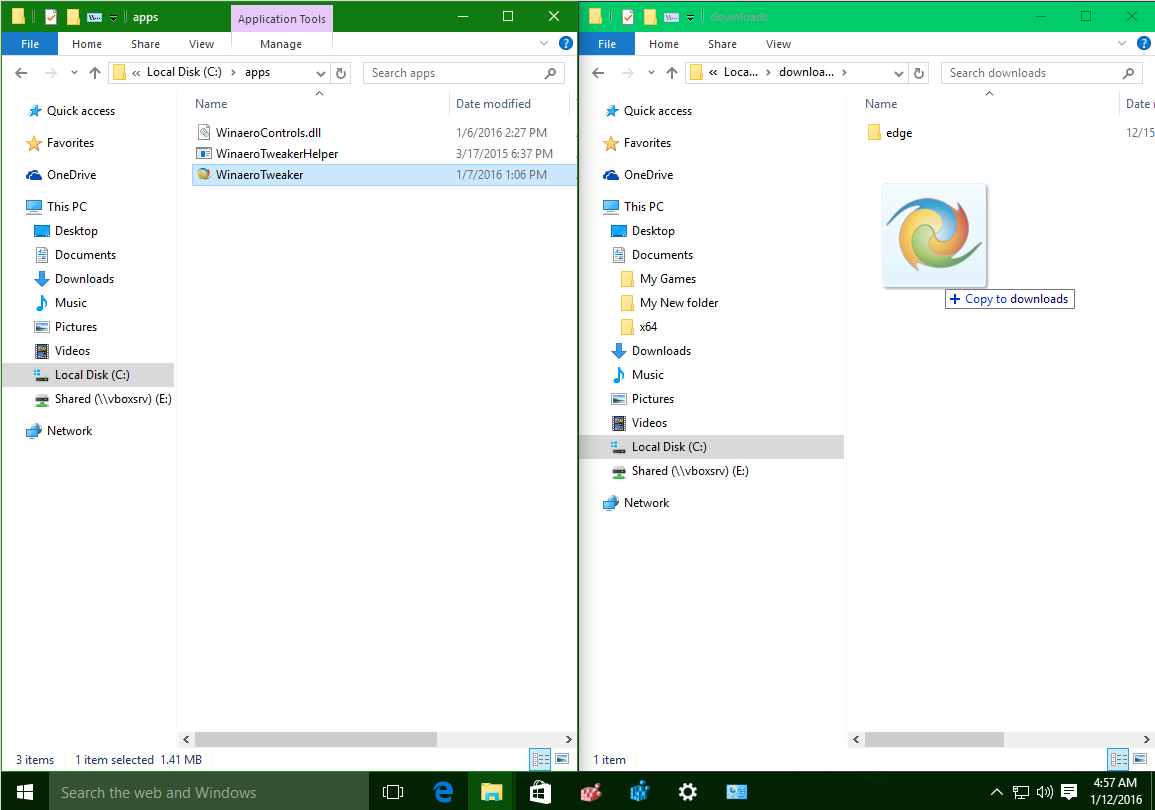W systemie Windows 10 większość opcji sieciowych została przeniesiona do Ustawień. Aplikacja Ustawienia i nowe menu wysuwane Sieć są zupełnie inne niż w systemach Windows 7 i Windows 8.1. Opcje zostały przeniesione, więc w razie potrzeby otwieranie klasycznego folderu Połączenia sieciowe zajmuje więcej czasu. Aby zaoszczędzić czas, możesz utworzyć specjalny skrót, aby uzyskać do niego dostęp.
Reklama
jak stworzyć nieodwrócony serwer
W systemie Windows 10 znajduje się specjalne menu rozwijane sieci, które pokazuje listę dostępnych sieci Wi-Fi, z którymi może się połączyć komputer. Pokazuje również sieć, z którą jesteś aktualnie połączony. Korzystając z menu wysuwanego Sieć, możesz otworzyć ustawienia sieci i internetu lub włączyć lub wyłączyć Wi-Fi, mobilny punkt dostępu i tryb samolotowy.
Niestety nie ma szybkiego sposobu na otwarcie klasycznego folderu Połączenia sieciowe. Ten folder jest bardzo przydatny, gdy musisz wyłączyć połączenie sieciowe, ręcznie ustawić adres IP lub zmienić Opcje serwera DNS . Jeśli często zarządzasz połączeniami sieciowymi za pomocą klasycznego apletu Panelu sterowania, dobrym pomysłem jest utworzenie skrótu do bezpośredniego otwierania.
Istnieją dwa sposoby tworzenia skrótu Połączenia sieciowe w systemie Windows 10. Przejrzyjmy je.
Aby utworzyć skrót Połączenia sieciowe w systemie Windows 10 wykonaj następujące czynności.
- Otworzyć Panel sterowania .
- Przejdź do Panel sterowania Sieć i Internet Centrum sieci i udostępniania.
- Po prawej stronie kliknijZmień ustawienia adapterapołączyć.

- Teraz kliknij ikonę folderu na pasku adresu i przeciągnij i upuść na pulpit. Powinieneś przeciągnąć i upuścić następującą ikonę:

- Nowy skrót pojawi się na pulpicie.

Skończyłeś.
Alternatywnie możesz utworzyć skrót ręcznie za pomocą specjalnego polecenia powłoki.
Utwórz ręcznie skrót do połączeń sieciowych
- Kliknij prawym przyciskiem myszy puste miejsce na pulpicie. Wybierz Nowy - Skrót w menu kontekstowym (patrz zrzut ekranu).

- W polu docelowym skrótu wpisz lub skopiuj i wklej następujące elementy:
powłoka explorer.exe ::: {992CFFA0-F557-101A-88EC-00DD010CCC48} - Jako nazwy skrótu użyj wiersza „Połączenia sieciowe” bez cudzysłowu. Właściwie możesz użyć dowolnej nazwy. Po zakończeniu kliknij przycisk Zakończ.

- Teraz kliknij prawym przyciskiem myszy utworzony skrót i wybierzNieruchomości.

- Jeśli chcesz, na karcie Skrót możesz określić nową ikonę. Możesz użyć ikony z
% SystemRoot% system32 netshell.dllKliknij OK, aby zastosować ikonę, a następnie kliknij OK, aby zamknąć okno dialogowe właściwości skrótu.
Poleceniem używanym dla skrótu jest specjalna powłoka: polecenie, które umożliwia bezpośrednie otwieranie różnych apletów Panelu sterowania i folderów systemowych. Więcej informacji na temat powłoki: polecenia dostępne w systemie Windows 10 można znaleźć w następującym artykule:
Lista poleceń powłoki w systemie Windows 10
Teraz możesz przenieść ten skrót w dowolne dogodne miejsce, przypnij go do paska zadań lub Start, dodaj do wszystkich aplikacji lub dodaj do szybkiego uruchamiania (zobacz, jak to zrobić włącz Szybkie uruchamianie ). Możesz też przypisać globalny skrót klawiszowy do twojego skrótu.
Powiązane artykuły:
- Utwórz skrót Pokaż dostępne sieci w systemie Windows 10
- Jak zmienić nazwę profilu sieciowego w systemie Windows 10
- Zmień akcję kliknięcia ikony sieci w systemie Windows 10
- Zmień adres MAC karty sieciowej w systemie Windows 10
Otóż to.