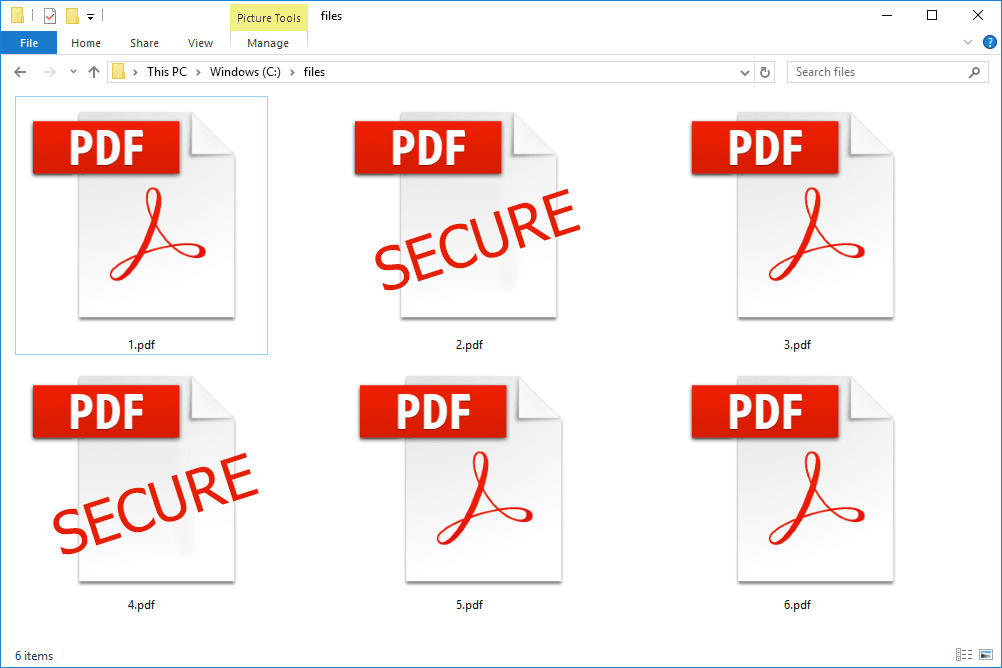Co wiedzieć
- Otworzyć Zaawansowane konta użytkowników programu, wpisując Netplwiz polecenie w Uruchomić Okno dialogowe.
- w Użytkownik zakładkę, odznacz Aby móc korzystać z tego komputera, użytkownicy muszą wprowadzić nazwę użytkownika i hasło . Wybierać OK .
- Wprowadź nazwę użytkownika i hasło do automatycznego logowania. Wybierać OK zapisać. Zrestartuj swój komputer.
W tym artykule wyjaśniono, jak automatycznie logować się do systemów Windows 11, 10, 8, 7, Vista i XP. Zawiera także informacje na temat korzystania z automatycznego logowania w domenie oraz wskazówki, gdy konfiguracja domeny nie działa.
Jak automatycznie zalogować się do systemu Windows
Istnieje wiele dobrych powodów, dla których warto automatycznie logować się na komputer, i jest kilka powodów, dla których nie należy konfigurować komputera w celu automatycznego logowania. Najważniejsze jest to, że tracisz możliwość zabezpieczenia swoich plików przed innymi osobami, które mają fizyczny dostęp do Twój komputer.
Jeśli bezpieczeństwo nie jest problemem, możliwość posiadania systemu Windowscałkowicie rozpocząć, bez konieczności logowania się, jest poręczny i łatwy do wykonania. Robi się to wprowadzając zmiany w programie zwanym apletem Panelu sterowania zaawansowanych kont użytkowników (który, w zależności od wersji systemu Windows, nie jest apletem ani nie jest dostępny w Panelu sterowania).
Jeden z etapów konfigurowania systemu Windows do automatycznego logowania różni się w zależności od używanego systemu operacyjnego Windows. Polecenie używane do uruchomienia apletu Panelu sterowania zaawansowanych kont użytkowników jest inne w systemie Windows XP niż w systemie Windows 11 i innych nowszych wersjach systemu Windows.
-
OtworzyćZaawansowane konta użytkownikówprogram.
Aby to zrobić w systemie Windows 11, Windows 10, Windows 8, Windows 7 lub Windows Vista, wprowadź następujące polecenie w oknie dialogowym Uruchom (otwórz je za pomocą WYGRAJ+R lub menu Power User w systemie Windows 11/10/8), a następnie naciśnij lub kliknij przycisk OK przycisk:
|_+_|
Okno Zaawansowane konta użytkowników (Windows 10).
W systemie Windows XP używane jest inne polecenie:
|_+_|
Możesz również otwórz Wiersz Poleceń i zrób to samo, jeśli wolisz, ale używającUruchomićjest prawdopodobnie nieco szybszy. W systemie Windows 10 możesz także po prostu wyszukaćNetplwizza pomocą interfejsu wyszukiwania/Cortana.
Technicznie rzecz biorąc, program ten nazywa sięZaawansowany Panel sterowania kontami użytkowników, ale tak naprawdę nie jest to aplet Panelu sterowania i nie znajdziesz go w Panelu sterowania. Aby było jeszcze bardziej zagmatwane, tytuł okien mówi po prostuKonta użytkowników.
-
Odznaczpudełko obok Aby móc korzystać z tego komputera, użytkownicy muszą wprowadzić nazwę użytkownika i hasło z Użytkownicy patka.

-
Wybierać OK w dolnej części okna.

-
Gdy pojawi się monit o podanie hasła, wprowadź nazwę użytkownika, której chcesz używać do automatycznego logowania, a następnie w kolejnych dwóch polach wprowadź hasło.
Jeśli w systemach Windows 11, 10 i 8 używasz konta Microsoft, pamiętaj o wprowadzeniu całego adresu e-mail, którego używasz do logowania się do systemu Windows, w polu Nazwa użytkownika pole. Wartością domyślną może być zamiast tego nazwa powiązana z Twoim kontem, a nie rzeczywista nazwa użytkownika.
-
Wybierać OK aby zapisać i zamknąć otwarte okna.

-
Zrestartuj swój komputer i upewnij się, że system Windows automatycznie Cię zaloguje. Możesz dostrzec ekran logowania, ale tylko na tyle długo, aby zobaczyć, jak loguje Cię bez konieczności wpisywania czegokolwiek!
Widzieć Jaką wersję systemu Windows mam jeśli nie masz pewności, która z tych kilku wersji systemu Windows jest zainstalowana na Twoim komputerze.

Derek Abella / Lifewire
Czy jesteś miłośnikiem komputerów stacjonarnych i chcesz jeszcze bardziej przyspieszyć proces uruchamiania systemu Windows 8? W systemie Windows 8.1 lub nowszym można uruchomić system Windows bezpośrednio na pulpicie, pomijając ekran startowy. Instrukcje można znaleźć w artykule Jak uruchomić komputer na pulpicie w systemie Windows 8.1.
Jak korzystać z automatycznego logowania w scenariuszu domeny
Nie będziesz w stanie skonfigurować komputera z systemem Windows tak, aby korzystał z automatycznego logowania w sposób dokładnie opisany powyżej, jeśli Twój komputer jest członkiem domeny.
W przypadku logowania do domeny, co jest powszechne w większych sieciach biznesowych, Twoje dane uwierzytelniające są przechowywane na serwerze obsługiwanym przez dział IT Twojej firmy, a nie na używanym komputerze z systemem Windows. Komplikuje to nieco proces konfiguracji automatycznego logowania do systemu Windows, ale nadal jest możliwy.
Oto jak wyświetlić pole wyboru z kroku 2 (instrukcje powyżej), aby można było je zaznaczyć:
-
Otwórz Edytor rejestru, który w większości wersji systemu Windows najłatwiej wykonać, uruchamiając regedit z pola wyszukiwania po wybraniu przycisku Start.

Wykonując poniższe krokiDokładniepowinien być całkowicie bezpieczny, zdecydowanie zaleca się wykonanie kopii zapasowej rejestru przed wprowadzeniem zmian.
-
Z listy gałęzi rejestru po lewej stronie wybierz HKEY_LOCAL_MACHINE , śledzony przez Oprogramowanie .
jak dodać muzykę na snapchat

Jeśli po otwarciu znajdujesz się w zupełnie innej lokalizacji w rejestrze systemu Windows, po prostu przewiń do samej góry po lewej stronie, aż zobaczyszKomputer, a następnie zwiń każdą gałąź, aż dojdziesz do HKEY_LOCAL_MACHINE.
-
Kontynuuj drążenie w dół zagnieżdżonego klucze rejestru , pierwszy do Microsoftu , Następnie WindowsNT , Następnie Obecna wersja , a potem wreszcie Winlogon .
-
Z Winlogon wybrane po lewej stronie, zlokalizuj wartość rejestru Automatyczne logowanie administratora po prawej.
-
Podwójne kliknięcieAutomatyczne logowanie administratorai zmieńDane wartościDo 1 od 0.
-
Wybierać OK .

-
Uruchom ponownie komputer, a następnie postępuj zgodnie ze standardową procedurą automatycznego logowania w systemie Windows opisaną powyżej.
Gdy konfiguracja domeny automatycznego logowania nie działa
Topowiniendziała, ale jeśli nie, być może będziesz musiał samodzielnie dodać kilka dodatkowych wartości rejestru. To nie jest zbyt trudne.
-
Wróć do pracy Winlogon w rejestrze systemu Windows, jak opisano powyżej od kroku 1 do kroku 3.
-
Dodaj wartości ciągu Domyślna nazwa domeny , Domyślna nazwa użytkownika , I Domyślne hasło , zakładając, że jeszcze nie istnieją.

Możesz dodaj nową wartość ciągu z menu w Edytorze rejestru poprzez Edytować > Nowy > Wartość ciągu .
-
UstawDane wartościjak twoje domena , nazwa użytkownika , I hasło odpowiednio.

-
Uruchom ponownie komputer i sprawdź, czy możesz skorzystać z automatycznego logowania bez wprowadzania normalnych danych uwierzytelniających systemu Windows.
Czy automatyczne logowanie do systemu Windows jest bezpieczne?
Choć brzmi to wspaniale, możliwość pominięcia tego czasami irytującego procesu logowania podczas uruchamiania systemu Windows, nie zawsze jest dobrym pomysłem. W rzeczywistości może to być nawet zły pomysł, a oto dlaczego:komputery są coraz mniej bezpieczne fizycznie.
Zagrożenia bezpieczeństwa i automatyczne logowanie
Jeśli Twój komputer z systemem Windows to komputer stacjonarny i ten pulpit znajduje się w Twoim domu, który prawdopodobnie jest zamknięty i w inny sposób bezpieczny, skonfigurowanie automatycznego logowania jest prawdopodobnie stosunkowo bezpieczną rzeczą.
Z drugiej strony, jeśli korzystasz z laptopa, netbooka, tabletu lub innego komputera przenośnego z systemem Windows, który często wychodzi z domu, mywysokozalecamy, aby nie konfigurować go do automatycznego logowania.
Ekran logowania to pierwsza obrona komputera przed użytkownikiem, do którego nie powinien mieć dostępu. Jeśli Twój komputer zostanie skradziony, a skonfigurujesz go tak, aby pomijał podstawową ochronę, złodziej będzie miał dostęp do wszystkiego, co na nim masz — poczty e-mail, sieci społecznościowych, innych haseł, kont bankowych i nie tylko.
Wiele kont użytkowników i automatyczne logowanie
Ponadto, jeśli Twój komputer ma więcej niż jedno konto użytkownika i skonfigurujesz automatyczne logowanie dla jednego z tych kont, Ty (lub posiadacz konta) będziesz musiał wylogować się lub przełączyć użytkowników z konta automatycznie logowanego, aby móc korzystać z innego konta użytkownika .
Innymi słowy, jeśli masz więcej niż jednego użytkownika na swoim komputerze i zdecydujesz się na automatyczne logowanie na swoje konto, w rzeczywistości spowalniasz działanie drugiego użytkownika.
Często zadawane pytania- Jak zalogować się jako administrator w systemie Windows 10?
Do zaloguj się jako administrator w systemie Windows 10 , musisz najpierw włączyć konto administratora. Otworzyć Wiersz polecenia i wybierz Uruchom jako administrator , a następnie wprowadź administrator użytkowników sieci /aktywny:tak . Poczekaj na potwierdzenie, a następnie uruchom ponownie komputer i zaloguj się na konto administratora.
- Jak zmienić hasło logowania w systemie Windows 10?
Aby zmienić hasło użytkownika w systemie Windows 10, otwórz Panel sterowania > Konta użytkowników > Konta użytkowników > Zarządzaj innym kontem > wybierz użytkownika. Wybierać Zmień hasło , następnie ustaw nowe hasło i postępuj zgodnie z instrukcjami wyświetlanymi na ekranie. Uruchom ponownie komputer i zaloguj się przy użyciu nowego hasła.