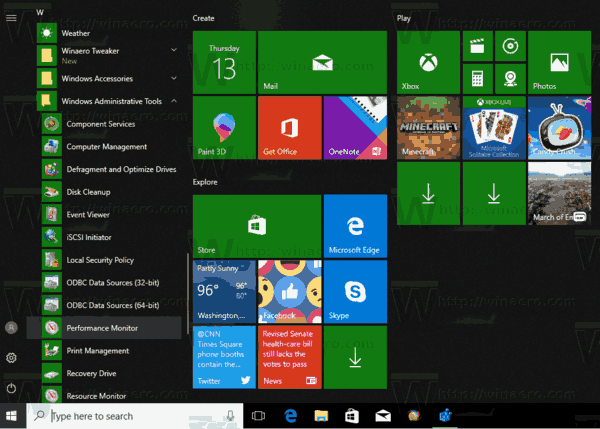Żaden system operacyjny nie ma wszystkich funkcji, ale w systemie Windows 10 brakuje jednej podstawowej funkcji: możliwości blokowania okien w górnej warstwie pulpitu, wyświetlanej nad wszystkim innym.

Ta funkcja jest przydatna na wiele sposobów, od ręcznego kopiowania informacji między oknami, po utrzymywanie otwartej zawartości na ekranie, gdy jest to potrzebne, lub utrzymywanie otwartego czatu wideo podczas pracy nad projektem. Możesz oglądać film w tle swojego komputera podczas pracy nad innymi projektami lub możesz mieć przeglądarkę plików nad przeglądarką internetową lub edytorem tekstu, aby zawsze mieć dostęp do swoich treści.
Bez względu na to, jak chcesz pracować, utrzymywanie okien na wierzchu ma zasadnicze znaczenie dla zwiększenia produktywności. Niestety system Windows 10 wyklucza tę funkcję, ale można ją łatwo dodać do komputera za pomocą oprogramowania innej firmy. Użytkownicy komputerów Mac powinni zapoznać się z sekcją jak zachować okno na wierzchu w MacOS .
jak wyjść z trybu awaryjnego ps4
Jak wymusić, aby okno pozostawało na wierzchu w systemie Windows 10?

Opcja nr 1: użyj AutoHotKey z niestandardowymi skryptami 
AutoHotkey to darmowy program typu open source (GNU GPLv2), który umożliwia pisanie niestandardowych skryptów lub używanie skryptów wtyczek od innych osób, aby pomóc w tworzeniu makr na komputerze.
Ta aplikacja jest szeroko stosowana i wysoce zalecana, a jej zastosowania obejmują zarówno gry, jak i zmianę kierunku przewijania myszy.
Jeśli chcesz przypiąć okna do pulpitu, możesz to łatwo zrobić za pomocą AutoHotkey, chociaż warto zauważyć, że będziesz musiał utworzyć skrypt, pisząc kod ręcznie. Jeśli szukasz czegoś, co jest wstępnie napisane, sugerujemy pozostanie przy aplikacji Always On Top, która jest faktycznie dostarczanym w postaci gotowym skryptem AutoHotkey. Niektórzy bardziej technicznie skłonni użytkownicy systemu Windows mogą preferować niestandardowe opcje skryptów dostępne w AutoHotkey.
Oto kroki, jak zacząć korzystać z AutoHotkey:
- Pobierz i zainstaluj AutoHotkey jeśli jeszcze go nie masz.

- Utwórz folder, w którym możesz przechowywać swój skrypt klawisza skrótu wraz z innymi, które możesz utworzyć w przyszłości. Nazwałam moje Hot Keys . (Kliknij prawym przyciskiem myszy na pulpicie i wybierz Nowy i Teczka )

- W folderze kliknij prawym przyciskiem myszy i wybierz Nowy i wtedy Skrypt AutoHotKey .

- Teraz kliknij prawym przyciskiem myszy ten plik i wybierz Edytuj skrypt .

- Wpisz lub wklej na dole pliku: ^ SPACJA :: Winset, Alwaysontop,, A.

- Zapisz plik, klikając Plik i Zapisać u góry okna lub naciśnij CTRL + s .

- Jeśli ikona twojego pliku pasuje do mojej, kliknij plik prawym przyciskiem myszy i wybierz Uruchom skrypt . I jesteś skończony. Po prostu naciśnij CTRL + SPACJA na jakimkolwiek oknie, w którym chcesz pozostać na wierzchu.

- Jeśli nie pasuje do mojego, po kliknięciu prawym przyciskiem myszy wybierz Otwierać z i Wybierz inną aplikację .

- Znajdź aplikację AutoHotkey Unicode 64-bitowy i zaznacz pole oznaczone Zawsze używaj tej aplikacji do otwierania plików .ahk . Po naciśnięciu dobrze , ikona pliku powinna wyglądać jak fioletowa H.

- Teraz uruchom skrypt i gotowe.

Plik ^ znak reprezentuje klawisz Ctrl, a SPACJA reprezentuje spację, tworząc skrót klawiszowy Ctrl + [Spacja]. Jeśli chcesz, możesz również użyć znaku # do reprezentowania klawisza Windows. Kliknij Zapisz .
Auto Hotkey zapewnia więcej możliwości dostosowywania niż w przypadku Always On Top, ale wymaga też więcej pracy na komputerze.
Opcja nr 2: użyj DeskPins
DeskPins istnieje od lat, od czasów systemu Windows XP, i nadal jest używany do umieszczania pinezek okien na komputerze. Jako darmowy lub otwarty program (FOSS) możesz z łatwością używać DeskPins na dowolnym komputerze. Oto jak go używać.
jak zrobić zrzut ekranu czatu snapchat bez ich wiedzy
- Ściągnij i zainstaluj Deskpiny za pomocą instalatora specyficznego dla systemu Windows 10

- Kliknij dwukrotnie lub kliknij prawym przyciskiem myszy i wybierz „ otwarty „Włączony deskpins.exe aby uruchomić program na swoim komputerze.

- Deskpins działa trochę inaczej niż wersje skryptoweZawsze na górzeiAutoHotkey. Kliknij ikonę na pasku zadań, a ikona myszy zmieni się w małą czerwoną pinezkę.

- Zamiast używać skrótu klawiaturowego, musisz przypiąć program, klikając górną część okna na pulpicie.
- Na pasku tytułu przypiętego okna pojawi się mała czerwona ikona pinezki, aby pokazać jego stan.

- Aby odpiąć okno, kliknij ikonę pinezki, aby wyłączyć opcję.
- Opcjonalny: Nadal możesz minimalizować i maksymalizować okno w razie potrzeby bez utraty statusu okna zawsze na wierzchu.

DeskPins jest tak łatwy w użyciu, jak możesz sobie wyobrazić, ale podczas korzystania z niego należy pamiętać o dwóch rzeczach.
Pierwszy, program może nie działać na komputerach znajdujących się pod kontrolą administracyjną, takich jak komputery w pracy lub szkole. Porozmawiaj z działem pomocy technicznej lub działem IT swojego pracodawcy lub szkoły, aby uzyskać pomoc w tej sprawie, ponieważ mogą mieć zasady dotyczące tego, co jest dozwolone i czy instalują to lub pozwalają Ci się tym zająć.

Druga, wskaźnik wizualny jest pomocny, ale dla niektórych wystarczy skrót klawiaturowy, aby uzyskać dostęp do tego użytecznego narzędzia.
***
Ostatecznie te trzy opcje stanowią najlepsze metody zwiększania produktywności i wydajności poprzez przypinanie okna do pierwszego planu w systemie Windows 10.
Niezależnie od tego, czy chcesz odtwarzać wideo w tle, czy chcesz obejrzeć transfer plików podczas edytowania zdjęcia w programie Photoshop, te programy ułatwiają śledzenie treści w aplikacji.