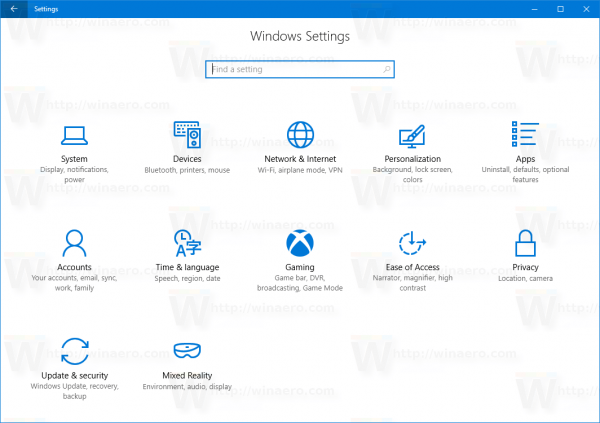Jeśli źle skonfigurowałeś Zaporę systemu Windows w systemie Windows 10 i zaczęła powodować problemy z siecią, dobrym pomysłem jest jej zresetowanie. Zresetowanie go spowoduje usunięcie wszystkich niestandardowych reguł i przywrócenie ustawień domyślnych. Istnieją dwa sposoby resetowania Zapory systemu Windows w systemie Windows 10. W tym artykule omówimy oba.
Reklama
Zapora systemu Windows to świetna funkcja w nowoczesnych wersjach systemu Windows. Został wprowadzony w systemie Windows XP i ulepszony w dodatku Service Pack 2. Jednak zapora nadal była bardzo prosta. Był dobry w zabezpieczaniu połączeń przychodzących i ochronie przed prostymi zagrożeniami.
zobacz każde zdjęcie, które ktoś lubi na Instagramie
Wreszcie system Windows Vista przeprojektował zaporę ogniową, tak aby była całkowicie oparta na interfejsie API platformy filtrowania systemu Windows i zintegrowanym protokole IPsec. Dodano blokowanie połączeń wychodzących, a także wprowadzono zaawansowany Panel sterowania o nazwie Zapora systemu Windows z zaawansowanymi zabezpieczeniami, który zapewnia szczegółową kontrolę nad konfiguracją zapory i zapewnia jej niezawodność. Kolejne wydania systemu Windows sprawiły, że zapora ogniowa była inteligentniejsza dzięki wielu aktywnym profilom, współistnieniu z zaporami innych firm, regułom opartym na zakresach portów i protokołach oraz kilku innym ulepszeniom.
Aby przywrócić domyślną konfigurację zapory, można użyć Zapory systemu Windows z zabezpieczeniami zaawansowanymi lub narzędzia konsoli netsh.exe. Oba umożliwiają jednoczesne cofnięcie zmian wprowadzonych w Zaporze systemu Windows. Jest to bardzo przydatne, jeśli przypadkowo zepsułeś konfigurację zapory lub zrobiła to jakaś aplikacja.
Jak zresetować zaporę systemu Windows w systemie Windows 10
Zresetuj reguły zapory w systemie Windows 10 za pomocą Zapory systemu Windows z zabezpieczeniami zaawansowanymi
Aby zresetować reguły zapory w systemie Windows 10 za pomocą Zapory systemu Windows z narzędziem Advanced Security, musisz wykonać następujące czynności.
- Otwórz ustawienia .
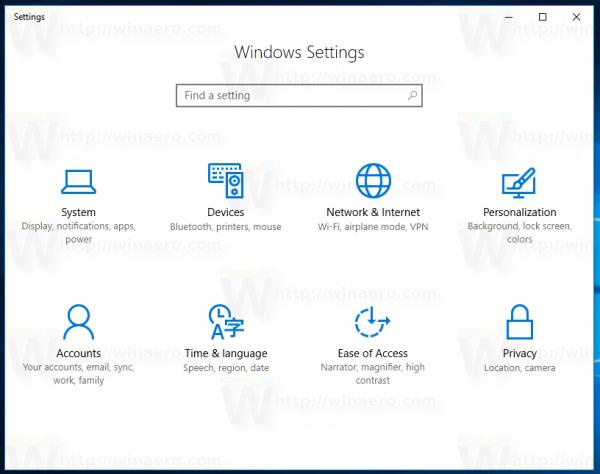
- Idź do Sieć i internet - Stan:
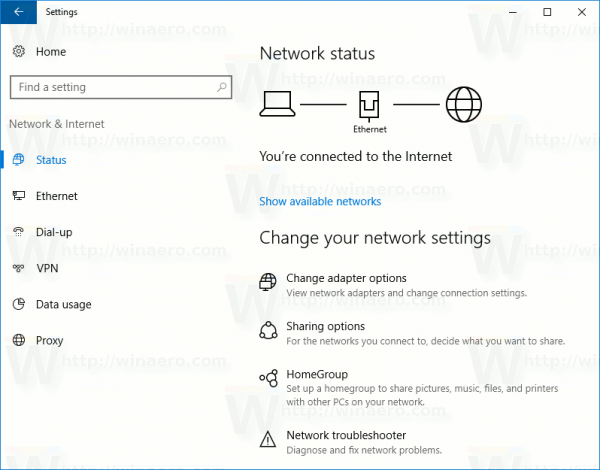
- Przewiń w dół w prawym okienku, aż zobaczysz link „Zapora systemu Windows”. Kliknij to.
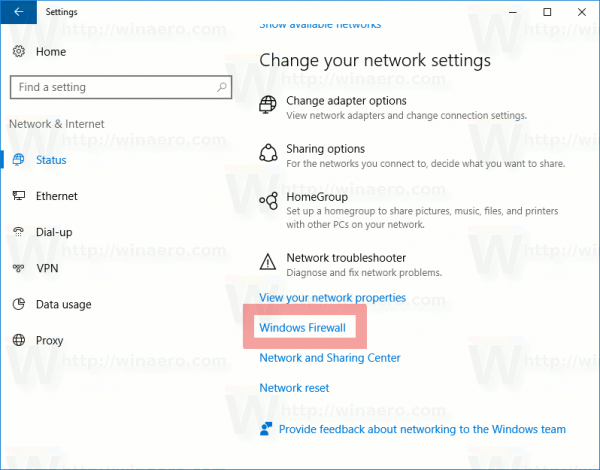
- Zostanie otwarta podstawowa konfiguracja Zapory systemu Windows. Po lewej stronie kliknij link „Ustawienia zaawansowane”:
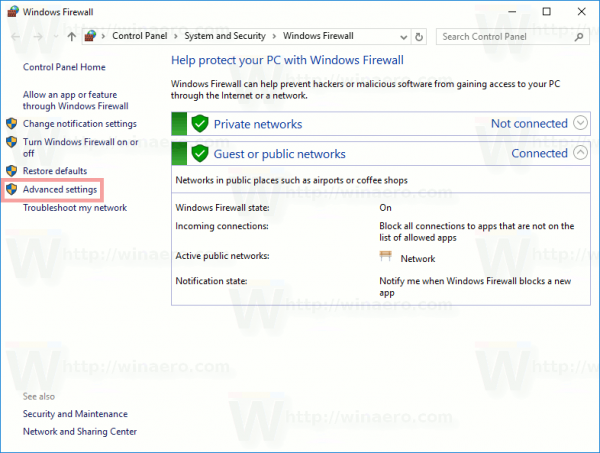
- Zostanie otwarta Zapora systemu Windows z zabezpieczeniami zaawansowanymi. Wygląda to następująco:
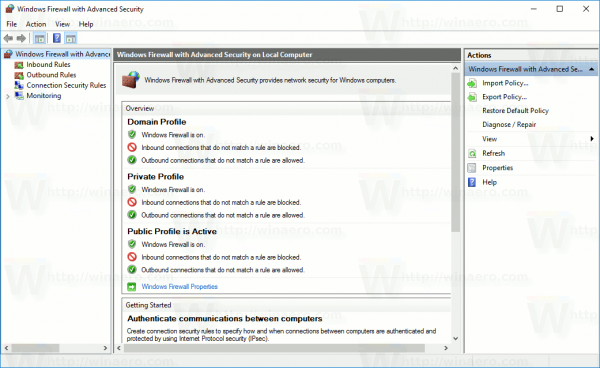
Kliknij prawym przyciskiem myszy element główny w lewym panelu o nazwieZapora systemu Windows z zaawansowanymi zabezpieczeniami na komputerze lokalnym: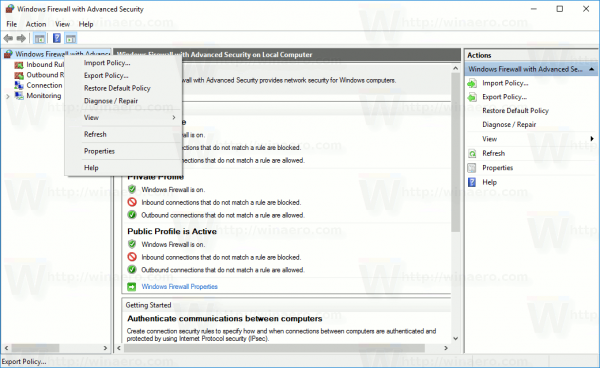
- W menu kontekstowym wybierz elementPrzywróć zasady domyślne.
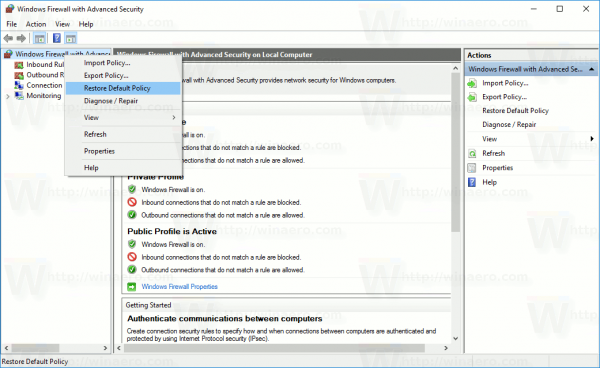
- Na ekranie pojawi się okno dialogowe potwierdzenia. Jeśli będziesz kontynuować, system Windows 10 zresetuje wszystkie ustawienia Zapory systemu Windows, które zostały wprowadzone przez Ciebie lub inną aplikację po zainstalowaniu systemu operacyjnego. Pamiętaj, że bieżące połączenie sieciowe zostanie wyłączone, a następnie ponownie włączone w celu zastosowania domyślnej zasady zapory. Aby kontynuować, kliknij przycisk Tak:
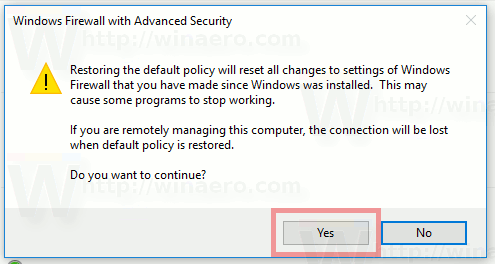
Po kliknięciu przycisku Tak, reguły Zapory sieciowej zostaną przywrócone do wartości domyślnych.
Zresetuj reguły zapory w systemie Windows 10 za pomocą Netsh
Możesz zresetować Zaporę systemu Windows w systemie Windows 10 za pomocą jednego polecenia. Dzięki wbudowanemu poleceniu netsh można to zrobić szybko. Najpierw musisz otworzyć wiersz polecenia z podwyższonym poziomem uprawnień. Zrób to w następujący sposób.
- Otwórz nowy podwyższony wiersz polecenia instancja.
- Wpisz lub skopiuj i wklej następujące polecenie i naciśnij klawisz Enter:
netsh advfirewall reset
To powinno wystarczyć. Jeśli wszystko poszło dobrze, w danych wyjściowych polecenia powinieneś zobaczyć:
Otóż to. Jeśli masz jakieś pytania lub sugestie, możesz zostawić komentarz.
jak znaleźć hotspot na iPhonie?

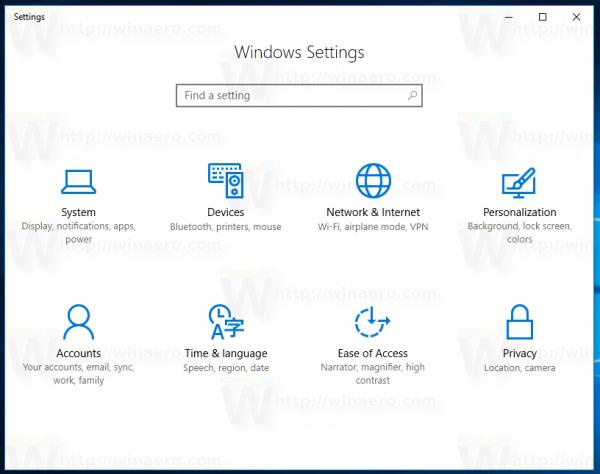
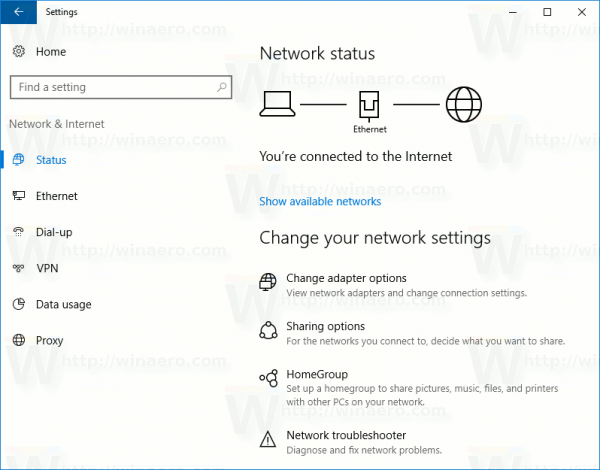
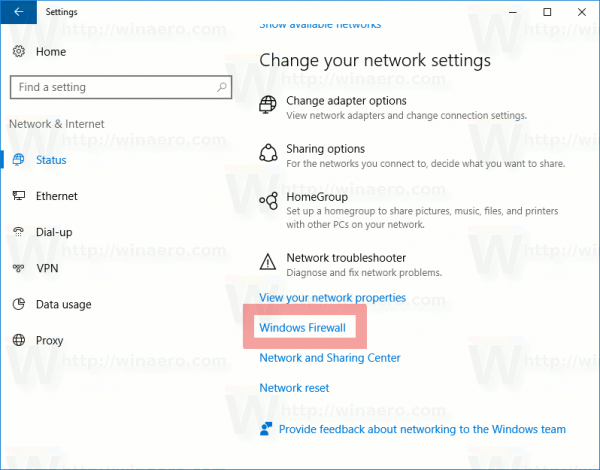
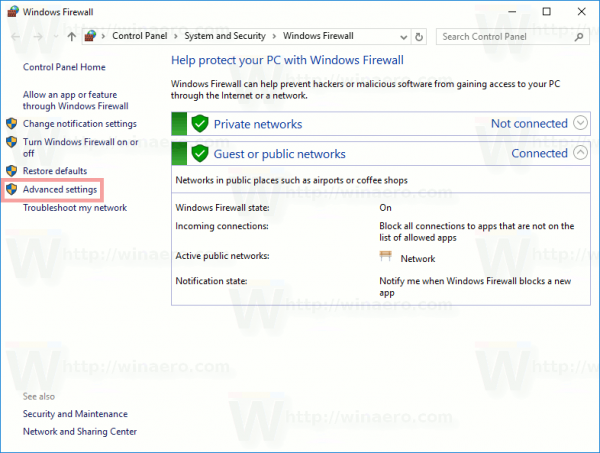
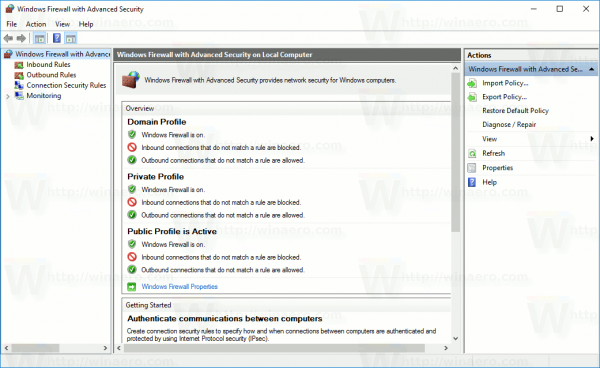
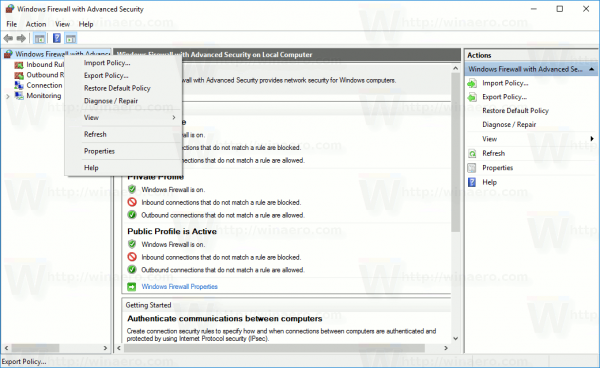
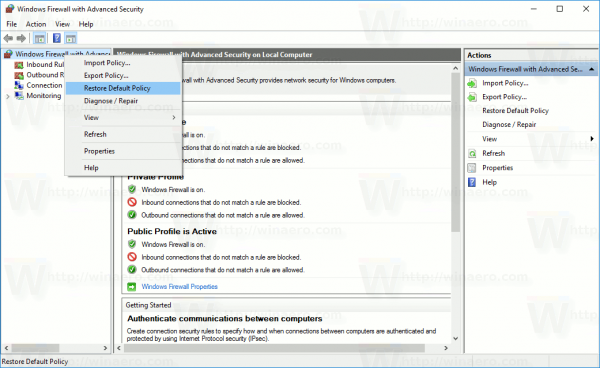
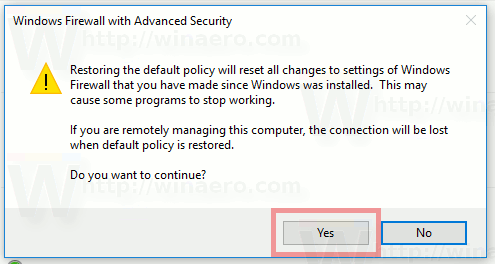




![Jak grać w Roboty wojenne na PC [Wyjaśnienie]](https://www.macspots.com/img/blogs/76/how-play-war-robots-pc.jpg)