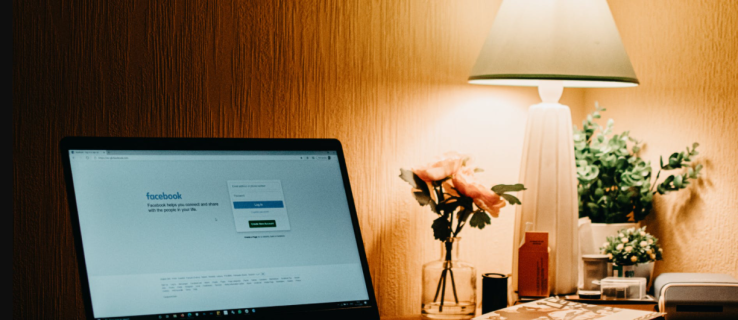Czy ikona Gmaila ma czerwoną kropkę z 4-cyfrową liczbą w prawym górnym rogu?

Jeśli używasz Gmaila od jakiegoś czasu, istnieje duże prawdopodobieństwo, że odpowiedź brzmi „tak”. Bez względu na to, jak bardzo starasz się trzymać z dala od wszelkiego rodzaju list mailingowych, w którymś momencie na pewno pojawi się bałagan w Gmailu. Jeśli użyjesz go do celów biznesowych, nastąpi to prawdopodobnie wcześniej niż później.
Więc co robisz w tej sytuacji? Niestety wersja aplikacji Gmail na iOS nie pozwala na usunięcie wszystkich e-maili. Nie ma takiej funkcji natywnej dla aplikacji, więc musisz znaleźć inne podejście. Najpierw przyjrzyjmy się, czym się zajmujeszmogązrobić z poziomu aplikacji.
Usuwanie wielu wiadomości e-mail z Gmaila
Jeśli chodzi o usuwanie e-maili, aplikacja Gmail na iOS nie jest tak naprawdę bogata w funkcje. Możesz usunąć każdy e-mail oddzielnie lub zaznaczyć wiele e-maili i je usunąć. Problem z drugą opcją polega na tym, że musisz ręcznie wybrać każdy e-mail, co może zająć ogromną ilość czasu, a niektórym nawet wieczność.
Jeśli jednak chcesz to zrobić w ten sposób, oto co musisz zrobić:
- Otwórz aplikację Gmail na swoim iPhonie.
- Wybierz folder, w którym znajdują się wiadomości e-mail.

- Na liście e-maili dotknij okrągłej miniatury przedstawiającej profil użytkownika. To zmieni miniatury w pola wyboru.

- Wybierz e-mail lub e-maile, które chcesz usunąć, a następnie stuknij ikonę kosza u góry ekranu.

Jak widać, jest to bardzo łatwe, ale nie jest to wygodny sposób usuwania wszystkich e-maili z Gmaila. Dlatego jeśli naprawdę chcesz to zrobić, będziesz musiał używać komputerowej wersji Gmaila.
Usuwanie wszystkich wiadomości e-mail w Gmailu na komputerze
To jest, gdy sprawy stają się łatwe. Komputerowa lub internetowa wersja Gmaila zawiera bardzo wygodny sposób na błyskawiczne usuwanie wszystkich niechcianych wiadomości e-mail. Zobaczmy, jak to działa.
- Otwórz Gmaila w przeglądarce internetowej.
- Przejdź do folderu, z którego chcesz usunąć wszystkie wiadomości e-mail.
- Kliknij pole wyboru Wybierz wszystko w prawym górnym rogu ekranu. Wybrałeś wszystkie e-maile na stronie. Aby zaznaczyć wszystkie wiadomości e-mail w folderze, przejdź do Zaznacz wszystkoXXXrozmowy wTeczka .

- Kliknij ikonę kosza, aby przenieść wybrane wiadomości e-mail do folderu kosza.

Jeśli nie masz zbyt wielu folderów, usunięcie wszystkich e-maili z Gmaila po jednym folderze nie powinno zająć dużo czasu. Wszystko, co robisz w komputerowej wersji Gmaila, jest automatycznie synchronizowane z aplikacją na wszystkich Twoich urządzeniach, co ma miejsce przy następnym uruchomieniu aplikacji, gdy jest połączenie z internetem.
firestick nie łączy się z internetem
Usuwanie wszystkich wiadomości e-mail Gmail z określonej kategorii
Oprócz usuwania wszystkich wiadomości e-mail istnieją łatwe sposoby na wybranie określonej grupy lub kategorii wiadomości e-mail do usunięcia. Powiedzmy, że masz jeden kontakt, który roi się od e-maili, których nigdy nie czytałeś. W takim przypadku możesz po prostu usunąć wszystkie wiadomości e-mail od tego jednego użytkownika.
Aby to zrobić, po prostu najedź kursorem na ich nazwę i pojawi się wyskakujące okienko.
Kliknij przycisk E-maile, a pojawi się lista zawierająca tylko e-maile od tego użytkownika. Następnie możesz je usunąć, wykonując czynności opisane w poprzedniej sekcji.

Możesz także użyć paska wyszukiwania i funkcji Etykieta, aby wybrać wiadomości e-mail do usunięcia. Na przykład, jeśli wpiszesz etykieta: nieprzeczytane , otrzymasz listę wszystkich nieprzeczytanych e-maili, które możesz usunąć kilkoma kliknięciami.
Możesz wprowadzić prawie dowolną inną etykietę i filtrować wiadomości e-mail, takie jak użytkownik, zawartość wiadomości e-mail, różne foldery i wiele innych kryteriów.
Jeśli masz dużo spamu lub e-maili promocyjnych, możesz wpisać nadawcę w pasku wyszukiwania, aby je zawęzić. Po przefiltrowaniu możesz kontynuować usuwanie ich wszystkich. Warto też zaznaczyć opcję anulowania subskrypcji dla każdego nadawcy, aby mieć pewność, że nie zapełniają oni ponownie Twojej skrzynki pocztowej.
Usuń czerwone powiadomienie
Dla tych, którzy nie chcą usuwać wszystkich swoich e-maili, istnieje inna prosta opcja. Dzięki przyjaznemu dla użytkownika interfejsowi Apple możesz dostosować sposób otrzymywania powiadomień. Czerwone powiadomienie to tak naprawdę „plakietka”. Aby usunąć te plakietki, wykonaj następujące kroki:
- Otwórz „Ustawienia” na swoim iPhonie
- Przewiń w dół i kliknij „Powiadomienia”

- Znajdź Gmaila na liście opcji (powinny być wymienione alfabetycznie)

- Wyłącz opcję odznak, aby zmieniła kolor na szary.

Jeśli nie chcesz tracić czasu na usuwanie wiadomości, spowoduje to wyłączenie irytujących i uporczywych czerwonych powiadomień.
Oznacz wszystkie jako przeczytane
Osoby korzystające z aplikacji pocztowej Apple do monitorowania i kontrolowania swojego konta Gmail mogą zrobić kilka rzeczy, aby pozbyć się czerwonej kropki i ciągłego przypominania, że masz dużo e-maili.
Możesz oznaczyć wszystkie jako przeczytane za pomocą aplikacji:
- Otworzyć Poczta app w telefonie.
- Kran Edytować w prawym górnym rogu.

- Kran Zaznacz wszystko w lewym górnym rogu.

- U dołu wybierz znak .

- Pojawi się menu z flagą i Oznacz jako przeczytane opcje - dotknij Oznacz jako przeczytane .

Chociaż nie powoduje to usunięcia Twoich e-maili, usuwa czerwone powiadomienie.
Ostatnie słowo
Niestety, w aplikacji Gmail na iOS brakuje niektórych wygodnych funkcji, których potrzebują użytkownicy. Masowe usuwanie jest zdecydowanie jednym z najważniejszych, ponieważ jest to problem, który nęka wielu użytkowników Gmaila.
Na szczęście z pomocą przychodzi wersja desktopowa. Jak widać, bardzo łatwo jest pozbyć się każdej poczty po jednym folderze na raz.
Jeśli potrzebujesz więcej samouczków dla iPhone'a lub Gmaila, możesz opublikować swoje pytanie w sekcji komentarzy poniżej. Powiadomimy Cię, jeśli Google udostępni funkcję masowego usuwania.