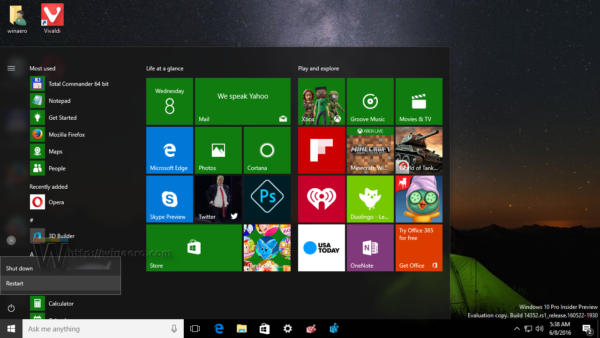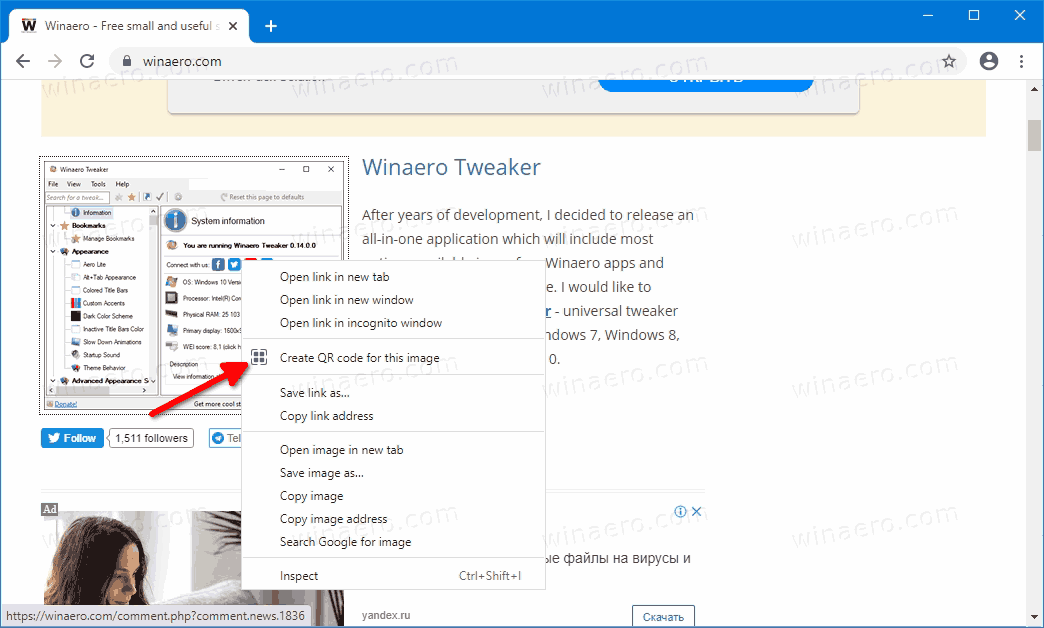Discord od kilku lat jest ulubioną wirtualną platformą spotkań wielu społeczności. Początkowo używane wyłącznie przez graczy, to miejsce ma wiele zalet, które sprawiają, że jest to idealne miejsce do rozmów i wymiany opinii z ludźmi, którzy lubią to samo co Ty.
Jedną z funkcji, którą uwielbiają użytkownicy Discord, jest możliwość nagrywania rozmów głosowych, czego nie można robić na wielu platformach. Jeśli nie próbowałeś tego wcześniej, możesz nie być pewien, jak nagrać dźwięk. Aby dowiedzieć się więcej na ten temat, przeczytaj naszą solucję poniżej.
Jak nagrywać Discord Audio na urządzeniach iOS
Jeśli używasz iPhone'a lub iPada, aby uzyskać dostęp do Discord, Twoja wbudowana funkcja nagrywania może nie działać z tą platformą. Ale nie martw się, istnieją sposoby na nagrywanie dźwięku za pomocą bota nagrywającego Discord o nazwie Craig.
Jedną z najlepszych funkcji oferowanych przez Craiga jest umożliwienie nagrywania wielu mówców jednocześnie i osobne zapisywanie plików. Dzięki temu nie musisz tracić czasu na ręczne przycinanie i edytowanie plików, ale nadal masz możliwość edycji, jeśli jej potrzebujesz.
To sprawia, że Craig jest jednym z najlepszych wyborów do podcastów, a także do innych celów. Jednak zanim zaczniesz nagrywać, upewnij się, że wszyscy uczestnicy wiedzą, że są nagrywani. W niektórych stanach nielegalne jest nagrywanie kogoś, kto nie jest tego świadomy.
Oto jak używać Craiga.
- Najpierw musisz utworzyć serwer Discord. Po wykonaniu tej czynności przejdź do pliku Oficjalna strona internetowa Craiga Bota i stuknij opcję Zaproś Craiga do swojego serwera Discord.

- Zaloguj się, aby korzystać z bota.

- Zaproś go na utworzony serwer, wprowadzając następujące polecenie: craig :, join (nazwa twojego serwera) . Rozpocznie się nagrywanie żądanego czatu głosowego.

- Po zakończeniu nagrywania wprowadź polecenie: craig :, zostaw (nazwa twojego serwera) . To zakończy nagrywanie, a otrzymasz link do stuknięcia i pobrania pliku audio.

- Wybierz AAC lub FLAC, a plik zostanie zapisany bezpośrednio na Twoim iPhonie, gdzie możesz go edytować.
Jak nagrywać Discord Audio na Androida
Bot Craig opisany w poprzedniej sekcji działa również na telefonach z systemem Android. Kroki, które należy wykonać, są takie same, jak w przypadku urządzeń z systemem iOS.
Ale jak już wspomnieliśmy, możesz używać Craiga tylko wtedy, gdy jesteś tym, który utworzył serwer.
Czy możesz więc nagrywać dźwięk na serwerze, którego jesteś tylko członkiem? Na szczęście tak. Ze sklepu Google Play można pobrać różne aplikacje, które umożliwiają nagrywanie dźwięku, takie jak popularna Camtasia. Doskonale nadaje się również do nagrywania samouczków. Nadal będziesz musiał oddzielić dźwięk od wideo po zakończeniu nagrywania, jeśli potrzebujesz tylko dźwięku.
co się stanie, gdy usuniesz konto discord?
Jak nagrać Discord Audio na komputerze
Możesz także użyć bota Craig do nagrywania na komputerze. W takim przypadku można również zapisać plik (lub pliki) w formacie .wmv.
Istnieją inne metody nagrywania dźwięku na Discordzie na komputerach PC z systemem Windows lub Mac; jeśli nie jesteś właścicielem serwera, nie możesz używać Craiga.
Jak nagrywać Discord Audio za pomocą OBS
Jednym z najbardziej rozpowszechnionych narzędzi do nagrywania dźwięku z Discord na komputerach jest rejestrator OBS. To nic nie kosztuje, ale możesz przekazać darowiznę na rzecz witryny, aby umożliwić jej bezpłatne pobieranie. Na Discordzie jest nawet serwer poświęcony temu narzędziu, więc możesz do niego dołączyć i zapytać o wszystko, co chcesz wiedzieć o tym narzędziu.
OBS umożliwia również nagrywanie ekranu, więc możesz skonfigurować narzędzie w zależności od tego, co chcesz utworzyć.
Aby nagrywać za pomocą OBS, wykonaj następujące czynności:
- Otwórz oprogramowanie i kliknij ikonę + u dołu okna, w Źródłach.

- Na ekranie pojawi się nowe menu, w którym należy kliknąć Przechwytywanie wyjścia audio.

- W nowym oknie nazwij źródło dźwięku na pulpicie i kliknij OK u dołu, aby zapisać swój wybór.

- We Właściwościach wybierz, czy używasz słuchawek, czy głośników. Znajdziesz opcje w menu rozwijanym, więc po wybraniu jednego urządzenia wyjściowego wybierz OK, aby zapisać.

- Nie jest to obowiązkowe, ale zalecamy przetestowanie narzędzia przed rozpoczęciem nagrywania, aby upewnić się, że wszystko będzie działać. W sekcji Mikser audio zobaczysz suwaki audio. Powinny się poruszać, jeśli OBS odbiera dźwięk. Możesz na przykład odtworzyć muzykę na komputerze, aby uruchomić test. Na tym etapie możesz również dostosować głośność nagrywania.

- Teraz jesteś gotowy do nagrywania dźwięku, więc przejdź do opcji Sterowanie w prawym dolnym rogu i wybierz Rozpocznij nagrywanie. Znajdziesz tu również Ustawienia, więc możesz je kliknąć i wybrać inny format pliku do zapisania nagrań.

- Gdy skończysz, przejdź do Pliku u góry ekranu i kliknij Pokaż nagrania, aby uzyskać dostęp do wszystkich nagranych plików. Zwykle będą to puste pliki wideo z samym dźwiękiem, które można rozpoznać po godzinie i dacie zawartej w nazwie pliku.

Jak nagrać Discord Audio za pomocą Audacity
Śmiałość to kolejne darmowe narzędzie do nagrywania dźwięku Discord. Możesz go używać z różnymi systemami operacyjnymi, w tym macOS, Windows i Linux. Jest dość wszechstronny pod względem formatów plików i możliwości nagrywania z wielu wyników.
Należy jednak pamiętać, że w danym momencie można nagrywać tylko jedną osobę. Nie nadaje się do nagrywania wielu głośników. Jeśli jednak potrzebujesz praktycznego narzędzia do nagrywania podcastów, w których jesteś jedynym mówcą, nie możesz się pomylić z Audacity. Oto jak nagrywać za pomocą Audacity.
- Pobierz oprogramowanie na swój komputer i zainstaluj je.

- Uruchom Audacity i kiedy otworzy się główne okno, kliknij Edytuj.

- Wybierz Preferencje i wybierz Urządzenia.

- Z tego menu wybierz mikrofon jako urządzenie nagrywające.

- Czas otworzyć Discord i dołączyć do kanału głosowego. Wybierz czerwony przycisk, aby rozpocząć nagrywanie.

- Czarny kwadratowy przycisk zatrzyma nagrywanie, a następnie możesz kliknąć Eksportuj, aby wybrać lokalizację do zapisania pliku.

Jak nagrywać dźwięk Discord za pomocą paska gier Windows Xbox
Czy wiesz, że możesz także nagrywać dźwięk Discord za pomocą paska gier w systemie Windows? I to jest takie proste. Oto instrukcje.
- Na klawiaturze naciśnij klawisz Windows, a następnie G. Otworzy się pasek gry i zobaczysz wszystkie opcje na ekranie.

- Po lewej stronie zobaczysz sekcję Audio, więc wybierz dźwięk, który chcesz nagrać.

- Powyżej wybierz ikonę mikrofonu, aby włączyć go podczas nagrywania.

- Kliknij przycisk Nagraj (lub użyj skrótu Windows + Alt + R).

- Gdy zatrzymasz nagrywanie, klikając ikonę w prawym górnym rogu, plik zostanie automatycznie zapisany na Twoim komputerze.

Jak nagrywać Discord Audio z Elgato
Elgato Sound Capture to także doskonały wybór dla tych, którzy chcą nagrać swój dźwięk Discord. Jest przyjazny dla użytkownika i idealny do nagrywania rozgrywki, ale przed przystąpieniem do nagrywania dźwięku musisz skonfigurować sprzęt i oprogramowanie.
jak zrobić duet z kimś na tiktok
Po podłączeniu sprzętu do urządzenia, na którym chcesz nagrywać dźwięk, pobierz oprogramowanie Elgato Game Capture HD. Po zainstalowaniu wykonaj poniższe czynności.
- Otwórz oprogramowanie Elgato Game Capture HD i przejdź do Ustawień, aby otworzyć Elgato Sound Capture.
- Wybierz Czat zespołu z paska u góry.
- Wybierz menu rozwijane, aby dostosować ustawienia. Najpierw wybierz żądane wejście audio, aby skonfigurować mikrofon.
- Następnym krokiem jest wybranie odpowiedniego wyjścia, aby można było usłyszeć również innych głośników.
- Teraz możesz zamknąć program, ale pozostawić otwarte oprogramowanie Elgato Game Capture, abyś mógł śledzić swoje nagranie.
Możesz udostępniać swoje nagrania w mediach społecznościowych lub zapisywać je na komputerze w różnych formatach, takich jak MP4.
Na koniec rozpocznij nagrywanie, klikając czerwony przycisk nagrywania w lewym dolnym rogu.
Jak nagrać Discord Audio do podcastu
W zależności od tego, jakiego narzędzia używasz do nagrywania dźwięku Discord, możesz tworzyć doskonałe podcasty za pośrednictwem tej platformy. Nic dziwnego, że jest tak popularny wśród autorów podcastów, ponieważ masz wiele możliwości tworzenia i oszczędzania czasu.
W jaki sposób? Cóż, różne narzędzia oferują różne funkcje i opcje edycji. Na przykład możesz pobrać różne głośniki w oddzielnych plikach, dzięki czemu nie musisz wielokrotnie edytować całego nagrania. Z drugiej strony możesz nagrać cały pokaz, a następnie edytować go według własnego uznania, zachowując go w jednym pliku.
Możesz także wygodnie wybrać format, w którym chcesz zapisać nagranie. Dzięki temu upewnisz się, że wszystkie używane platformy i narzędzia są kompatybilne i nie musisz używać konwertera.
Dodatkowe często zadawane pytania
Jak nagrać rozmowę na Discordzie?
Rozmowy na Discordzie nie są automatycznie nagrywane. Możesz jednak wybrać jeden ze sposobów, które przedstawiliśmy w artykule, aby je nagrać, jeśli to konieczne. Możesz użyć dźwięku do tworzenia samouczków lub podcastów YouTube, ponieważ ta platforma jest do tego bardzo odpowiednia.
Ekran startowy systemu Windows 10 nie otwiera się
Nie zapomnij poinformować wszystkich biorących udział w rozmowie, że je nagrywasz, aby uniknąć problemów prawnych.
Od gier do edukacji
Jak widać, nagrania rozmów z Discord mogą być używane do wielu różnych celów. Od gier po podcasty edukacyjne i motywacyjne - Twoje możliwości są praktycznie nieograniczone. Do Ciebie należy decyzja, co zrobisz z nagraniem i która z przedstawionych metod będzie odpowiadała Twoim potrzebom. Na szczęście nie ogranicza Cię urządzenie, z którego korzystasz, ponieważ istnieją rozwiązania dla wszystkich typów: telefonów, tabletów i komputerów.
Jak zamierzasz nagrać rozmowę na Discordzie? Dlaczego potrzebujesz nagrania? Podziel się swoimi pomysłami w sekcji komentarzy poniżej.