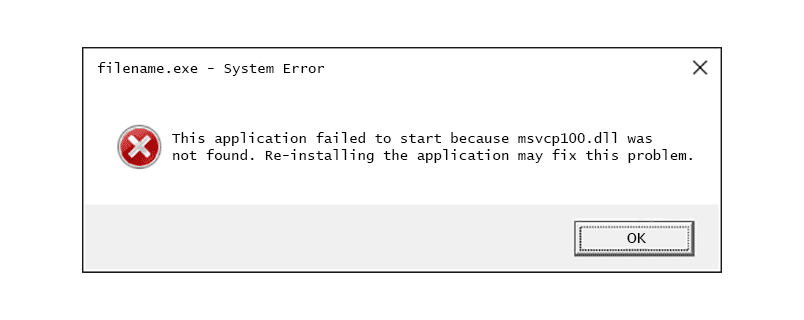Jeśli zastanawiasz się, jak obrócić wideo w programie Windows Media Player, krótka odpowiedź brzmi – nie możesz. Niestety wbudowany odtwarzacz multimediów nie ma unikalnej funkcji, która pozwala to zrobić.

Jednak użytkownicy systemu Windows powinni wiedzieć, że w sklepie Microsoft Store dostępnych jest wiele innych rozwiązań. W tym artykule porozmawiamy o najlepszych programach do edycji wideo z najbardziej przyjaznymi dla użytkownika narzędziami.
Jak obrócić wideo w programie Windows Media Player?
Jeśli chodzi o wbudowane odtwarzacze multimedialne, Windows Media Player jest całkiem solidny. Obsługuje szeroką gamę formatów, w tym MP4 i MOV. Niestety brakuje w nim bardziej zaawansowanych narzędzi edycyjnych. Oznacza to, że nie można bezpośrednio obracać wideo w programie Windows Media Player.
Jednak system Windows 10 ma wbudowane oprogramowanie do edycji, które może zmienić orientację wideo. Możesz uzyskać do niego dostęp za pośrednictwem aplikacji Zdjęcia na swoim komputerze. Oto jak obrócić wideo w Edytorze wideo:
- Otwórz Start, klikając małą ikonę Windows w lewym dolnym rogu ekranu.

- Znajdź ikonę aplikacji Zdjęcia i kliknij, aby otworzyć.

- Kliknij małą strzałkę w dół obok zakładki Więcej. Wybierz Edytor wideo z menu rozwijanego. Możesz także użyć funkcji wyszukiwania, aby uzyskać dostęp do edytora wideo.

- Kliknij pole Nowy projekt wideo. Otworzy się małe wyskakujące okienko z prośbą o nadanie nazwy wideo. Naciśnij Pomiń.

- Kliknij przycisk + Dodaj w Bibliotece projektów, aby otworzyć menu rozwijane. Jeśli chcesz przesłać plik z dysku lokalnego, wybierz Z tego komputera. Znajdź folder zawierający wideo i kliknij Otwórz. Możesz także przeciągnąć i upuścić wideo do pola Biblioteka projektów.

- Wybierz przesłany film, a następnie kliknij Umieść w scenorysie. Działa również przeciąganie i upuszczanie.

- Pod filmem zobaczysz pasek narzędzi. Kliknij ikonę obracania po prawej stronie. Dotknij, aż ustawisz żądany obrót.

- Szybszym sposobem na to jest użycie skrótu klawiaturowego CTRL + R.
- Po zakończeniu obracania kliknij przycisk Zakończ wideo w prawym górnym rogu. Pojawi się małe wyskakujące wideo. Ustaw jakość wideo, wybierając jedną z opcji z menu rozwijanego.

- Kliknij Eksportuj, aby zakończyć proces.

Jak obrócić wideo za pomocą VLC?
W porównaniu do Windows Media Player, VLC ma kilka bardziej zaawansowanych funkcji. Działa zarówno jako odtwarzacz multimedialny, jak i konwerter wideo. Możesz go pobrać za darmo i używać do edycji filmów. Oto jak zmienić orientację za pomocą VLC:
- Otwórz swój film w odtwarzaczu VLC.

- Kliknij kartę Narzędzia w menu powyżej. Wybierz Efekty i filtry z listy rozwijanej. Możesz także użyć skrótu klawiaturowego CTRL + E.

- Pojawi się małe wyskakujące okienko. Kliknij sekcję Efekty wideo, a następnie podzakładkę Geometria.

- Zaznacz małe pole obok Transform. Zmień obrót wideo, wybierając jedną z opcji z listy.

- Jeśli chcesz zmienić obrót na stały kąt, wybierz odpowiednie ustawienie. W rozwijanym menu dostępne są trzy opcje: 270 stopni, 180 stopni i 90 stopni.

- Aby odwrócić wideo, wybierz z menu rozwijanego odwrócenie w poziomie lub w pionie.

- Możesz także jednocześnie odwracać i obracać wideo. Kliknij Transpozycja, aby odwrócić wideo w poziomie i obrócić o 270 stopni w prawo. Kliknij opcję Anty-transpozycja, aby odbić w pionie i obrócić o 90 stopni w prawo.

- Jeśli chcesz zmienić orientację pod określonym kątem, zaznacz poniższe pole Obróć. Przesuń dialer kursorem, aby obrócić wideo.

- Po zakończeniu kliknij Zamknij.

Dodatkowe często zadawane pytania
Jak trwale obrócić film wideo?
Jeśli chcesz zachować orientację, nawet gdy wideo nie jest odtwarzane, musisz wykonać kilka dodatkowych czynności. Oto jak trwale zapisać ustawienie rotacji w VLC:
1. Otwórz odtwarzacz VLC i kliknij kartę Media.

2. Kliknij Konwertuj/Zapisz lub użyj skrótu CTRL + R.

3. Pojawi się małe wyskakujące okienko. Wybierz przycisk + Dodaj, aby przesłać film.

4. Kliknij Konwertuj i zapisz, aby otworzyć nowe okno.

5. W obszarze Konwertuj kliknij małą ikonę Ustawienia. Otwórz kartę Kodek wideo, a następnie wybierz Filtry.

6. Zaznacz pole obok Filtr transformacji wideo. Włącz filtr obracania, aby ustawić orientację pod stałym kątem.

7. Otwórz sekcję, która odczytuje kodek audio. W oknie dialogowym Parametry kodowania otwórz menu rozwijane Kodek. Wybierz MP3 z listy opcji.

jak awansować na steam za darmo
8. Kliknij Zapisz.

9. Wybierz preferowany folder dla pliku z sekcji Konwertuj. Kliknij Start.

10. Aby zakończyć proces, kliknij Odtwórz.
Dlaczego moje wideo jest ustawione na boki w programie Windows Media Player?
Istnieje kilka powodów, dla których w programie Windows Media Player Twój film jest obłożony. Na przykład starsze wersje aplikacji nie obsługują filmów nagranych w trybie poziomym. Możesz spróbować ponownie zainstalować program Windows Media Player, aby uzyskać najnowsze aktualizacje. Oto jak to zrobić:
1. Wpisz Funkcje w oknie dialogowym wyszukiwania. Kliknij opcję Włącz lub wyłącz funkcje systemu Windows.

2. Pojawi się małe wyskakujące okienko. Znajdź Funkcje multimedialne i zaznacz pole, aby otworzyć listę rozwijaną.

3. Usuń zaznaczenie z pola obok Windows Media Player.

4. Wróć do Start i uruchom ponownie komputer.

5. Otwórz ponownie panel sterowania Włącz lub wyłącz funkcje systemu Windows.
6. Przejdź do funkcji Media i rozwiń. Tym razem zaznacz pole Windows Media Player i kliknij OK.

7. Uruchom ponownie komputer po raz ostatni.

Czasami jednak problem jest spowodowany najnowszą aktualizacją systemu Windows. Oto jak sprawdzić, czy tak jest:
1. Zapisz przywracanie systemu w oknie dialogowym wyszukiwania. Kliknij Utwórz punkt przywracania, aby otworzyć okno Właściwości systemu.

2. Otwórz sekcję Przywracanie systemu i kliknij Przywracanie systemu.

3. Pojawi się nowe wyskakujące okno. Kliknij Dalej, aby otworzyć listę punktów przywracania. Wybierz aktualizację, która Twoim zdaniem spowodowała problem, i kliknij Dalej.

4. Poczekaj na zakończenie przywracania systemu. Może to potrwać kilka minut.
5. Po zakończeniu ponownie otwórz Windows Movie Player, aby sprawdzić, czy wideo działa prawidłowo.
Jaki jest najlepszy sposób na obracanie filmów wideo?
Jeśli chodzi o Windows 10, najbardziej kompatybilnym programem do edycji jest Filmowiec . Oferuje szeroką gamę zaawansowanych narzędzi do edycji, które nie wymagają dużych umiejętności. Oto jak obracać filmy w Movie Maker 10:
1. Otwórz Movie Maker i przejdź do sekcji Szybkie narzędzia.

2. Kliknij narzędzie Obróć wideo.

3. Prześlij plik ze swojego komputera.

4. Wybierz Obróć w lewo, aby obrócić wideo o 90 stopni zgodnie z ruchem wskazówek zegara. Wybierz Obróć w prawo, aby obrócić przeciwnie do ruchu wskazówek zegara o 90 stopni.

5. Możesz także odwrócić wideo w pionie (odbicie w pionie) lub w poziomie (odbicie w poziomie).

6. Zanim zapiszesz zmiany, kliknij Podgląd, aby zobaczyć podgląd.
7. Jeśli jesteś zadowolony, kliknij ikonę Zapisz wideo w prawym dolnym rogu.

8. Pojawi się małe wyskakujące okienko zawierające opcje kodowania wideo. Zaznacz pola, aby wybrać format, rozdzielczość i koder.
jak przenieść plik z jednego dysku Google na inny?

9. Wybierz folder docelowy dla swojego wideo i kliknij Zapisz.
W przeciwieństwie do Windows Media Player, wbudowany odtwarzacz wideo dla macOS ma narzędzie do obracania. Oto jak to zrobić:
1. Kliknij ikonę lupy u góry ekranu, aby uzyskać dostęp do Spotlight.
2. Wpisz QuickTime w oknie dialogowym, aby zlokalizować odtwarzacz multimedialny. Kliknij dwukrotnie, aby rozpocząć.

3. Przejdź do Plik > Otwórz plik. Przeglądaj swój dysk lokalny i znajdź plik wideo, który chcesz edytować.

4. Otwórz sekcję Edytuj na pasku menu powyżej.
5. Wybierz opcję Obróć w lewo z menu rozwijanego, aby obrócić zgodnie z ruchem wskazówek zegara. Aby obrócić w lewo, kliknij opcję Obróć w prawo. Za każdym kliknięciem orientacja zmieni się o 90 stopni.

6. Aby zapisać wideo, wróć do sekcji Plik. Wybierz Eksportuj z menu rozwijanego.

7. Ustaw jakość wideo, a następnie kliknij Zapisz.

Możesz także obracać filmy na swoim iPhonie lub urządzeniu z Androidem. Obie Google Play i Sklep z aplikacjami masz szeroką gamę programów do edycji wideo, które możesz pobrać bezpłatnie. Oto lista aplikacji, które mają funkcję obracania wideo:
· Obróć efekty wideo (Android).
· Inteligentne obracanie i odwracanie wideo – Rotator i Flipper (Android).
· Obrót wideo: przerzucanie wideo (Android).
· Obracanie i odwracanie wideo (iOS).
· Obracanie wideo + łatwe obracanie wideo (dla iPada).
Jak obrócić wideo w systemie Windows?
Windows Movie Maker, oryginalne narzędzie do edycji dla systemu Windows, zostało oficjalnie wycofane w 2012 roku. Jednak nowa funkcja aplikacji Zdjęcia jest odpowiednim zamiennikiem. Możesz go używać do obracania filmów, dostosowywania ustawień jakości wideo i wielu innych.
Innym rozwiązaniem jest pobranie aplikacji do edycji wideo. Jednym z bardziej popularnych dla systemu Windows 10 jest Movie Maker 10. Możesz go pobrać z aplikacji Microsoft Store na swoim komputerze.
Jeśli jednak nie masz systemu Windows 10, nie będziesz mógł korzystać z programu Movie Maker ani Edytora wideo. Na szczęście istnieją inne narzędzia innych firm dostępne dla starszych wersji systemu Windows. Niektóre przypominają nawet Windows Movie Maker interfejsem i narzędziami do edycji.
Oto lista programów innych firm, których można używać w systemach Windows 7 i 8:
· Avidemux
Do zobaczenia po drugiej stronie
Chociaż Windows Media Player zasługuje na swoją nazwę, nie jest przydatny do niczego innego niż odtwarzanie. Jeśli chcesz zmienić orientację swojego filmu, musisz użyć innej aplikacji. Chociaż program Windows Movie Maker nie jest już dostępny, nowe wbudowane narzędzie do edycji działa jeszcze lepiej.
Możesz także pobrać program do edycji wideo, aby dokładniej dostroić. Movie Maker 10 jest prawdopodobnie najbardziej kompatybilny z systemem Windows 10. Jeśli jednak masz starszą wersję systemu Windows, możesz użyć odtwarzacza VLC, aby dostosować swoje filmy.
Który wolisz – VLC czy Windows Media Player? Jakie jest twoje ulubione narzędzie do edycji? Skomentuj poniżej i powiedz nam, czy istnieje inny sposób obracania filmów w programie Windows Media Player.